ВОПРОС! Здравствуйте. Столкнулся с проблемой – не включается компьютер. Точнее он включается, но Windows отказывается грузиться, а на экране висит надпись: «Reboot and Select proper Boot device or Insert Boot Media in selected Boot device and press a key». Помогите, пожалуйста. Компьютер не мой, а мамин.
БЫСТРЫЙ ОТВЕТ! Здравствуйте. В сообщении сказано, что устройство, на котором должна, по идее, быть установлена Windows – не доступно. Тут есть несколько вариантов. Или компьютер пытается запустить операционную систему с другого носителя (например, с флешки или диска). В таком случае попробуйте сначала выключить компьютер – долгим удержанием кнопки «Питания». После этого отключите все внешние носители: диски, флешки, жесткие диски. Потом снова включите комп. Второй вариант – жесткий диск каким-то образом отключен от компьютера физически. Может питание отошло или есть проблемы с системным файлом, который работает с жестаком. Третий вариант – в БИОС установлены неправильные BOOT настройки и компьютер игнорирует жесткий диск, на котором установлена ОС.
Быстро на этот вопрос не ответишь, поэтому я написал более подробные советы ниже в статье. Если у вас в процессе решения проблемы возникнут какие-то вопросы, то смело обращаемся ко мне в комментариях. Поехали.
ШАГ 1: Проверка в BIOS
ПРИМЕЧАНИЕ! Если же вы пытаетесь загрузиться именно с флешки (например, устанавливаете свежую винду), но вылезает подобная ошибка, то очевидно, что БИОС её просто не видит. В таком случае я советую почитать эти рекомендации. Они должны вам помочь.
Так как именно БИОС решает с чего именно делать загрузку системы, то стоит посмотреть решение именно там. Сначала нам нужно туда попасть. Для этого при первом включении компьютера нужно зажать горячую клавишу. Проблема в том, что версий BIOS (или UEFI) очень много, и кнопки могут отличаться. Можете посмотреть на подсказку начального экрана загрузки.
Но не всегда эта подсказка есть, поэтому пробуем одну из следующих клавиш: Delete, F2, Esc, F10. Какая-то из них должна помочь. На всякий случае напишу более детальную инструкцию:
- Зажимаем кнопку питания, чтобы полностью выключить комп или ноутбук.
- Включаем компьютер.
- И сразу же начинаем жать на кнопку несколько раз, пока вы не увидите меню БИОС.
СОВЕТ! На некоторых ноутбуках для входа в БИОС нужно дополнительно использовать кнопку Fn. То есть мы зажимаем кнопку Fn, и не отпуская её, несколько раз жмем по нужной кнопке. Но сразу пробовать клавишу с Fn не нужно, сначала проверяем обычное нажатие.
Как только вы попадете внутрь, найдите раздел «BOOT» – перейдите в «Boot Device Priority». Выделите первую загрузку с помощью Enter и установите HDD или SSD диск.
ПРИМЕЧАНИЕ! Если у вас есть и SSD, и HDD, то выбираем SSD, так как чаще всего именно на него устанавливают систему.
То же самое касается UEFI системы. Вам нужно найти раздел, связанный с загрузкой ОС, и установить на первое место твердотельный носитель.
Бывает, ошибка возникает, когда компьютером долго не пользовались, и он был отключен. Скорее всего просто села батарейка, и её нужно поменять. Если это так – для загрузки попробуйте перейти в «Advanced» и в пункте «Boot Option filter» установите «UEFI only».
Если это не поможет, пробуем еще кое-что – в «Security» выключить параметр «Security Boot» (Disabled).
ВНИМАНИЕ! После изменения настроек не забудьте их сохранить, для этого обычно используется кнопка F10.
ШАГ 2: Физическая проверка диска
Если после всех манипуляций из прошлого шага ничего не выходит, а в БИОС вообще не видно никакого HDD или SSD, то есть вероятность, что он просто не подключен. Вам нужно открыть боковую крышку системника, найти жесткий диск и проверить, чтобы все кабели были включены.
Можно попробовать вытащить и повторно подключить все провода (питание и SATA-шлейф). Пробуем включить комп. Если загрузка не началась, попробуйте подключить другой аналогичный кабель питания от БП. Можно также попробовать другой провод SATA.
С ноутбуком та же ситуация. Выключаем его. Откручиваем задние крышки и находим ту, в которой находится SSD или HDD. Можно аналогично вытащить и вставить его обратно. Если ничего не помогает, то я советую проверить данный диск на другом рабочем компе. Если он там отображается нормально, то скорее всего есть проблемы с питанием. Или с шлейфом SATA, который подключается к материнской плате. Можно попробовать переткнуть его в другой порт на материнке.
ШАГ 3: Диск исправен, но загрузки нет
В таком случае скорее всего файлы, которые начинают загрузку системы, просто повреждены. Нам с вами поможет загрузочная флешка – о том, как её сделать, подробно написано тут. Я вам советую использовать официальный первый способ.
ПРИМЕЧАНИЕ! Если у вас Windows 7 – то пробуем эти рекомендации.
Еще один важный момент – если вы не помните, какая именно у вас установлена система (64 или 32 бита), то делайте загрузку обоих.
- Подключаем флешку и включаем компьютер.
- Далее нам нужно заставить компьютер загружаться именно с флешки. Это можно сделать двумя способами. Первый – аналогично как и с запуском БИОС нам нужно жать на кнопку запуска «BOOT-menu». Для этого используются другие кнопки: F12, F11, ESC. Второй вариант – заходим в BIOS и устанавливаем в качестве первого загрузочного устройства ваш USB-накопитель.
- Как только начнет грузиться флешка – вас попросят нажать на любую кнопку.
- Далее, если вы сделали загрузчик с обеими системами – выбираем нужную. Если вы не помните, какая именно у вас установлена система, то я советую выбрать 64-бита, так как её устанавливают чаще всего.
- Жмем «Далее».
- Выбираем ссылку «Восстановление системы».
- «Поиск и устранение неисправностей».
- У нас есть несколько вариантов. Давайте начнем с «Восстановления при загрузке».
- Выбираем нашу установленную ОС и ждем. Поломанные файлы должны восстановиться с флэшки.
Если это не поможет, то можно попробовать пункт «Восстановление системы» с точки отката – там нужно будет выбрать одну из последних точек восстановления. Если проблема остается, то запускаем командную строку и выполняем рекомендации из этой статьи.
Если вы ранее просто заменили жесткий диск на другой, то значит загрузочные данные остались на нем. Даже если на новом диске есть уже установленная система. Проще всего её просто переустановить – об этом подробно написано тут.
Ошибка решилась, но появляется вновь
Чуть выше в быстром ответе я дал короткий совет по отключению всех внешних носителей. Если вам это помогло, а вы до этого не меняли никаких настроек в BIOS или UEFI, не лазали внутрь компьютера или ноутбука, то проблема может появиться вновь. Обычно она возникает после полного выключения, или наоборот при перезагрузке. Вот система грузилась нормально, а на следующий день опять вылезает ошибка. Но при выключении ОС опять грузится нормально.
В таком случае виновата «Быстрая загрузка Windows» (по-другому еще может называться, как «Гибридная загрузка»). Она позволяет быстрее загружать систему. Чем-то это похоже на режим гибернации. Даже работает аналогичным образом, загружая ряд основных драйверов в файл «hiberfil.sys». Работает она именно после включения и по умолчанию работает в Windows 10 и 11. Насчет 8-ки не подскажу, так как с ней особо никогда не работал. Но возможно она и там есть.
Проблема в том, что при неправильной работе данной функции может вылезать ошибка, связанная с носителем. Нам нужно выключить быструю загрузку ОС. Особенно часто подобная проблема наблюдается именно на ноутбуках, но может встречаться и на стационарных ПК.
- Через поиск Windows открываем «Панель управления».
- Установите режим просмотра, как на картинке ниже и зайдите в раздел «Электропитание».
- Слева выберите ссылку «Действия кнопок питания».
- В самом верху находим кнопку изменения параметров и жмем по ней.
- В этом же окне отключаем первую галочку параметров завершения работы.
- Жмем «Сохранить изменения».
Далее перезагружаемся и смотрим на результат. Если проблема вернется, то я бы на вашем месте также отключил режим гибернации. Дополнительно советую проверить ваш носитель (HDD или SSD). Для проверки можете использовать бесплатную программу – CrystalDiskInfo.

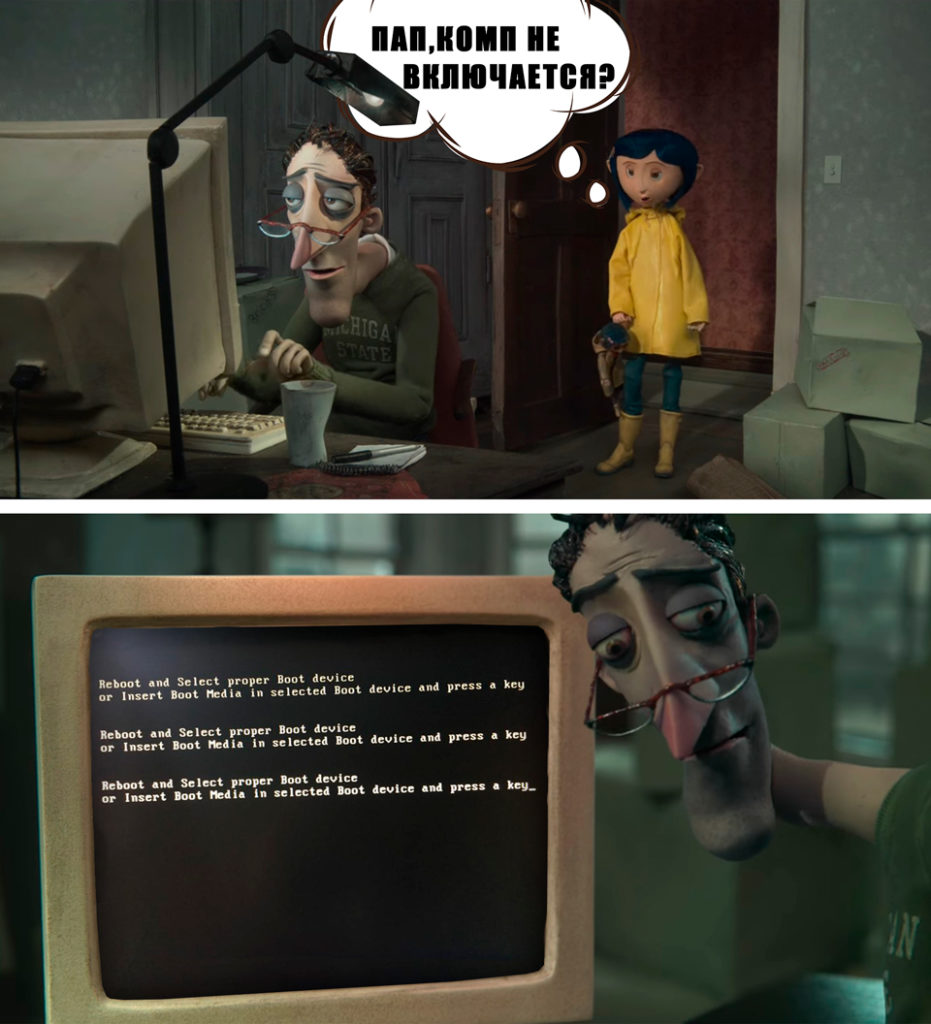
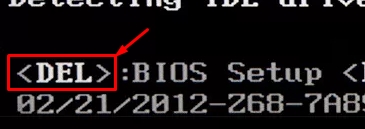
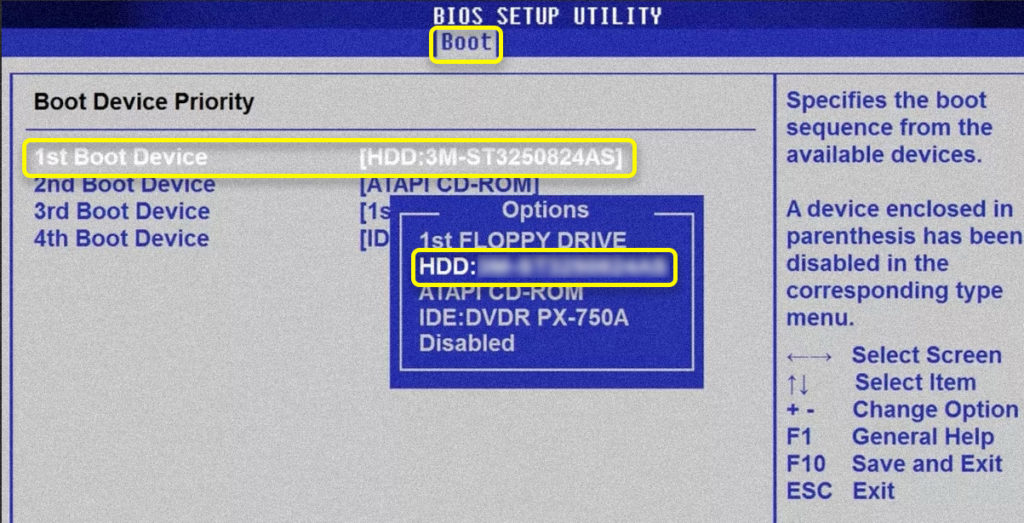
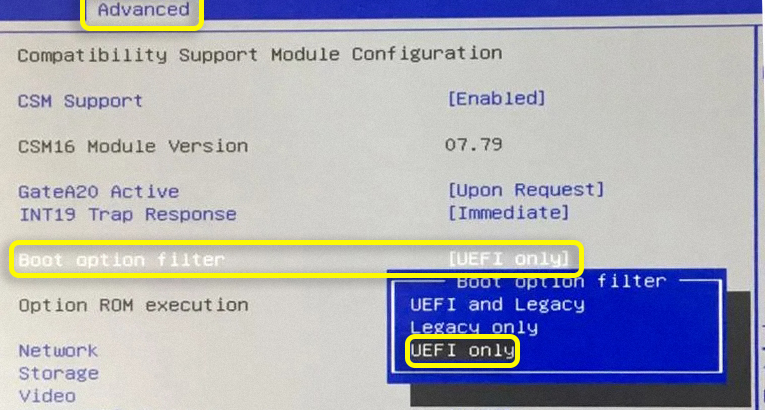
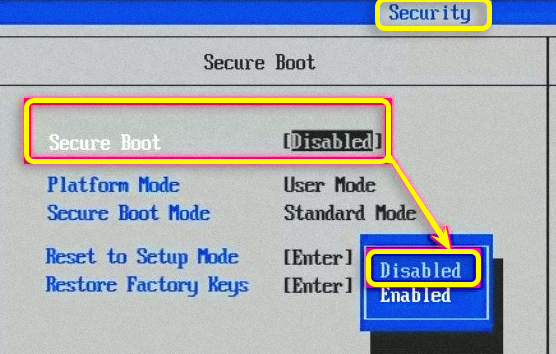















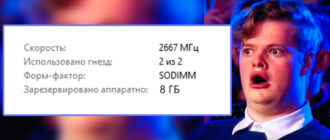
Мне очень сложно. Ничего не могу сделать!!!!
отвалился жесткий диск. как – не понятно. подключили обратно, сразу заработало. может кому поможет.
Спасибо! Обновили биос, в итоге он “забыл” устройства загрузки (а у меня несколько дисков, не все очевидно для него). В итоге заменил загрузчик и все завелось


Такая же проблема, никакие способы не помогают и клавиатура не работает при включении
Если не работает клавиатура, это уже другая беда. Тут разобраться, может она по USB, а биос видит только PS/2.
А уже дальше от этого смотреть, что там внутри.