Наидобрейший портал в любое время WiFiGid приветствует вас, дорогие друзья! Мы продолжаем обновлять статьи под Windows 11. Сегодня переберем актуальные варианты на случай, если не нажимается кнопка и не открывается меню Пуск в Windows 11. Проверено на живой операционной системе, ни один необразованный горе-копирайтер не принимал участие в операции
Диагноз
Здесь все просто. На Windows 11 нам подвезли новую красивую кнопочку Пуск, но все старые проблемы остались под капотом. Периодически раз в год возникают ситуации, когда во время работы она не нажимается, ожидаемое меню, куда сейчас вынесли весь функционал системы, не открывается – одним словом НЕ РАБОТАЕТ!!!
И это нехорошо. Будем лечить! Самое страшное, что у этой проблемы нет точного определения и причин, поэтому некоторые методы ниже могут показаться абсолютно бредовыми и несвязанными, но кому-то это действительно помогает.
Ленивый способ – Перезагрузка
Да, это самый простой способ. Перезагружаем наш компьютер или ноутбук. Если вы для этого привыкли пользоваться как раз меню Пуск (а так скорее всего и есть) – используем физическую кнопку перезагрузки, а на ноутбуке (да и на компьютере так можно) просто долго удерживаем кнопку включения до полного выключения.
Обычно после перезагрузки все процессы подгружаются и встают на место. Способ не объясняет причину, но вполне себе помогает быстро исправить проблему. А простым пользователям обычно и не нужно искать тяжелых решений.
Способ 1 – Перезапуск проводника
Обычно, отказ работы кнопки Пуск связан с подвисшим проводником. Перезагрузка компьютера решает этот вопрос, но можно все сделать и аккуратнее – перезапустить процесс проводника.
- Переходим в Диспетчер задач (проще всего в условиях отсутствия Пуска для этого зажать клавиши Ctrl + Shift + Esc).
- Ищем в списке приложений «Проводник».
- Нажимаем кнопку «Перезапустить».
Способ 2 – Перезапуск служб
- Как и в прошлом способе переходим в Диспетчер задач.
- Но внутри ищем вкладку Службы.
- Запускаем или перезапускаем в зависимости от текущего статуса службы из списка ниже (кликаем правой кнопкой мыши по каждой и выбираем нужный пункт):
ShellExperienceHost.exe
SearchIndexer.exe
SearchHost.exe
RuntimeBroker.exe
Способ 3 – Реестр
Если все равно нет признаков жизни у Пуска, пробуем зашевелить его через реестр.
- Переходим в приложение Выполнить (клавиши + R).
- Выполняем команду regedit.
- Переходим по следующему пути (или последовательно открываем папки):
HKEY_CURRENT_USER\Software\Microsoft\Windows\CurrentVersion\Explorer\Advanced
- Находим или создаем здесь параметр «EnableXAMLStartMenu» (тип DWORD) и задаем ему значение 0.
- Перезагружаем компьютер, проверяем.
Способ 4 – Через командную строку
- Запускаем командную строку (например, через программу выполнить с помощью + R и прописываем команду cmd).
Очень важно! Запускать командную строку нужно от имени администратора. В приложении Выполнить это можно сделать с помощью зажатых клавиш Ctrl + Shift перед тем как нажать на клавишу ОК.
- Выполняем следующие две команды:
Get-AppXPackage –AllUsers | Foreach {Add-AppxPackage –DisableDevelopmentMode -Register “$($_.InstallLocation)\AppXManifest.xml”}
Перезагрузите компьютер. Если не помогло, пробуем выполнить еще и вот эту команду:
Get-AppxPackage -AllUsers | Remove-AppxPackage
Способ 5 – Проверка системы
- Снова запускаем командную строку от имени администратора.
- Выполняем команды (по очереди, ждем завершения каждой).
sfc /scannow
DISM /Online /Cleanup-Image /RestoreHealth
- Перезагружаем компьютер.
Если что-то было найдено, это тоже отчасти может помочь.
Способ 6 – Стороннее ПО
Случайно недавно не использовали ли вы сторонние программы для изменения внешнего вида? А то может какая-то из них пытается внедриться на место текущего Пуска и вызывает конфликт в системе? Попробуйте удалить их, если что-то подобное было и примерно сразу после этого перестал открываться Пуск.
Способ 7 – Профилактика антивирусом
Были истории и с заразой, которая влияла на работоспособность Пуска. Правда не в Windows 11, но что-то подсказывает, что это возможно и здесь. Суть рекомендации – прогоняем компьютер любым антивирусом. Лично мне (не рекомендация) нравятся портативные антивирусы с прогоном не из-под «винды», например, Dr.Web CureIt! – бесплатно.
Способ Последний – Полный сброс системы
Если совсем ничего не помогло, кнопка Пуск по-прежнему не активна, а переустанавливать Windows 11 чего-то не хочется, можно попробовать восстановить систему.
Внимание! Настоятельно рекомендую сделать копии всех важных файлов на флешки или внешние диски. Возможна их потеря!!!
- Переходим в Параметры ( + I).
- В первом разделе «Система» ищем пункт «Восстановление».
- «Вернуть компьютер в исходное состояние».


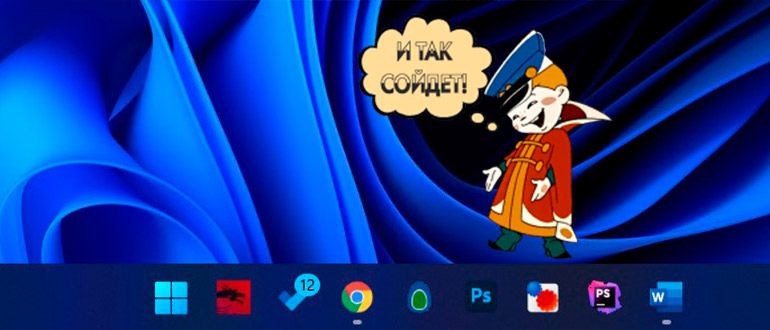
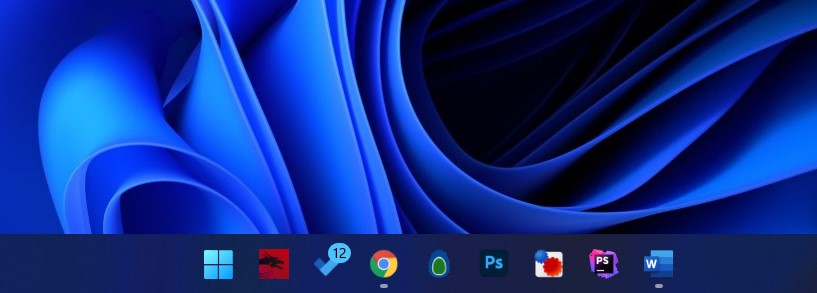
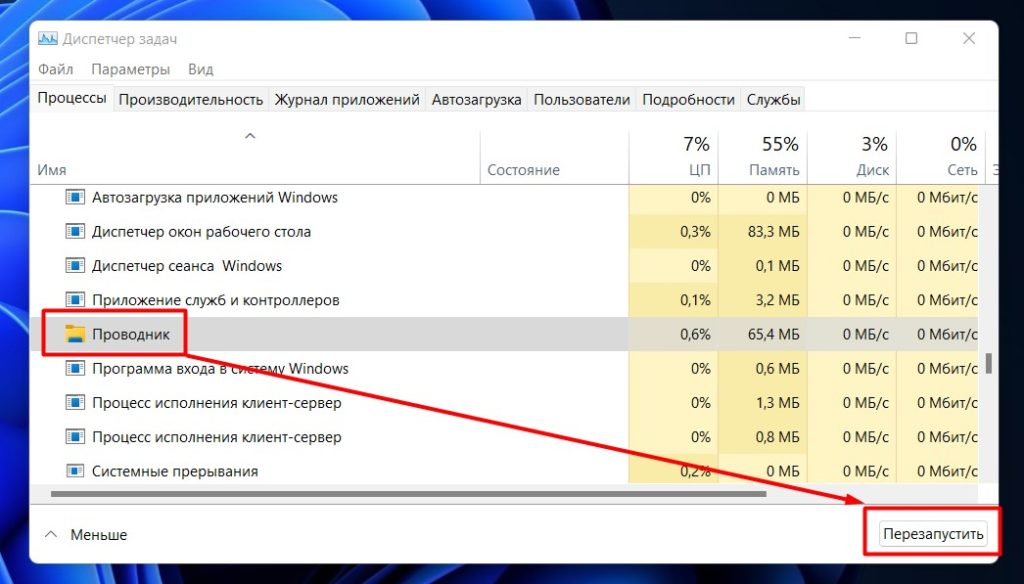
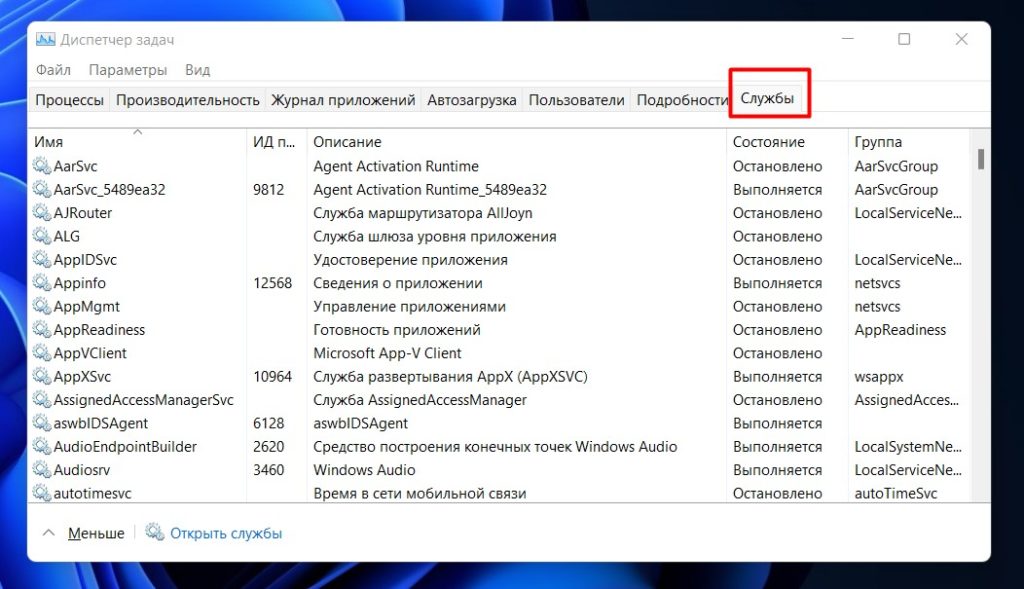
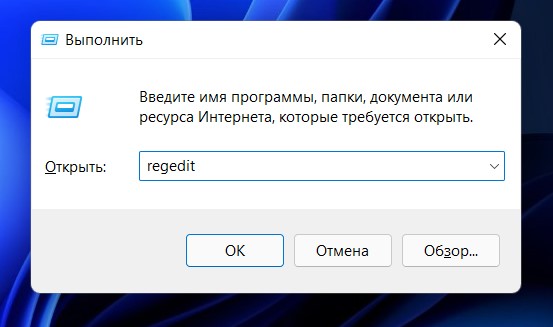
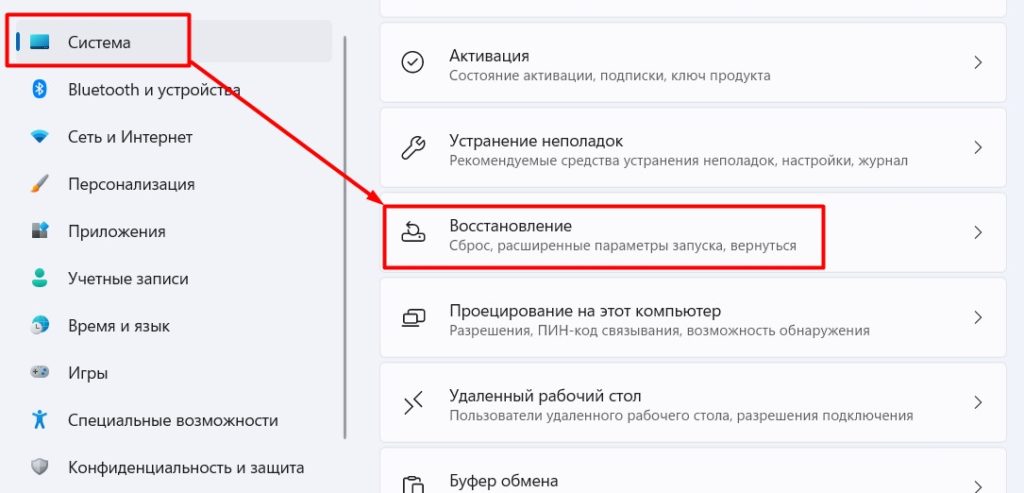
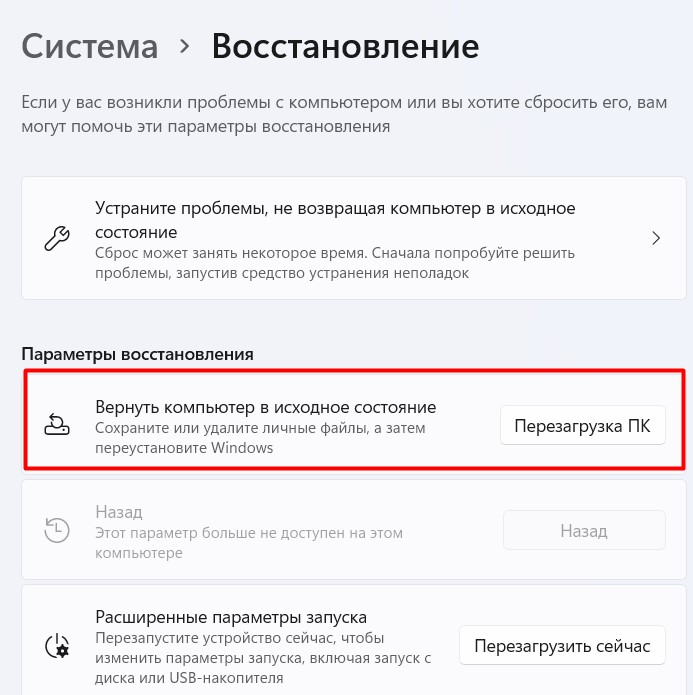




Огромнейшее тебе человеческое спасибо, я не знал уже что делать.
Были вирусы, удалил, и теперь все гуд.
Помогло сканирование виндовс – теперь работает. Так что пользуемся, господа
Всем привет. Внесу свои 5 копеек. Тоже столкнулся с этой проблемой – ни Пуск не работает, ни поиск. Танцы с бубном, все вышеуказанные шаги не помогли, даже ковыряние в реестре. Пришлось сделать сброс системы. Все исправилось, но потом все программы и настройки возвращать… так себе удовольствие. Вчера опять повторилась ситуация, но я заметил, что это произошло после установки антивируса. Решил попробовать удалить антивирус и опа, все вернулось, все работает. Видимо что-то в антивирусе блокирует работу Пуск и Поиска. Антивирус Симантек. Надеюсь и вам пригодится еще один способ решения проблем.