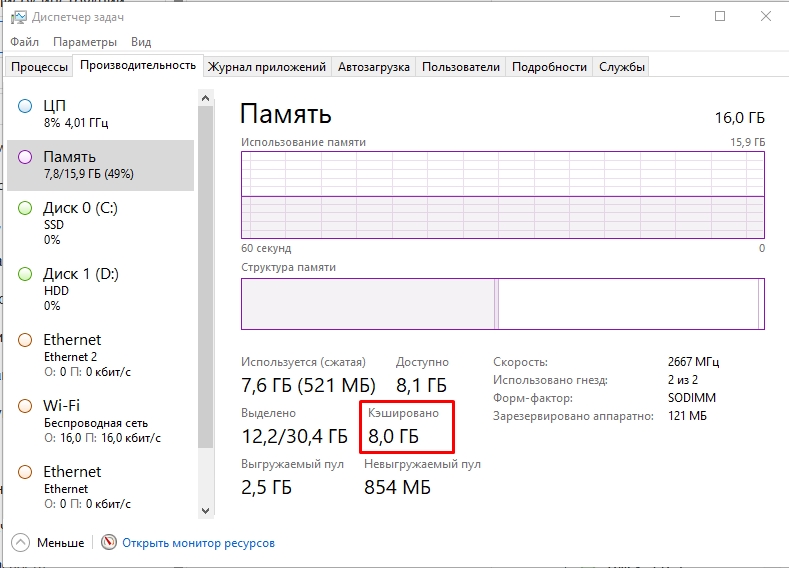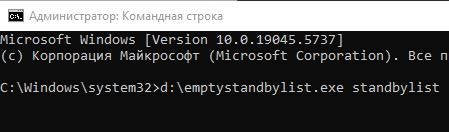Всем привет! В этом статье я расскажу, что делать, если у вас в системе Windows 10 или 11 кэшировано слишком много оперативной памяти. Начнем с того – а что такое кэширование оперативной памяти. А уже потом посмотрим, что делать при большом кэшировании
Что такое кэширование ОЗУ
Кэширование оперативной памяти – это раздел ОЗУ, в котором хранится кэш запущенных программ, утилит, системных служб или игр для быстрой работы этих приложений. Чтобы не хранить это на постоянной памяти, быстрее и удобнее для ОС хранить кэш программ именно в RAM. Если говорить грубо, то это способ ускорения работы системы и программ. Например, лучше сохранить кэш программы, которой вы пользуетесь, чтобы в дальнейшем при повторном запуске ПО – она работала и открывалась быстрее. Тут принцип такой – чем больше ОЗУ, тем больше её используется именно из-за кэша.
Читаем – как ускорить работы системы на 20-30%.
Ладно, с этим мы разобрались, теперь ниже в статье мы уже поговорим о том, что же делать, если кэша слишком много в RAM.
Как очистить кэш ОЗУ?
Вот вы зашли в «Диспетчер задач» и на вкладке «Производительность» в разделе «Память» увидели большой показатель «Кэшированной» памяти.
В первую очередь хочу задать вопрос – а зачем вообще её очищать? Мы уже разобрались, что кэш значительно ускоряет работу ОС. Система запоминает, какими программами вы чаще всего пользуетесь (браузер, Excel, Word, Photoshop и т.д.) и просто при запуске этих прог заносит их кэш в ОЗУ.
Читаем – как очистить оперативную память.
Да, очищать кэш оперативной памяти не нужно. Я даже больше скажу – это достаточно вредная процедура. Хотя способы все же есть – сторонние программы: Mem Reduct или Intelligent Standby List Cleaner.
ВНИМАНИЕ! Еще раз повторюсь, что я крайне не рекомендую использовать эти программы. Их обычно используют программисты и инженеры, для тестирования определенных ситуациях. Поэтому для обычного пользователя они не нужны.
Покажу на примере последней программы:
- Запускаем консоль с правами администратора.
- Для запуска программы, вам нужно указать полный путь до файла программы EmptyStandbyList.exe. Например:
D:\emptystandbylist.exe standbylist
- После этого откройте диспетчер задач и посмотрите объем кэша.
Помните, что в любом случае кэш начнет заполняться по мере того, как вы будете закрывать и открывать программы на компьютере. До новых встреч на портале WiFiGiD.RU.