Всем доброго времени суток! Сегодня мы поговорим про то, как же можно почистить оперативную память в компьютере или ноутбуке с Windows 10. И начнем с того, что в интернете полно вредных советов и чуши по данной тематике. Проблема в том, что 90% пользователей не понимают, что такое оперативная память. Многие путают её с постоянной памятью. Из-за чего возникает некоторые неприятные трудности при работе на ПК. На самом деле – это абсолютно нормально, и все знать просто нереально.
Поэтому я решил начать статью с самого начала. Я настоятельно рекомендую прочесть все от самого начала и до конца, чтобы вы понимали саму суть проблемы, а значит могли её сами решить в любой момент. Если в процессе чтения, что-то будет непонятно, или возникнут какие-то сложности, то смело пишите свои вопросы в комментариях.
Кратко про то, что же такое оперативная память?
Оперативная память – это специальное физическое устройство в компьютере или ноутбуке, которое отвечает за ВРЕМЕННОЕ хранение данных запущенных программ и операционной системы. Я не зря выделил слово «Временное», так как это очень важно. Также вы можете встретить два других названия:
- ОЗУ – Оперативное Запоминающее Устройство.
- RAM – Random Access Memory
Физически она выглядит как вытянутая плашка, которая напрямую подключена к материнской плате ноутбука или компьютера. Её можно спокойно вытащить, вставить обратно и даже заменить на новую (с большим количеством места и скоростью передачи данных).
А теперь к вопросу, зачем же эта оперативная память нужна в операционной системе. Давайте рассмотрим пример. Когда вы включаете компьютер, то образ операционной системы загружается с жесткого диска в оперативную память. Все дело в скорости работы – ОЗУ является посредником между жестким диском и процессором и работает значительно быстрее.
Все программы, которые вы запускаете (браузеры, Word, блокноты, видеопроигрыватели, музыка и т.д.) в первую очередь загружаются и работают именно с оперативной памятью. Вот вам отличный пример: вы создали текстовый файл Microsoft Word. Напечатали там очень много текста. И тут внезапно в доме погас свет. Если вы заново запустите компьютер, то убедитесь, что файл не сохранился.
Пока вы не нажмете по кнопке сохранения (Ctrl + S) – все данные, которые вы видите на экране хранятся в оперативной памяти. Как вы уже поняли, ОЗУ работает исключительно от подачи электроэнергии, и когда её нет, то она полностью освобождается.
Многие читатели на этом месте могут возразить и сказать – что все это неправда, так как после, например, выключения компьютера, я включаю браузер, и все вкладки сохраняются. Да это так, но тут информация на вкладках хранится в отдельном кэш-файле на жестком диске. То есть браузер с определенной периодичностью сохраняет данные туда. То же самое касается и современного Word. Даже если свет погаснет, есть вероятность что вы не потеряете документ, так как он также периодически сохраняется на жесткий диск.
То же самое касается и операционной системы, которая сохраняет полный образ системы с запущенными программами в режиме гибернации. Но мы немного отвлеклись от темы. В общем у нас есть два способа очистки RAM:
- Просто выключить компьютер – нам этот способ не подходит. Но мы теперь поняли, что временная память зависит от электросети.
- Закрыть фоновые программы и службы, которые хранятся в ОЗУ. Как мы помним, любая запущенная программа сразу загружает оперативную память. То есть наша задача просто закрыть и выключить все лишнее и ненужное.
Далее мы посмотрим, как же можно почистить оперативную память на компьютере с Windows 10. Я описал 6 способов, которые точно должны помочь.
Способ 1: Закрытие программ
И еще один очень важный момент – помните, что в оперативной памяти также всегда будет храниться операционная система. То есть изначально ОЗУ всегда меньше. Далее идут программы, которыми вы постоянно пользуетесь. Например, самой прожорливой будет тот же браузер.
Поэтому нужно в начале уточнить, а сколько же у вас всего оперативной памяти. Для этого нажмите правой кнопкой по пустой области нижней полоски. Далее откройте «Диспетчер задач». Его также можно открыть, нажав правой кнопкой по кнопке «Пуск».
Перейдите во вкладку «Производительность» и зайдите в раздел «Память». Вот тут вы увидите полный размер вашей ОЗУ. Посмотрите в строку «Используется (Сжатая)» – это тот размер RAM, которая в данный момент забита. Ну и рядом вы видите «Доступное» пространство.
А теперь сколько же места допустимо для Windows 10?
- Минимальный – 8 ГБ.
- Оптимальный – 16 ГБ.
ПРИМЕЧАНИЕ! Если вы работаете графикой или звуковыми файлами, то рекомендуется использоваться 32 ГБ памяти.
Если честно, то я считаю, что и 8 ГБ маловато для нынешних реалий. Так как современный пользователь чаще пользуется самой прожорливой программой – браузер.
Что будет, если оперативной памяти будет не хватать? В таком случае подключается файл подкачки – это раздел на жестком диске, который пытается выполнять функции ОЗУ. Понятно дело, что в таком случае программы начнут работать медленнее, а сам компьютер может начать тормозить.
Давайте для примера переключимся на вкладку «Процессы» – здесь вы можете следить за запущенными программами, утилитами и службами. Как вы уже поняли, все они забивают ОЗУ. Нажмите по колонке «Память», чтобы просмотреть самые «жадные» программы. И тут мы можем заметить «Google Chrome». На сам деле тут может быть любой браузер. Так как все запущенные вкладки, сайты, картинки, видео, все забивает нашу драгоценную оперативную память.
Первый совет – старайтесь закрывать ненужные вкладки. А те, который вам нужны, сохранять в закладках. Можете попробовать закрыть браузер, и вы увидите, что памяти стало больше. Конечно, этот совет на самый продвинутый, но о нем нужно помнить.
То же самое касается и запущенных программ – они также забивают место. Поэтому если вы ими часто не пользуетесь, то стоит их закрыть, сохранив перед этим нужные данные. В следующей главе мы посмотрим, как еще можно произвести очистку оперативной памяти в Windows 10.
Способ 2: Очистка автозагрузки
Операционную систему мы пока трогать не будем, но мы можем убрать большую часть программ из автозагрузки. Автозагрузка (или автозапуск) – это список программ, которые запускаются одновременно с операционной системой. Как правило, 95% можно спокойно выключить.
Зайдите на вкладку «Автозагрузка» и нажмите по столбцу «Состояние», чтобы увидеть все включенные программы. А теперь отключаем все кроме:
- RealtekAudio – это драйвер звуковой карты. Если вы используете стороннюю аудио-карту, то можете выключить и его.
- Антивирус – его лучше оставить.
Все остальное выключаем и перезагружаем компьютер.
Нам удастся освободить еще немного оперативной памяти. С этих пор следите за тем, что у вас висит в автозагрузке и выключайте лишнее.
Способ 3: Удаление антивируса?
В интернете ведутся активные холивары по поводу того, а нужно ли вообще использовать антивирусную программу. Напомню, что сейчас есть два вида антивирусного ПО:
- Платные – имеют высокую степень защиты, работают стабильно.
- Бесплатные – по сути то же самое, только они бесплатные.
Ходят слухи, что бесплатные продают часть конфиденциальной информации рекламным компаниям. На самом деле там нет ничего криминального. То есть они не продают данные о логинах, паролях или банковских реквизитах. Они продают данные о том, чем вы интересуетесь в интернете: собачки, кошечки, автомобили, омолаживающие мази и т.д. Да, эта информация стоит очень дорого, и рекламные компании за неё активно платят.
И не спешу утверждать, правда это или нет, но логика в этом есть. Ой, мы забыли ещё про один антивирус – Windows Defender – это встроенная программа в нашу любимую операционную систему. Давайте на него посмотрим:
- Зайдите в «Пуск» – «Параметры».
- Переходим в «Обновление и безопасность».
- Переходим в раздел «Безопасность Windows» и открываем службу.
Как видите, это полноценная антивирусная программа с большим количеством модулей, от проверки компьютера, до работы с учетными записями и брандмауэром. Если у вас на компьютере установлена сторонняя антивирусная программа, то «Защитник Windows» – выключен.
А теперь давайте посмотрим на результаты AV Test – это независимая немецкая компания, которая занимается тестированием антивирусных программ для различных операционных систем (Windows, Linux, iOS, MacOS, Android). Зайдите на официальный сайт AV Test. И перейдите в раздел Windows.
Насколько я знаю, тестирование проходит раз в квартал. Максимальный балл – 6. Как видите «Windows Defender» имеет 6 из 6 по всем показателям.
Почему же его не используют рядовые пользователи? – Все дело в том, что изначально при выходе Windows 10 защитник был очень сырым (как и сама ОС). Но сейчас это полноценная программа, которая легко может конкурировать со всеми вышеперечисленными топовыми антивирусниками.
Поэтому, если вы продвинутый пользователь, не качаете ничего лишнего и понимаете, что можно скачать, а что нет, а также у вас лицензионная Виндовс 10 с установленными последними обновлениями, то вы можете спокойно обходиться без стороннего антивируса, который просто поедает огромную часть оперативной памяти. Если же у вас пиратская ОС, и вы не хотите ставить лицензию, то в этом случае можно использовать и бесплатные версии антивирусных программ (Avast, Avira, McAfee).
ВАЖНО! Полностью проверьте компьютер антивирусной программой со свежими базами. Работающие вирусы также висят в оперативной памяти. И обновите операционную систему – «Пуск» – «Параметры» – «Обновление и безопасность» – «Центр обновления Windows» – проверяем и загружаем обновления.
Способ 4: Отключение лишних служб
В Windows 10 есть большое количество служб, которыми чаще всего не пользуются. Например, факс или служба печати (если у вас нет принтера). Поэтому лучше всего эти службы отключить. Откройте вспомогательное окно «Выполнить» – для этого на клавиатуре зажмите кнопку и, не отпуская её, жмем на R.
+ R
После этого вводим команду:
services.msc
ПРИМЕЧАНИЕ! Если у вас не получается использовать клавиши, то можете ввести ту же команду в строку поиска «Windows».
Отключается служба очень просто – открываем её двойным щелчком мыши и переводим «Тип запуска» в режим «Отключена». В конце жмем «Применить». Список ненужных служб можно глянуть тут. Как только вы отключите все ненужное – перезагрузите компьютер.
Способ 5: Использование сторонних программ
В интернете советуют три программы. Начнем, пожалуй, с «Mz RAM Booster» – не советую вообще её использовать, так как последнее обновление было в далеком 2010 году (19.12.2010 – версия 4.1.0). Далее идет программка «Wise Memory Optimizer» – работает неплохо, но освобождает не так много места, как хотелось бы. Скачать программу можно с официального сайта.
Далее жмем по кнопке «Оптимизация» и все. Как я понял, она удаляет с ОЗУ некоторые файлы, которые не будут вообще использоваться программами.
Третья программа — это «CCleaner». На самом деле неплохая прога, только она не очищает ОЗУ, а удаляет весь мусор и кеш с компьютера. Тем самым работающие программы и сама операционная система, весят меньше и слабее забивают оперативку.
- Скачиваем бесплатную версию программы.
- Устанавливаем, запускаем.
- Закрываем все программы, переходим в «Стандартную очистку», проводим анализ и очищаем компьютер.
Будьте внимательны, вам будут постоянно предлагать установить платную профессиональную версию – она вам не нужна. И никаким образом она не ускоряет компьютер. Также после запуска CCleaner вешается в автозагрузку – после этого зайдите туда и выключите CCleaner.
Способ 6: Общие методы
В данном способе мы не совсем очистим ОЗУ, но мы немного облегчим жизнь нашей операционной системе. Поэтому вам предстоит прочесть и проделать две инструкции:
Если компьютер все равно будет тормозить, то вам следует задуматься о приобретении дополнительной плашки памяти для ускорения работы. Идеальный вариант для современного пользователя – это 16 ГБ.
Также ускорить компьютер можно с помощью установки более быстрого носителя – SSD.


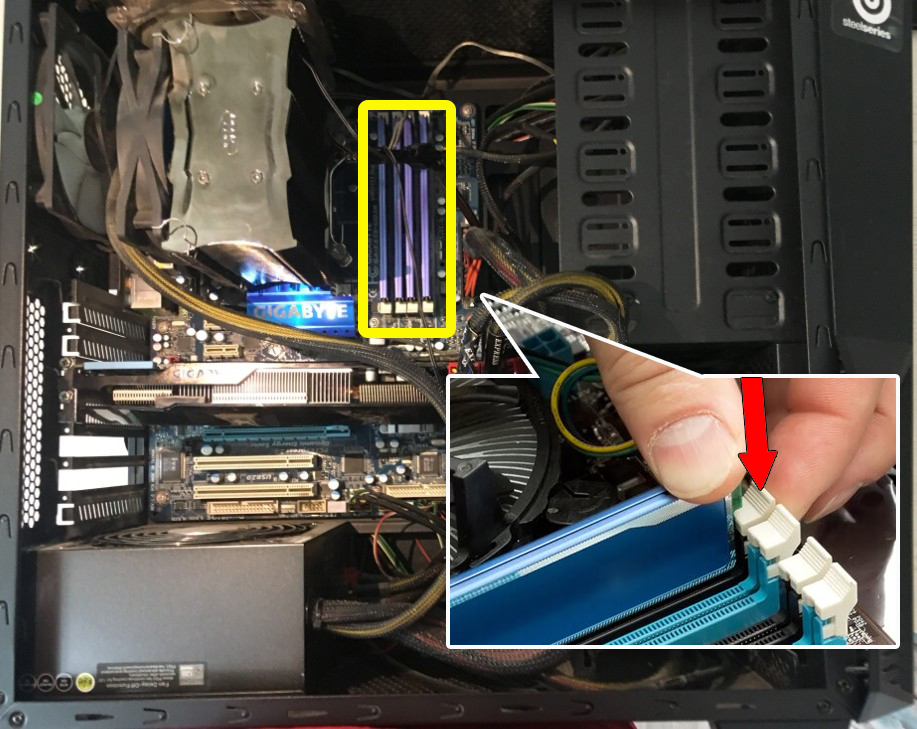
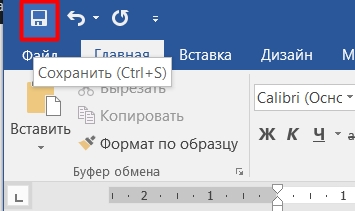
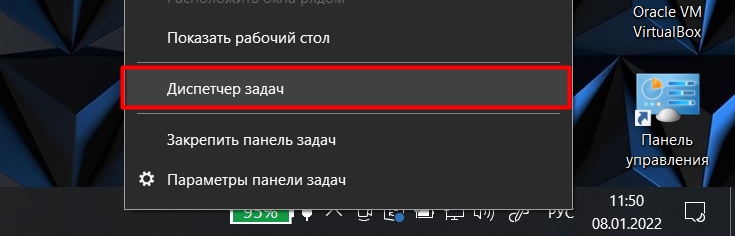
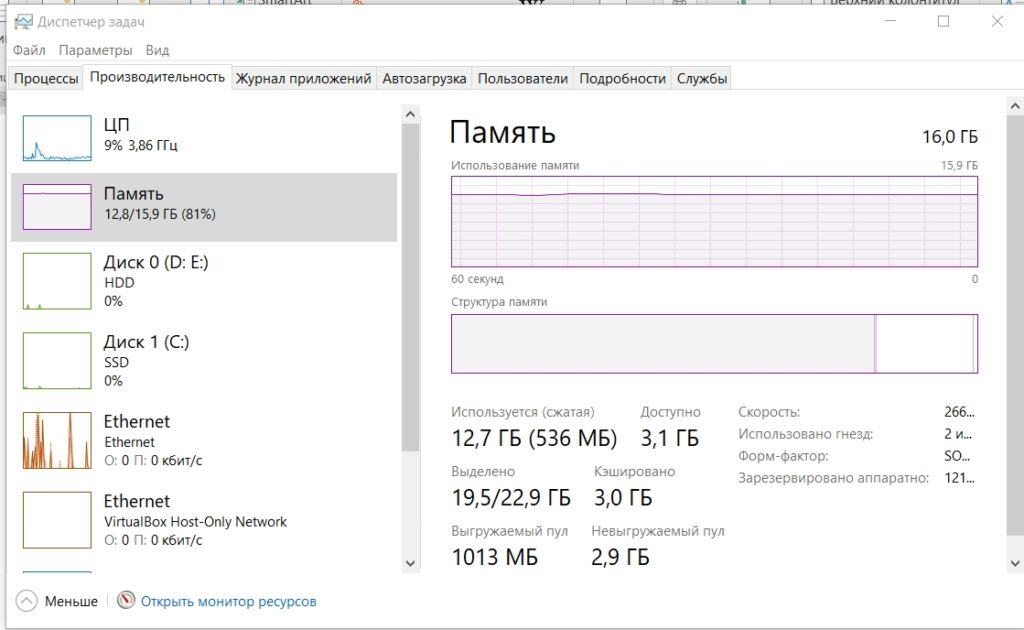
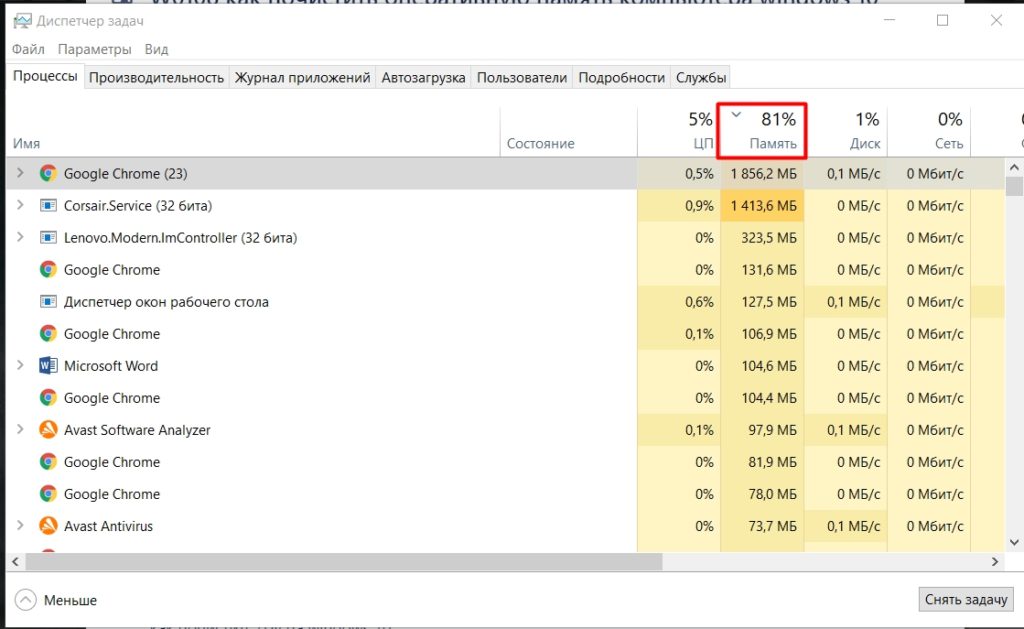
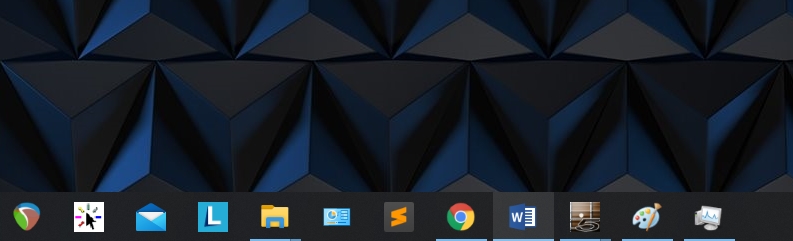
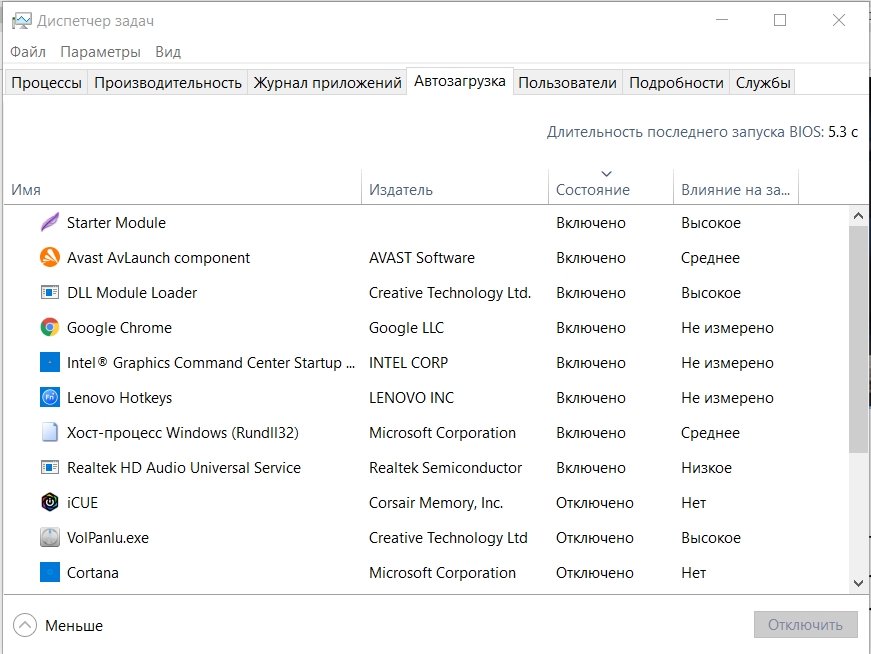
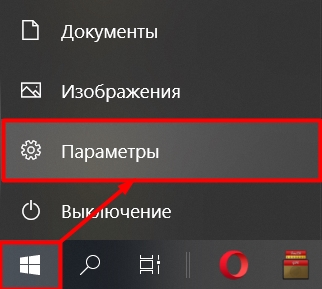

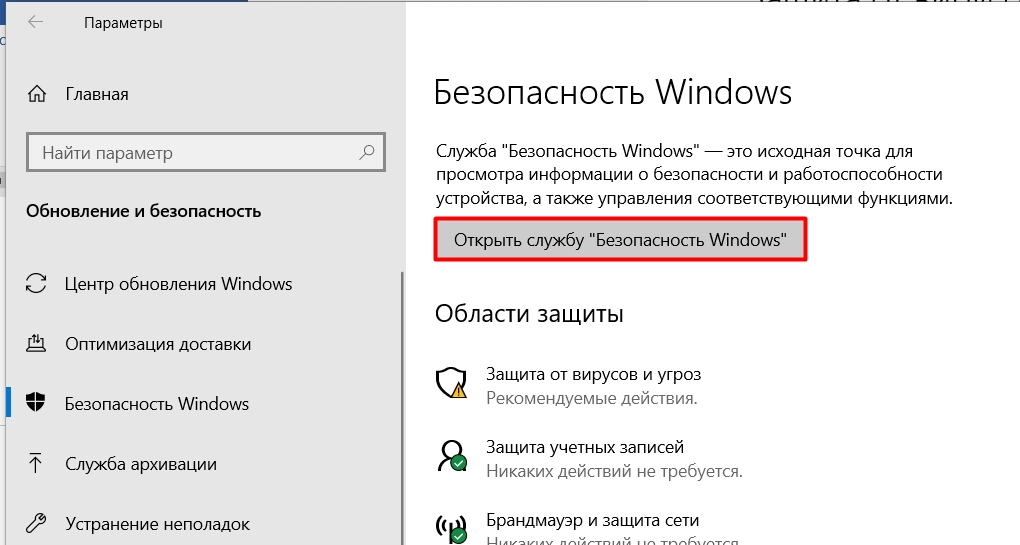
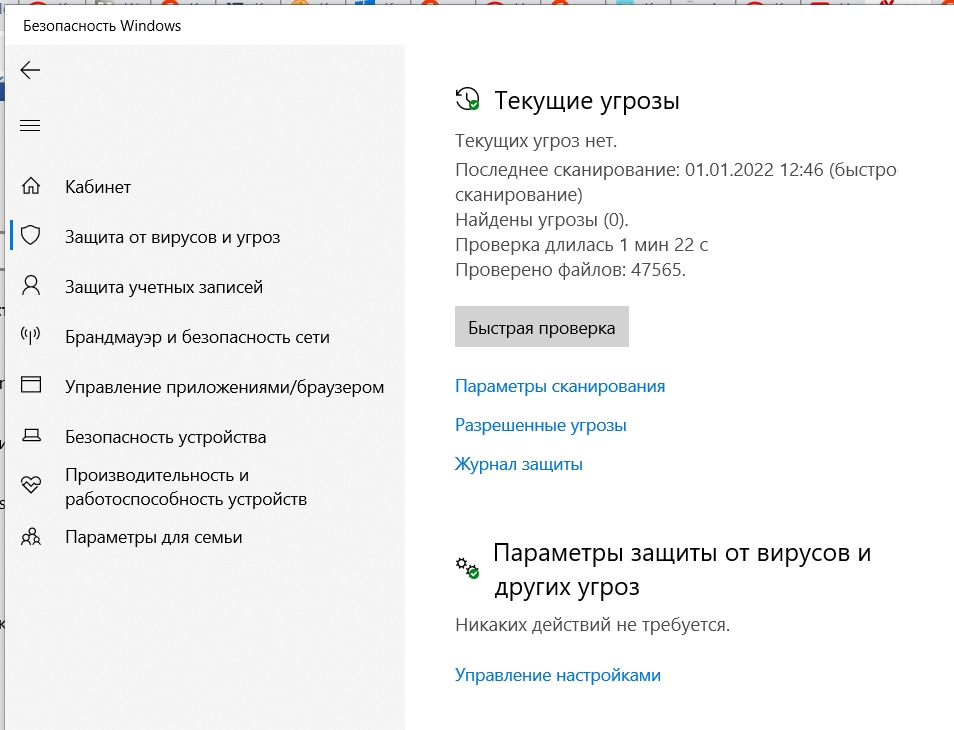
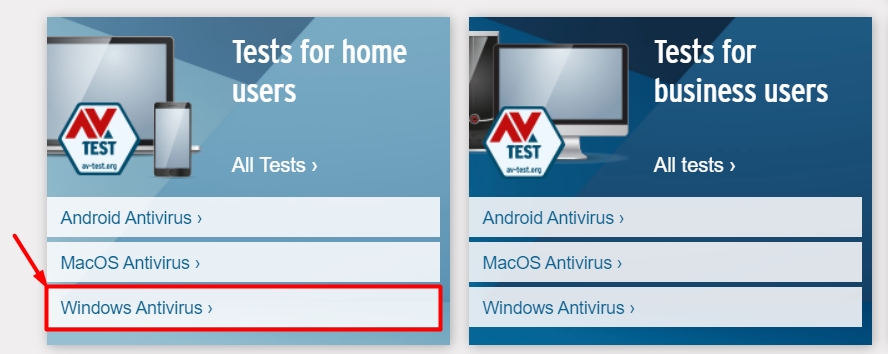
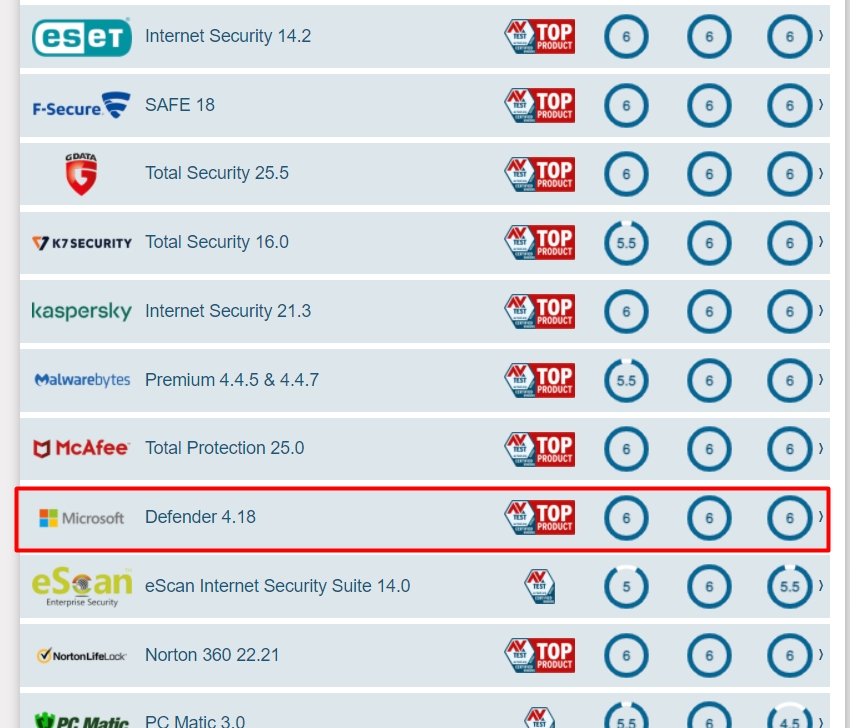
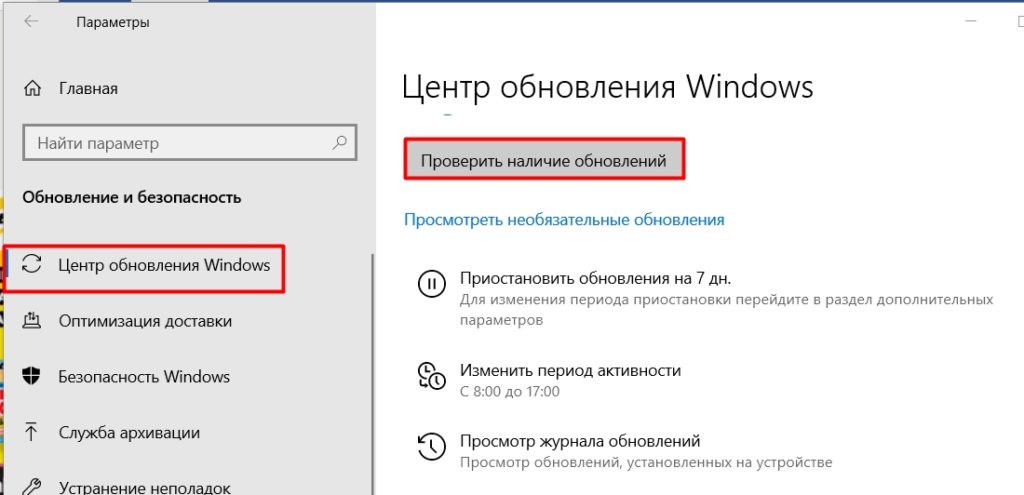
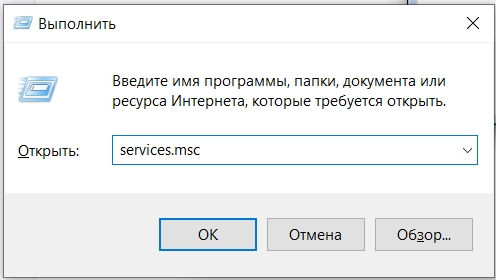
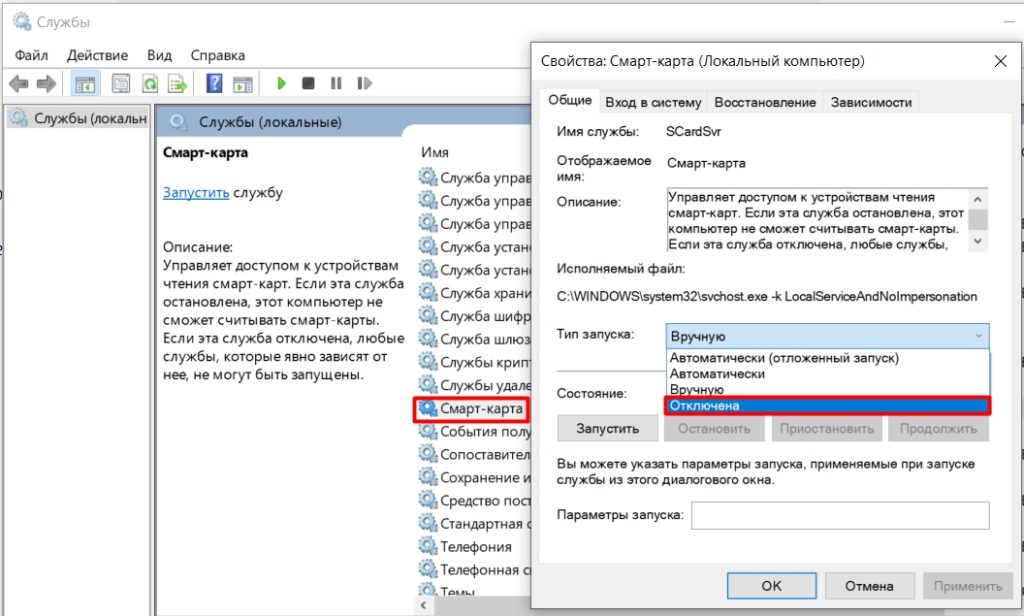
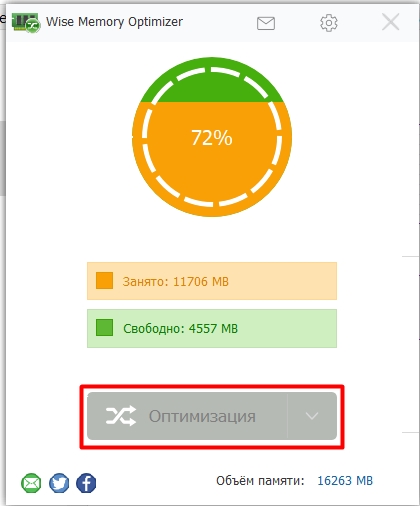
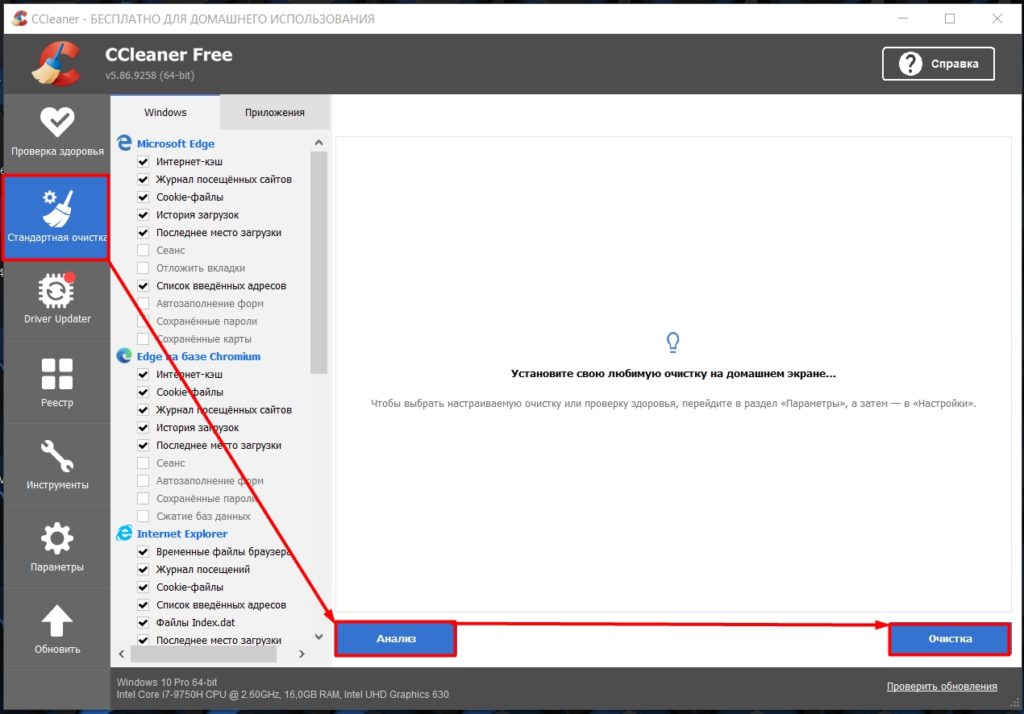




Я чищу оперативную память кклинером и все нормально
Как дополнение. У меня ноутбук MSI. Так там есть встроенная утилита Dragon Center (наверняка у других производителей ноутбуков и материнских плат есть свои специальные программы). Так там еще проще – есть отдельная кнопка “Очистить память” после чего память удивительным обрразом действительно освобождается. И речь идет именно об оперативе.
Спасибо помогло
Не надо её чистить специально, её самоочищение происходит при каждой перезагрузке компьютера.
Про это я и написал в самом начале. Но там есть нюансы, которые помогут вам не заполнить её всяким хламом при загрузки ОС – вот об этом эта статья.