Всем привет! Сегодня разбираем очередную проблему. Вы пытаетесь удалить, переместить какой-то файл или папку, и при совершении действия видите сообщение:
Запросите разрешение от Администратора на изменение этой папки (или файла)
Проблема в том, что вы и так являетесь администратором. В таком случае возникает вопрос – а как запросить эти самые разрешения? – на самом деле способ есть, и о нем я расскажу в статье ниже. Но перед тем как мы начнем, хочу вас предупредить – часто это сообщение появляется при удалении или перемещении какой-то важной системной папки или файла. Таким образом операционная система сама защищает себя от ошибки пользователя. Поэтому если вы хотите удалить или переместить какой-то файл или папку – проверьте, чтобы она была не системной и не была важна для Windows.
Что мы будем делать? – на самом деле мы не будем запрашивать ни у кого разрешения. Мы просто зайдем в настройки папки и сделаем так, что пользователь (под которым вы сидите в системе) имел права на удаление и изменения данных в этой папке. После этого её можно будет удалить.
ШАГ 1: Добавление владельца
Знаю, что не все читают вступление, поэтому, на всякий случай, повторюсь еще раз – проверьте, чтобы папка, которую вы хотите удалить (или перенести) не была важна для операционной системы. После этого приступаем к инструкции.
- Кликаем правой кнопкой по папке и из контекстного меню выбираем «Свойства».
- Перейдите во вкладку «Безопасность» и нажмите по кнопке ниже, чтобы зайти в дополнительные настройки доступа.
- Для начала нам нужно изменить владельца папки – для этого кликаем по кнопке «Изменить».
- «Дополнительно».
- Нажимаем по кнопке поиска, ищем в самом низу того пользователя, под которым мы сейчас сидим. Выделите его, нажав ЛКМ, и нажмите «ОК».
- Еще раз жмем по той же самой кнопке.
- Вверху в строке «Владелец», должен отображаться наш пользователь. Установите галочку ниже, чтобы пользователь стал владельцем для всех внутренних папок и файлов. Нажмите «Применить» и «ОК».
Итак, мы сделали владельцем нашего пользователя – теперь это фактически наша папка. Но прав на удаление у нас пока нет. Переходим к следующему шагу.
ШАГ 2: Добавление прав нашему пользователю
- Откройте еще раз дополнительные настройки прав. Ниже нажмите по кнопке «Добавить».
- Для начала нам нужно выбрать «Субъект» – этот тот юзер, которому мы будем назначать права доступа. Кликаем по ссылке «Выберите субъект». Если в строке «Субъект» уже стоит ваш пользователь, пропустите шаги 3-5.
- Далее действия будут такие же, как в первом шаге – жмем по кнопке «Дополнительно».
- Через поиск находим своего пользователя, выделяем его и добавляем.
- Проверьте, чтобы нужный юзер отображался внизу. После этого жмем «ОК».
- В самом конце нам останется поставить галочку «Полный доступ».
- В конце обязательно установите нижнюю галочку. После этого применяем настройки и закрываем это окошко.
Наконец-то вы можете делать с папкой все что угодно. Теперь вы знаете, как запросить разрешение от системы для любой папки или файла. По сути таким же образом можно сделаться владельцем для любого объекта в Windows и неважно какая версия у вас установлена (10, 7, 8 или 11) – все работает примерно одинаково. На этом все, дорогие друзья. Если у вас еще остались какие-то вопросы – пишите в комментариях. До новых встреч на нашем любимом сайте WiFiGiD.RU.

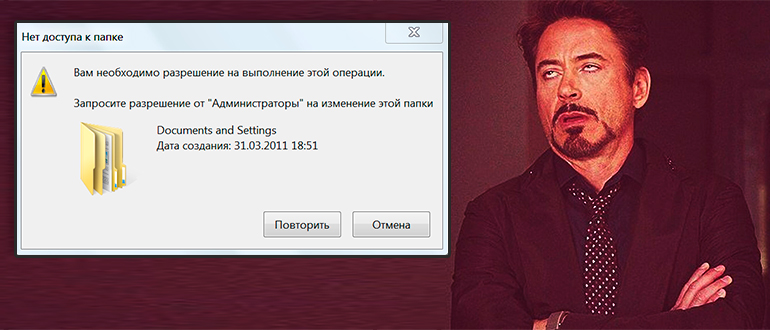
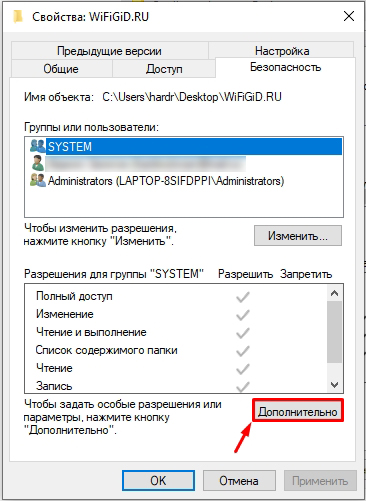
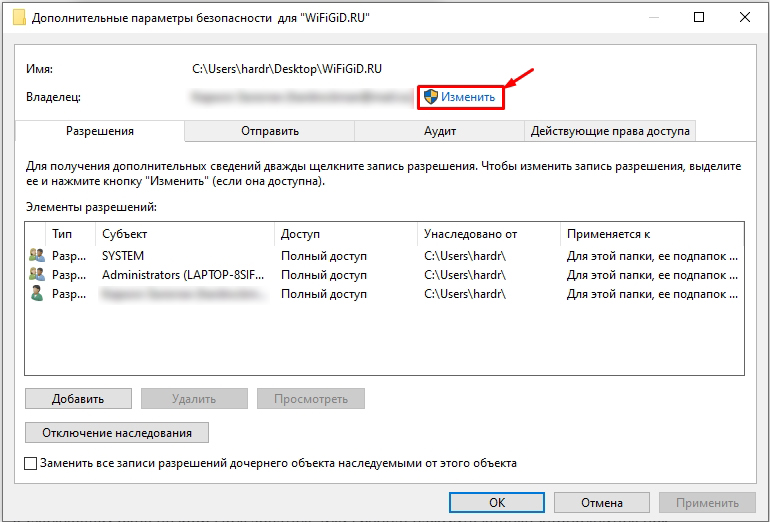

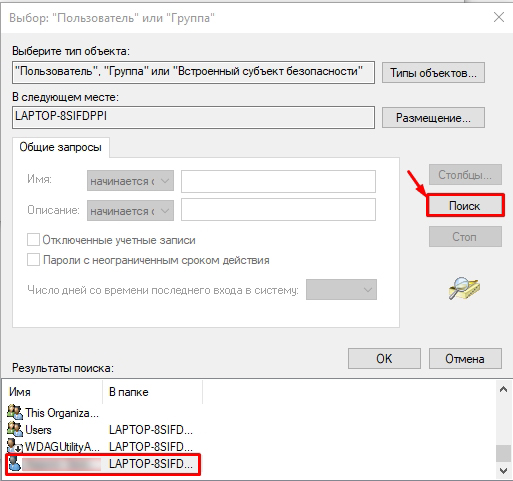
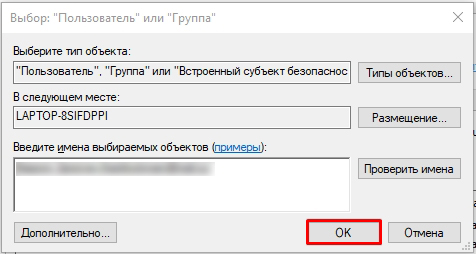
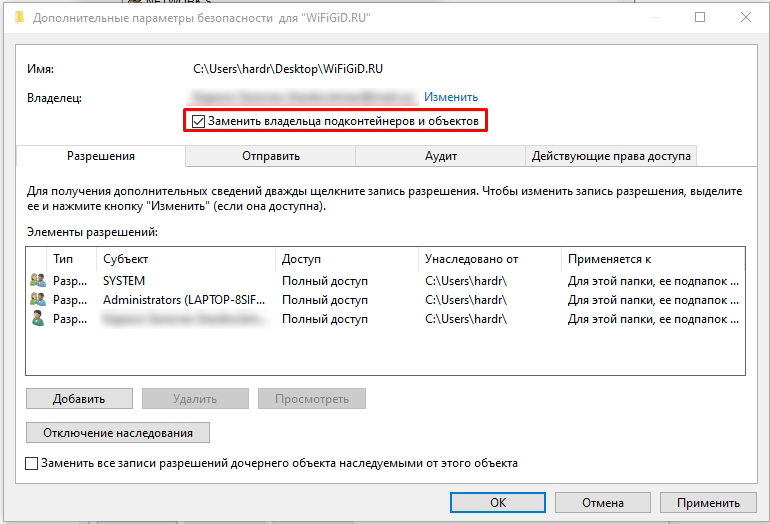
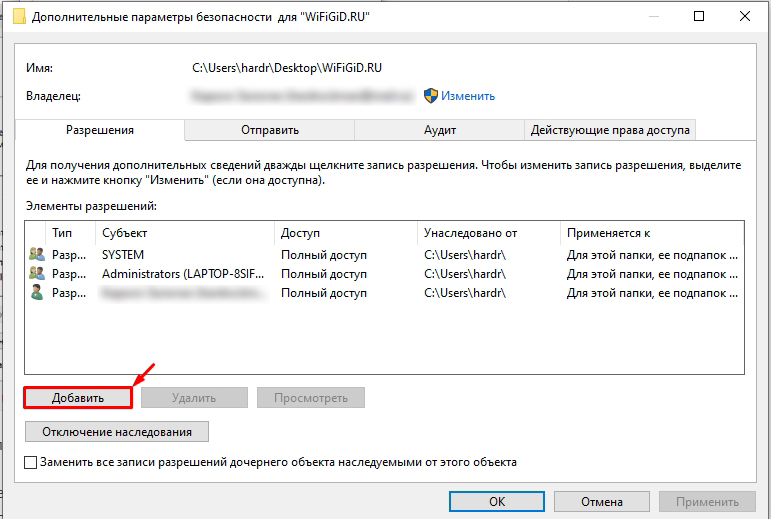
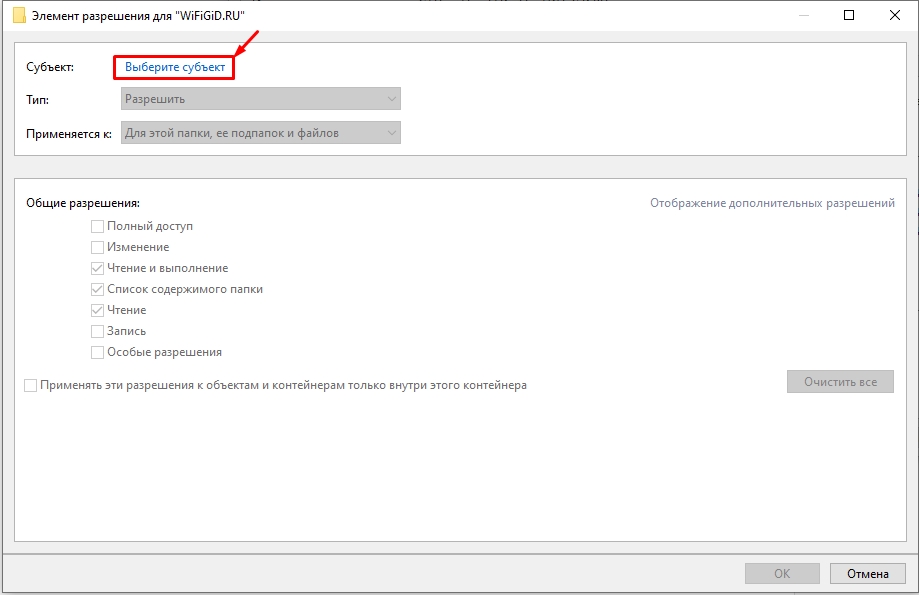
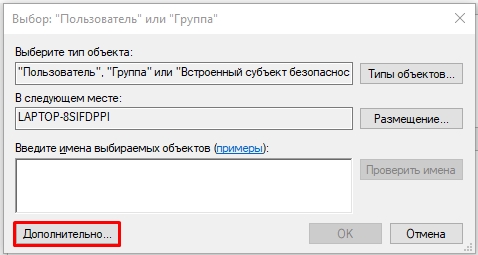
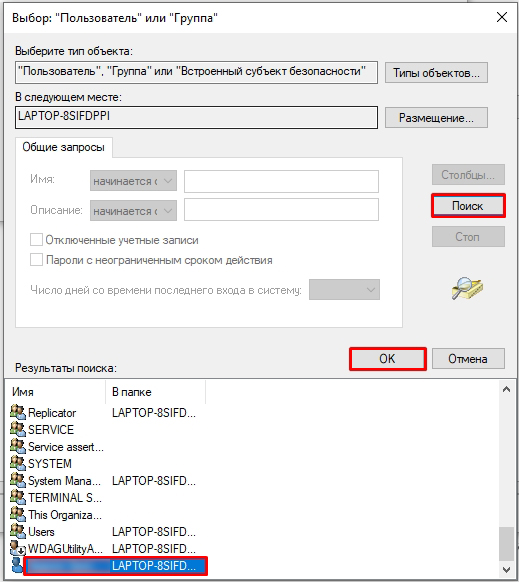
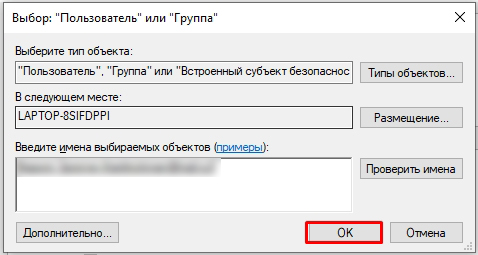
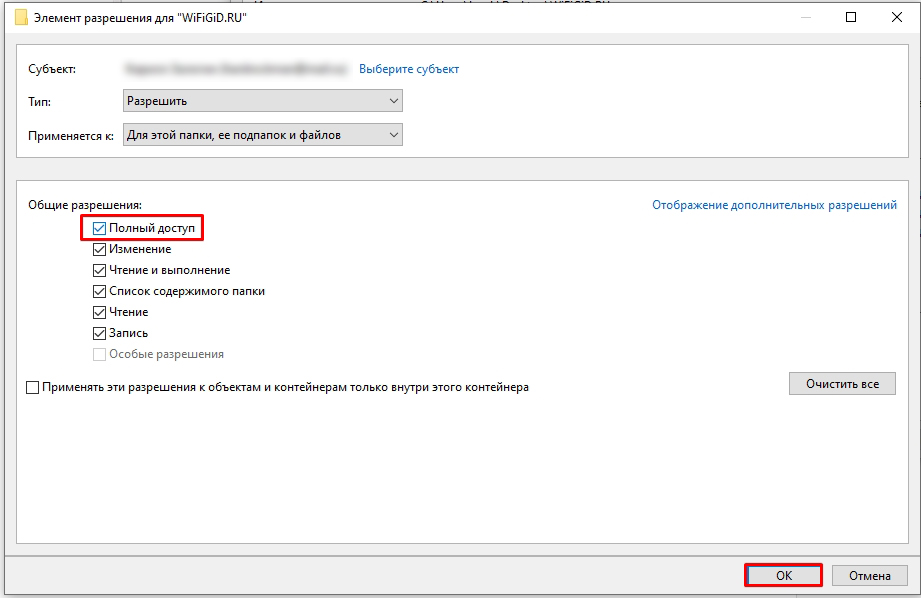
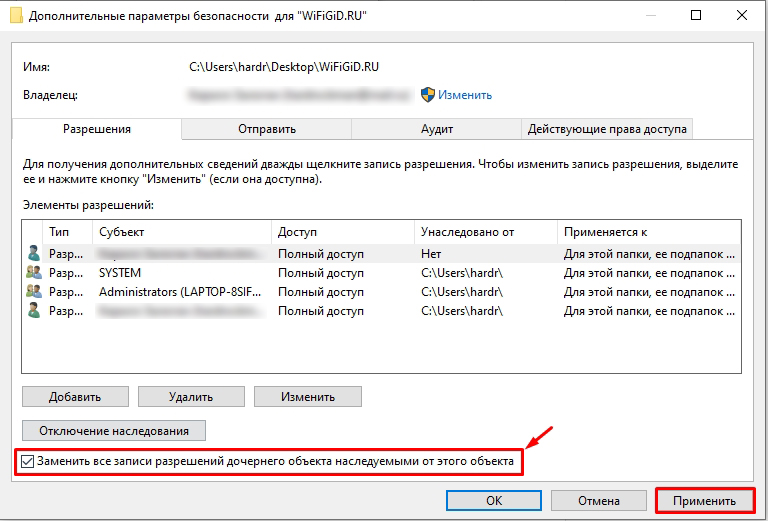




Замудрили конечно разработчики Виндовс. Могли бы и попроще все сделать. Но автору спасибо, что подробно разъяснил
Спасибо за советы, вроде сработало. Мне надо было один файлик удалить. Вроде после этого все работает нормально.
Благодарю. С правами у них всегда было так. Кстати, можно из под реального администратора зайти – этот тот который выключен по умолчанию в системе. В нем тоже все можно делать.