Всех приветствую на WiFiGid! В этой статье мы покажем вам, как можно открыть диспетчер задач в Windows 11. В своих статьях мы часто обращаемся к нему, так что эта инструкция точно не будет лишней. Выбираем любой удобный для вас вариант, и быстро получаем результат
Способ 1 – Горячие клавиши
Это мой самый любимый способ, просто нажимаем горячие клавиши:
Ctrl + Shift + Esc
Т.е. делаем так:
- Зажали и держим левый Ctrl
- Зажали и держим левый Shift
- Нажимаем и отпускаем клавишу Esc
- Появляется диспетчер задач
- Отпускаем все остальные клавиши
Если кому-то этот вариант покажется сложным – просто рекомендую пару раз попробовать. Потом как-то сам привыкаешь, и становится сложно использовать все оставшиеся способы.
Любители старины могут вспомнить про клавиши Ctrl + Alt + Delete. Они здесь тоже помогут, правда сначала откроет промежуточное окно, где нужно будет нажать левой кнопкой мыши по надписи «Диспетчер задач». Как по мне, способ выше гораздо быстрее.
Способ 2 – Пуск
А это самый просто вариант для новичков. Тоже работает удачно, правда нужно поработать мышью.
- Нажимаем правой кнопкой мыши по кнопке «Пуск».
- В появившемся контекстном меню левой кнопкой мыши нажимаем на «Диспетчер задач».
Способ 3 – Поиск Windows
Все мы знаем, что в Windows есть свой встроенный поиск (не путать с поиском через Яндекс или Google). Так вот на Windows 11 я почему-то стал впервые им пользоваться, может они и правда его докрутили. Через него же можно запустить и «Диспетчер задач».
- Находим строку поиска. Обычно его иконка есть на панели задач (если не убирали как я), а еще можно просто нажать левой кнопкой мыши по «Пуск», а уже там увидите строку поиска.
- Так и пишем: «диспетчер задач».
- Среди найденных результатов нажимаем по нему.
Способ 4 – Командная строка или Выполнить
Диспетчер задач можно запускать и через команду. А кто использует свой софт – способ вообще становится единственным (ну кроме прямого запуска файла). Поэтому открываем «Выполнить» (WIN + R), командную строку, PowerShell или Терминал и запускаем команду:
taskmgr
Ее выполнение и запустит Диспетчер Задач.
Способ 5 – Запуск файла
Т.к. в Windows любая утилита запускается через какой-то исполняемый файл, то его можно просто открыть в «Проводнике».
- Переходим в следующую папку:
C:\Windows\System32
- И среди большого количества файлов запускаем Taskmgr.exe.



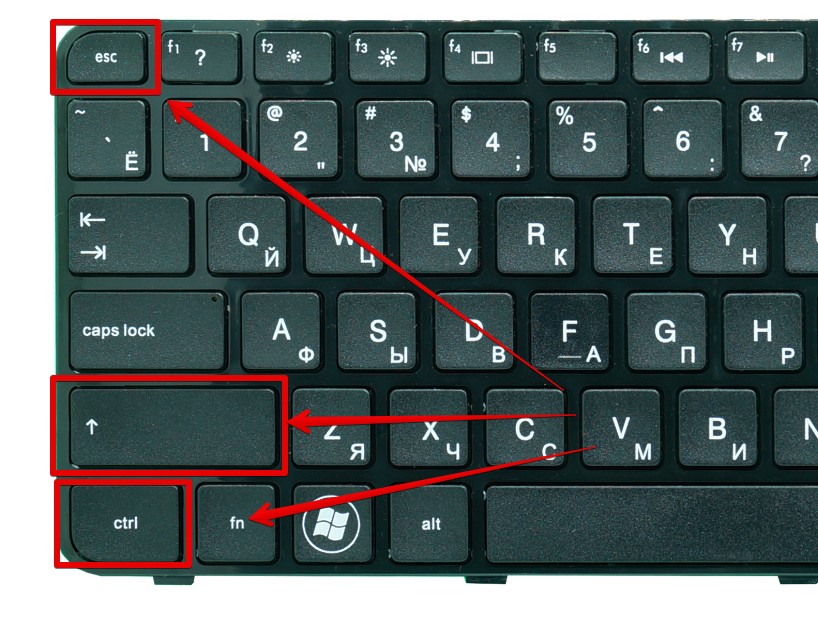
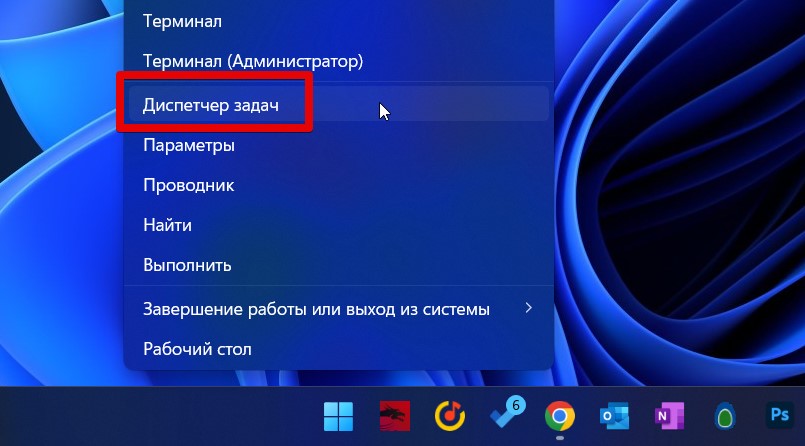
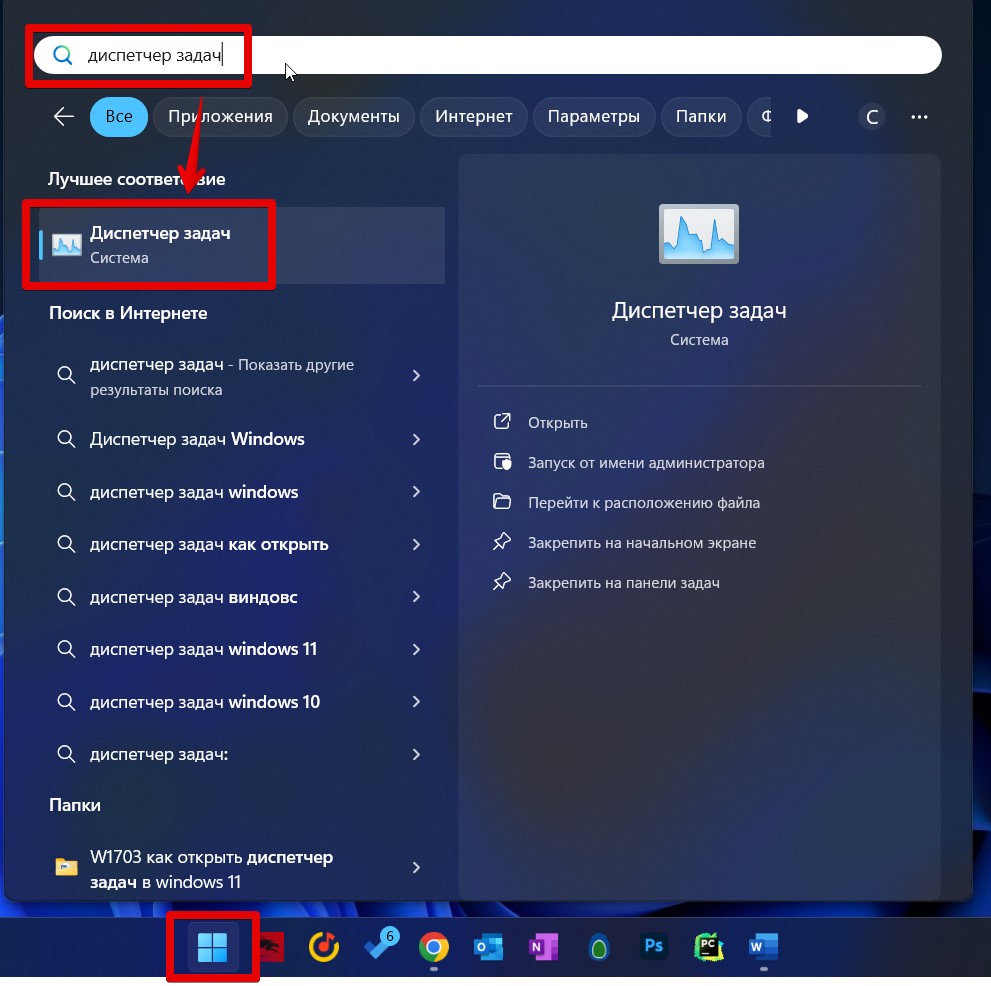
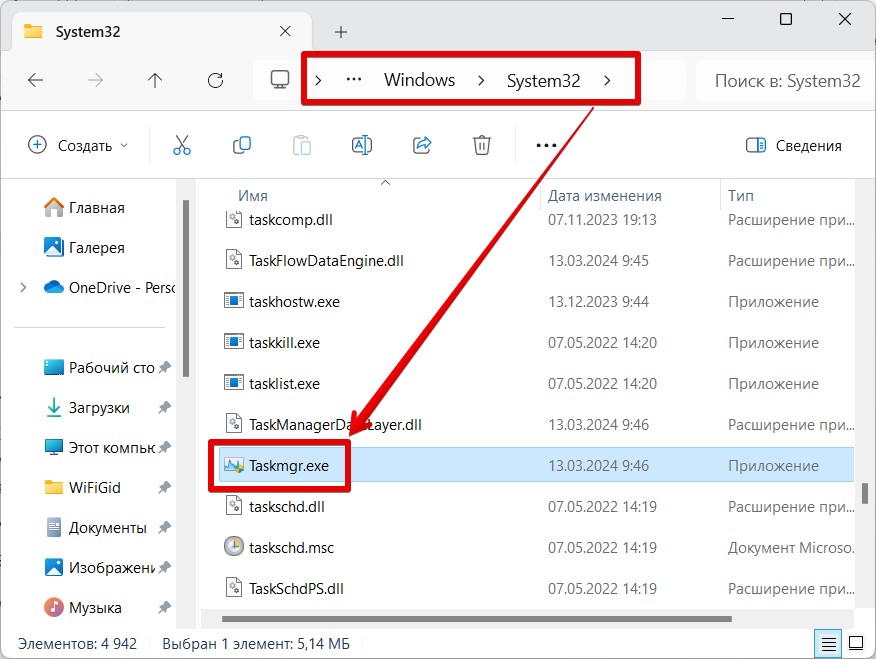




первый же совет ровно то что нужно, получилось
спасибо!!
у меня вирусы были. так ни один способ не мог открыть диспетчер. Точнее ты только его открываешь, видишь, что что-то моргнуло, а потом раз и сразу пропало.