Всем привет! Сегодня мы посмотрим, как убрать заставку на Windows 10 и Windows 11. В плане заставки я имею в виду – то окошко с загруженной фотографией, которое начинает отображаться при включении или перезагрузке операционной системы. Очень важный момент – если у вас при включении стоит режим ввода PIN-кода или пароля, то вам нужно будет дополнительно выполнить ШАГ 2 (вторая глава этой статьи). Если же у вас нет пароля, то вам хватит и первого шага.
ШАГ 1: Отключение заставки
Давайте посмотрим, как убрать заставку с экрана компьютера. Для этого можно воспользоваться двумя способами.
Способ 1: Редактор локальной групповой политики
- Зажимаем кнопки:
+ R
- Вводим:
gpedit.msc
ПРИМЕЧАНИЕ! Если у вас вылезла ошибка – используем второй способ.
- Открываем «Конфигурация компьютера» и находим «Административные шаблоны». Далее ищем папку с названием «Панель управления» и там кликаем по разделу «Персонализация».
- В правом блоке должна быть настройка «Запрет отображения экрана блокировки».
- Включаем функцию и применяем настройки.
Способ 2: Редактор реестра
Если у вас не профессиональная версия Windows – вы не сможете воспользоваться первым способом. В таком случае нам придется лезть в реестр.
- Жмем:
+ R
- Открываем редактор:
regedit
- Проходим по пути папок и разделов:
HKEY_LOCAL_MACHINE\SOFTWARE\Policies\Microsoft\Windows
- Посмотрите – есть ли в этой папке раздел «Personalization»?! Если его нет, создайте через правую кнопку по родительской папке.
- Заходим в эту папку и в правой части окна через правую кнопку мыши создаем параметр DWORD 32 бита (несмотря на разрядность вашей системы). Открываем параметр и задаем значение:
1
- Перезагружаем комп.
ШАГ 2: Отключение запроса PIN-кода и пароля
Отключить заставку в Windows 10 и Windows 11 мало – нам нужно еще отключить запрос пароля, который висит при входе в систему. Если у вас его нет, то можете просто пропустить этот шаг. Вообще я настоятельно не рекомендую оставлять систему без ввода ключа, но если вас не пугает потерять конфиденциальную информацию, да и компьютером вы пользуетесь только дома – читаем инструкции ниже:
Таким образом вы сможете полностью убрать хоть какие-то заставки при загрузке и входе в Windows 10 и 11. На этом вроде бы все. Не забываем про бесплатную обратную связь и помощь от специалистов портала WiFiGiD.RU. Если вы столкнулись с какой-то трудностью, у вас есть вопрос, дополнение, или вы просто хотите поболтать – пишите в комментариях и кто-то из нашей Wi-Fi команды, вам поможет. Всем добра и берегите себя!

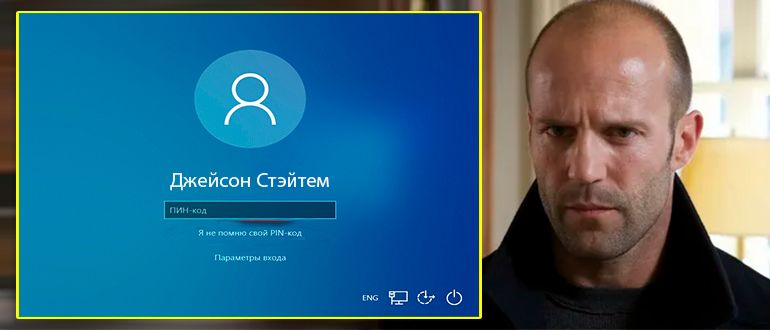
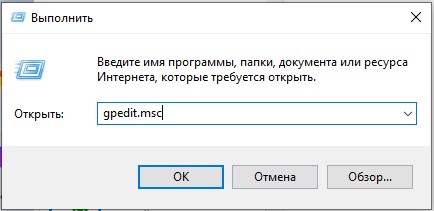
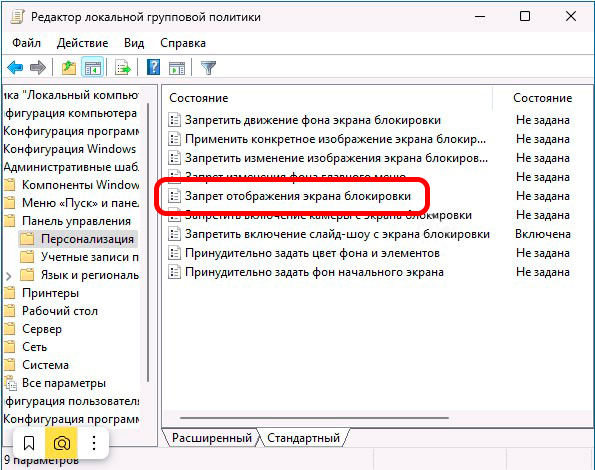
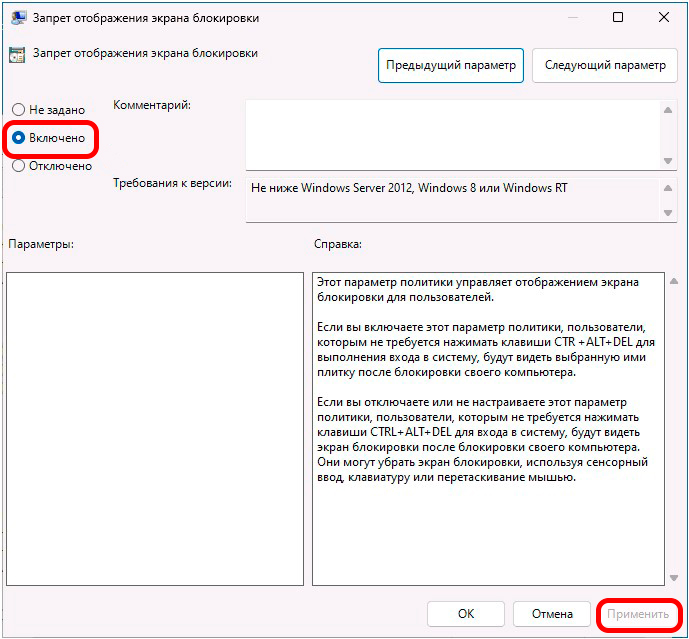
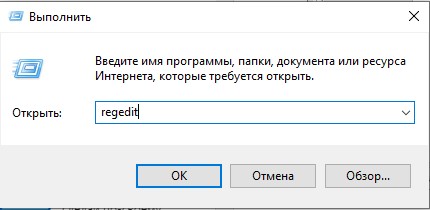
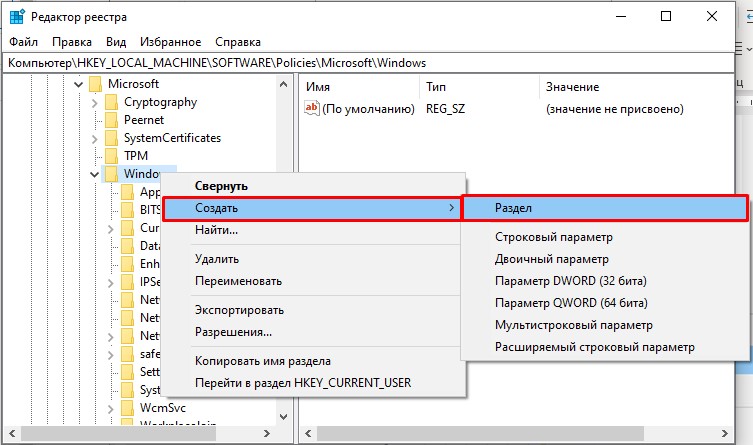
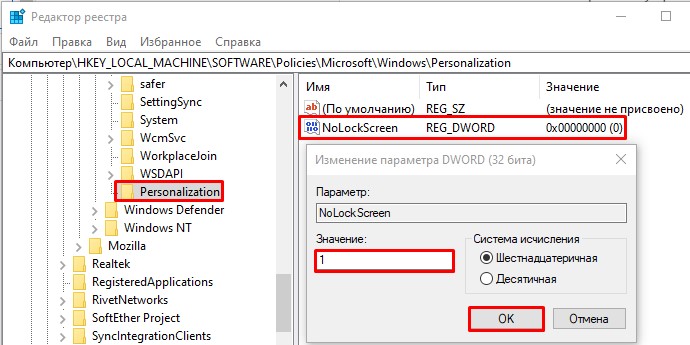




Спасибо! У меня получилось



очень сложно все, на айфонах такого нет
Вроде и работает, но как-то интересно и сложно. И картинок больше нет.