Вам тоже мало одного монитора? А может быть, как и я, сидите за ноутбуком и захотелось увеличить рабочее пространство? В этой статье я наглядно покажу, как можно настроить второй монитор в новейшей Windows 11 (а если у вас несколько экранов – и это тоже поможет). Не пугаемся, все будет очень просто.
Краткий план
Вся суть работы со вторым (а то и третьим) монитором:
- Подключаем.
- Выбираем правильное отображение.
- Если что-то пошло не так – лезем в настройки Windows.
Предлагаю кратко пробежаться по этим пунктам. Так как читатели этой статьи скорее всего пришли по разным вопросам, надеюсь, что в одном из разделов вы все-таки найдете нужный для себя ответ. А уж если нет – напишите свой комментарий под этой статьей с подробнейшим описанием, быть может вы кого-то очень сильно спасете этим
Шаг 1 – Подключение
Друзья, если вы уже подключили второй монитор – все прекрасно, можете смело пропускать этот раздел. В этой теме есть интересные моменты, поэтому выношу их отдельно.
- У меня второй монитор подключен по HDMI кабелю, что и советую сделать вам. Большая часть проблем с отображением изображения через кабель как раз и заключается в кабеле (при этом не так уж и важно HDMI это или тот же старый-добрый VGA). Поэтому если что-то не так, сразу лезем проверять кабель. Второй случай – в настройках самого монитора или телевизора нужно выбрать правильный вход, с которого нужно получать видеосигнал. Обычно он с этим справляется автоматически, но некоторые модели требуют ручного вмешательства. Тут уже оставляю вас один на один со своей конкретной моделью. А еще на эту тему у нас есть замечательные статьи: подключение монитора, подключение телевизора.
- А еще те же телевизоры можно подключать по Wi-Fi и дублировать на них экран. Эта тема схожа с этой, но за ее обширностью выношу в отдельную статью. Можете ознакомиться там, ка сделать 2 экрана по беспроводу.
И не забываем включить второй монитор – где-то достаточно простого включения в розетку, а где-то нужно активировать кнопку включения.
Шаг 2 – Отображение
Два экрана подключены к одному компьютеру, вход выбран правильно, и, как правило, сейчас экран показывается только на первом мониторе, а на втором выводится лучшая картина Малевича (встречал случай, когда основным активным становился именно второй монитор). Но у меня он просто дублируется.
Но мы же ведь хотим чего-то другого… Поэтому нажимаем на вот эти клавиши (держим клавишу WIN () и нажимаем клавишу P (английская «пэ») для переключения режимов):
+ P
Пока вы держите клавишу , будет появляться вот такое окошко, которое позволит переключаться между мониторами и настраивать их режим работы:
Привожу расшифровку режимов:
- Только экран компьютера. Позволяет убрать второй экран. Мне применять такое не приходилось, но наверняка кому-то очень нужно.
- Повторяющийся. Простое дублирование экрана. Все изображение дублируется на оба экрана (два монитора включаются одновременно). Удобно при проведении каких-то презентаций, когда нужно что-то показывать людям на большом экране, а при этом то же самое видеть на своем.
- Расширить. Пожалуй, самый часто используемый режим – ваш экран «расширяется» влево или вправо (настройки опишу ниже), тем самым вы получаете дополнительную рабочую область, которая является продолжением текущей (просто ведете мышь влево или вправо, и она автоматически попадает на второй экран).
- Только второй экран. Полный антипод первого случая. Применял, когда смотрел фильмы с ноутбука на телевизоре, и хотелось отключить экран ноутбука, чтобы он не отвлекал от фильма.
Если на этих шагах у вас уже все отлично, можете смело завершать чтение статьи. Но некоторым пригодится следующий пункт, где они найдут свои ответы.
Шаг 3 – Настройки
Здесь рассмотрим случаи обнаружения второго экрана и их расположения относительно друг друга. Это все делается в стандартных настройках Windows 11.
- Открываем «Параметры» (щелкаем правой кнопкой мыши по кнопке «Пуск» и выбираем «Параметры» или же просто жмем горячие клавиши + I).
- «Система – Дисплей».
- Раскрываем пункт «Несколько дисплеев» и нажать кнопку «Обнаружить».
Сразу же обращаем внимание, что на вкладке «Дисплей» уже достаточно параметров для отстройки каждого экрана. Но так как мы говорим про второй экран, то в случае каких-то проблем прежде всего здесь стоит нажать на кнопку «Обнаружить», чтобы компьютер его начала использовать. После чего уже можно будет задать верный порядок (левый – правый). А еще здесь есть интересная кнопка «Подключить к беспроводному дисплею», авось тоже кому-то будет интересно.
- После обнаружения у вас появится возможность настроить ваши 2 монитора (почему-то по умолчанию отказывается отображать их сразу). Наверху этого раздела появится информация о подключенных дисплеях и текущем режиме отображения. Режим можно сразу менять. А если вы тоже выбрали «Расширить эти экраны», то их можно перетягивать друг относительно друга, чтобы задать правильное относительное расположение и задать основной монитор.



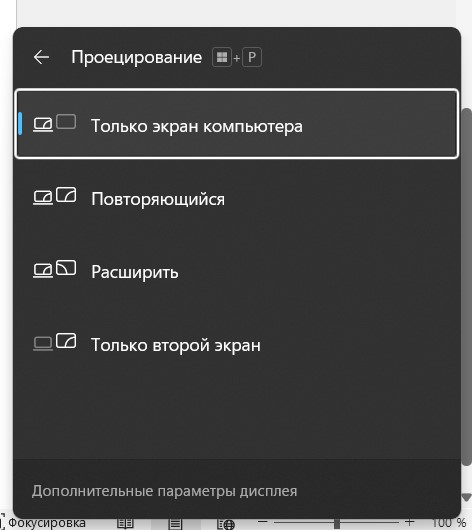
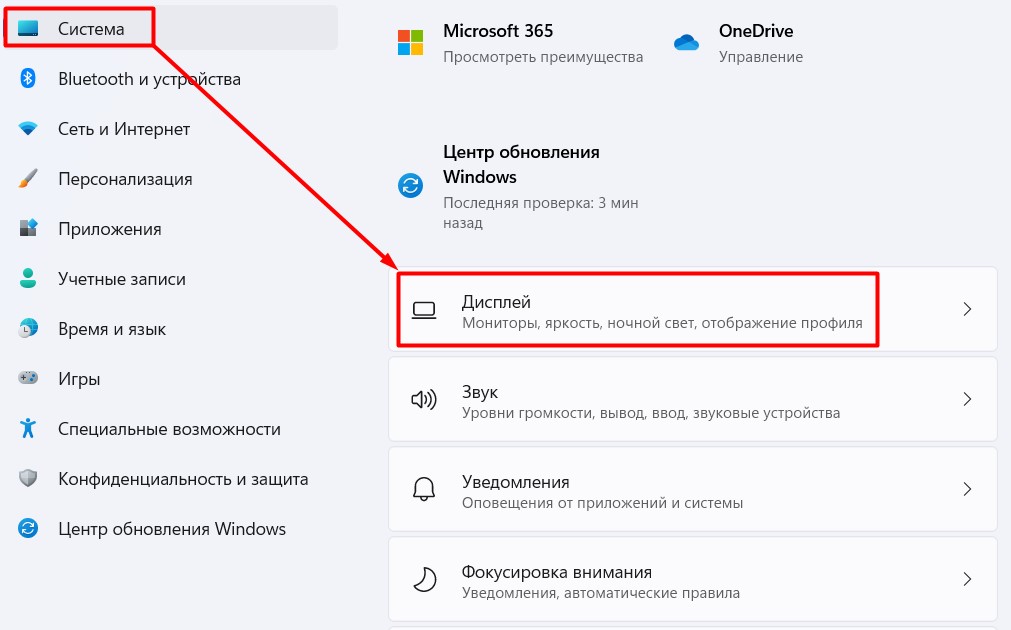
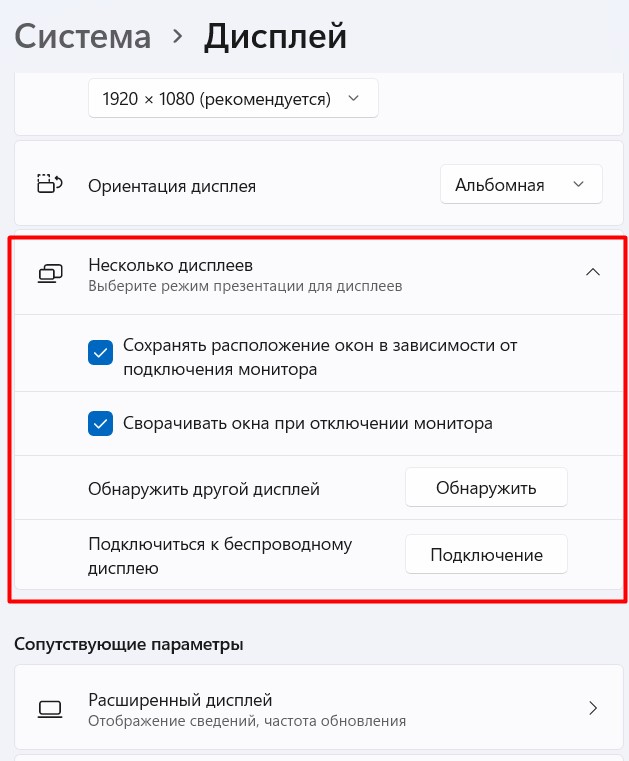
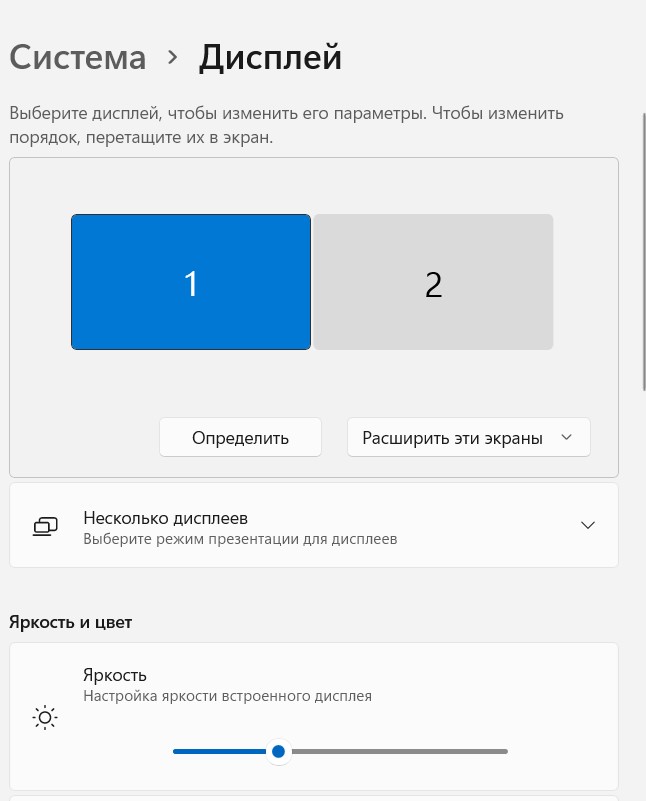




Кстати, если будут проблемы с выводом изображения – устанавливаем драйвера вручную, скачав их с официального сайта.
Ой, даже у меня получилось. Товарищ Ботан – спасибо вам)
Все работает пока без проблем, надеюсь и дальше будет