Друзья, добро пожаловать на WiFiGid! В этой статья я покажу вам варианты, как можно компьютер вернуть к заводским настройкам. Конечно, мы привыкли что те же телефоны имеют такую настройку, а всякие роутеры вообще сбрасываются одной кнопкой, но на компьютерах и ноутбуках такая возможность появилась относительно недавно. Поэтому если кто вдруг не знал, просто повторяем за мной или подбираем другие варианты, и все обязательно получится
Сброс Windows 10
- Открываем «Параметры» (правой кнопкой по кнопке «Пуск» или просто с помощью горячих клавиш + I).
- «Обновление и безопасность» – «Восстановление».
- В разделе «Вернуть компьютер в исходное состояние» нажимаем по кнопке «Начать».
- На следующем этапе система предложит вам два варианта: или удалить все файлы, или попытаться сохранить ваши документы и рабочий стол. Лично мне больше нравится первый вариант, чтобы очистка была качественнее, а уже все свои личные файлы я и так скину на флешку или облако. А то вдруг доверишься ей, а она все удалит.
После этого у вас будет чистенькая Windows. Мне так нравится готовить ноутбуки к продаже, если очень не хочется возиться с переустановкой (хотя вариант с переустановкой лучше).
Сброс Windows 11
Теперь переходим к актуальной Windows 11 и попробуем сделать сброс к заводским настройкам на ней. Эта функция полностью перекочевала сюда из Windows 10 (смотрим предыдущий раздел), поэтому здесь я покажу лишь самое сложное – как ее найти в новом меню
- Открываем «Параметры» (правой кнопкой по кнопке «Пуск» или горячими клавишами + I).
- В меню переходим на вкладку «Система» и листаем до пункта «Восстановление».
- Находим раздел «Вернуть компьютер в исходное состояние» и здесь нажимаем по кнопке «Перезагрузка ПК».
А дальше все по накатанной – или пытаемся сохранить свои файлы, или сносим все (заранее скопировав все важное).
Сброс через консоль (для опытных)
Чуть более быстрый и универсальный способ для опытных пользователей.
- Открываем консоль с правами администратора (командная строка, PowerShell или Терминал).
- Вводим следующую команду:
systemreset -factoryreset
- На следующем шаге появится знакомое нам окно с выбором варианта сброса (с сохранением или без) и начнется процедура сброса к заводским настройкам.
Сброс ноутбуков
Одна из фишек некоторых ноутбуков – на них уже имеется специальный раздел для восстановления. Все что нужно, это запустить этот раздел и дождаться, когда ноутбук примет магазинный вид 
Сброс Windows 7
На Windows 7 еще не было штатного средства сброса к заводским настройкам. Поэтому выдыхаем и задумываемся об обновлении системы. Но по другим способам восстановления мы написали здесь:
Прочие мысли
- Если система не загружается, то часто вылезает синий экран WinRE с предложением попытаться восстановить систему. Там тоже есть этак функция – «Поиск и устранение неисправностей» – «Вернуть компьютер в исходное состояние». Это же окно можно получить, если зажать клавишу Shift на перезагрузке (и даже на экране блокировки, если забыли пароль).
- Если наблюдаются проблемы с системой, иногда гораздо проще попытаться восстановить ее или даже переустановить.


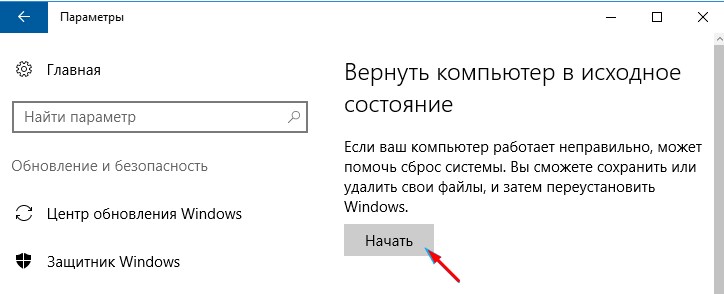


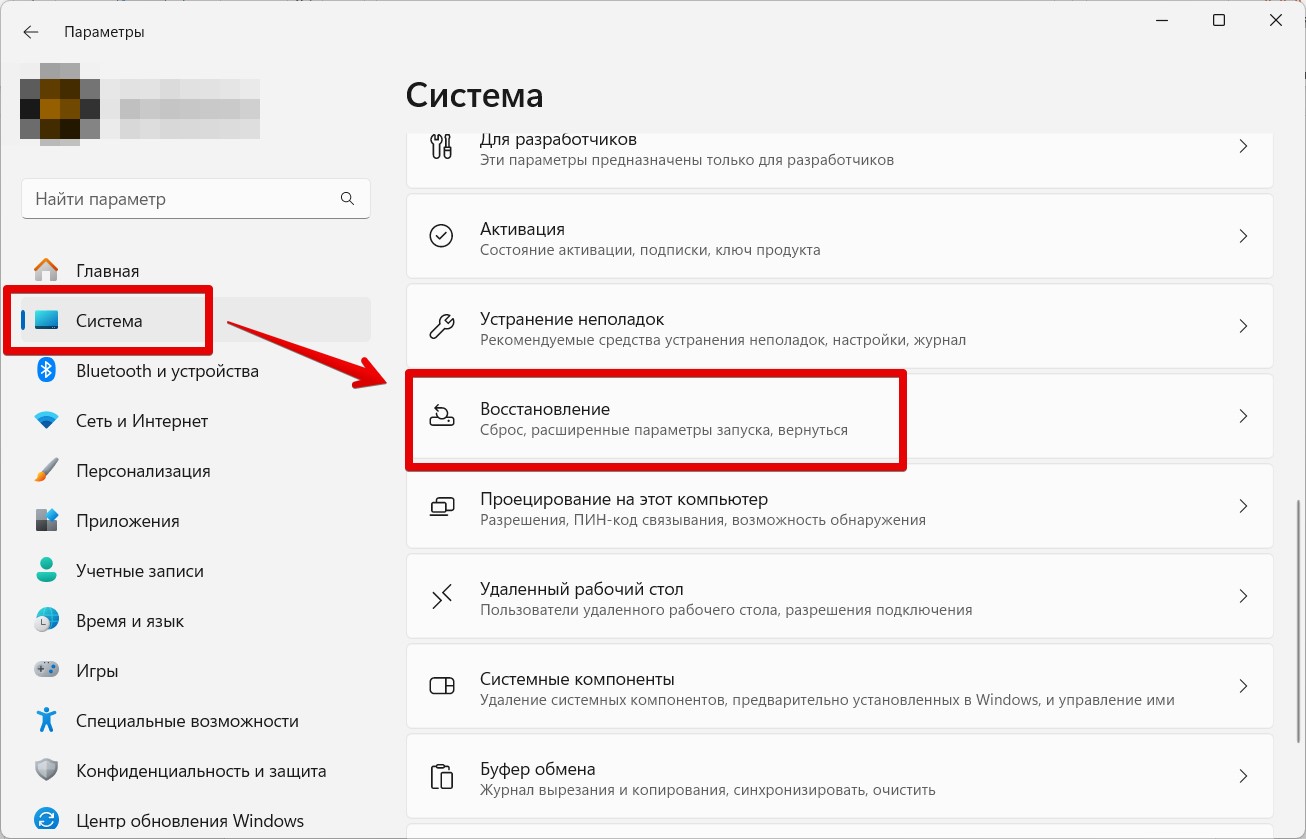
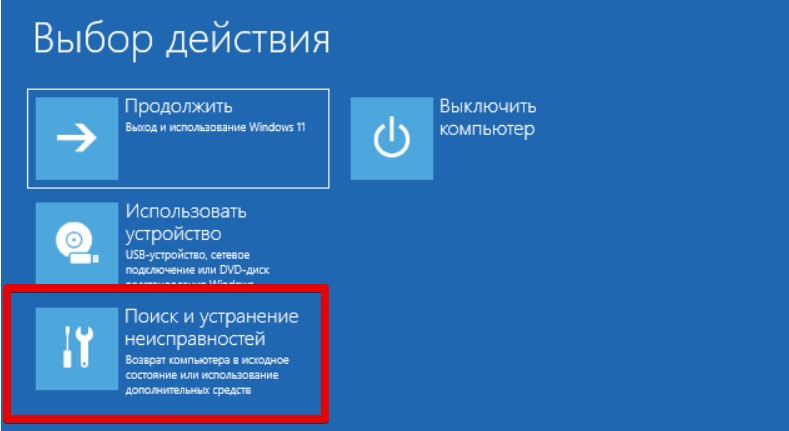
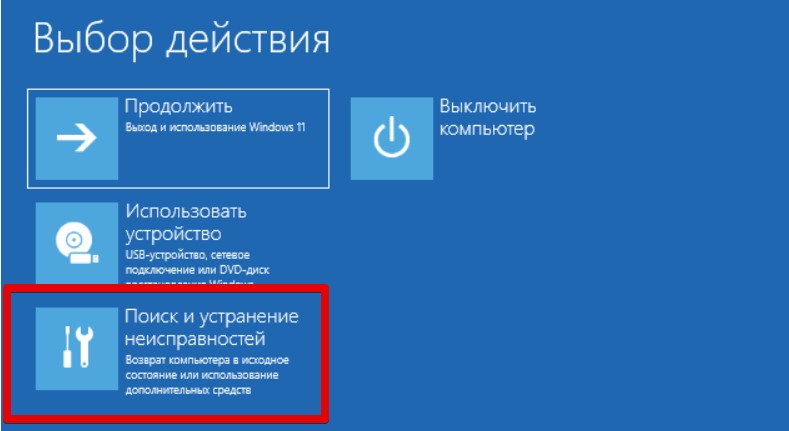




Хорошая штука, когда действительно нужно просто почистить систему от своих данных, но чтобы она работала, и не париться с переустановкой.
спасибо. знала что такое есть здесь
все по делу, классная инструкция