Добро пожаловать на WiFiGid! Иногда при запуске какой-то программы (а чаще установщика) мы получаем сообщение, что приложение было заблокировано в целях защиты, у издателя нет доверия, и нет возможности его здесь разблокировать – обычно доступна только кнопка «Закрыть». Попробуем разобраться вместе, разблокируем этого издателя и запустим программу
Обычно в наших статьях мы сразу даем готовые решения, и это здесь будет. Но запуск программ, которые Windows посчитала опасными, действительно может нанести вред вашему компьютеру и вашим данным. Поэтому именно здесь мы немного растянем вступление, чтобы вы успели все обдумать.
- Зачем нужна блокировка издателя?
- Что такое блокировка издателя?
- Почему Windows блокирует?
- Способы разблокировки
- Способ 1 – Отключение UAC
- Способ 2 – Запуск через командную строку
- Способ 3 – Приложения для снятия подписи
- Способ 4 – Свойства файла
- Способ 5 – SmartScreen
- Рекомендации после разблокировки
- Про поиск альтернатив
- Видео по теме
- Задать вопрос автору статьи
Зачем нужна блокировка издателя?
Начнем с чего-то более простого. Кто такой издатель? Это по сути дела автор программы, которую вы сейчас запускаете. Windows проверяет издателя по прикрепленному к программе сертификату, и если в нем что-то не понравится ей (например, этот сертификат был замечен в создании вредоносных программ или издатель вовсе неизвестный), она может просто его заблокировать с вышеозвученной надписью или ее вариантами.
Т.е. Windows считает это приложение плохим. И зачастую оно так и есть. Ошибки иногда случаются, но зачастую конкретно эта проблема вылезает не случайно. Так что много раз подумайте, а нужно ли ее запускать? Нет ли других вариантов?
Конечно, запустить можно, а иногда и нужно (были редки случаи просроченного сертификата, когда Windows тоже ругалась блокировкой, или случайно сами заблокировали издателя при первой установке). И далее мы попробуем это сделать. Но о возможных последствиях я вас предупредил.
Что такое блокировка издателя?
Как уже написал выше, это несоответствие ожиданий Windows по поводу безопасности издателя. Иногда это возникает из-за банальной просрочки сертификата, но зачастую показывает, что этот сертификат приложения был задействован в каких-то черных схемах.
А дальше в игру вступает UAC, SmartScreen или даже браузер, которые могут блокировать издателя на разных этапах. Причем блокировка может ограничивать как запуск приложения, так и даже его загрузку. Но обо всех этих вариантах мы поговорим ниже.
Почему Windows блокирует?
Windows сверяет сертификат со своей базой и на основе этого принимает решение. Если найдено что-то подозрительное по издателю – приложение будет заблокировано. Воспринимаем это как работу «антивируса», хотя вся эта система и так закручена вокруг встроенного Защитника Windows.
От вас это никак не зависит, если приложение плохое – это не значит, что вы что-то выставили не так. Возможно, вас просто ввели в заблуждение и подсовывают вирус. Подумайте.
Способы разблокировки
Вот мы подошли к вариантам разблокировки издателя. Еще раз перечитайте, что я написал выше – мы разблокируем приложение, но оно может нанести реальный вред. Все описанное далее выполняем на свой страх и риск.
Способ 1 – Отключение UAC
UAC – Контроль учетных записей, стандартная подсистема, которая в том числе может блокировать издателей. Решение – временно отключаем UAC, используем приложение, а позже включаем контроль обратно.
- В поиске Windows ( + S) находим и запускаем «Изменение параметров контроля учетных записей».
- Перемещаем ползунок в самый низ и нажимаем на кнопку «ОК». Так UAC будет отключен.
Устанавливаем нужную вам программу и возвращаем контроль обратно до прежнего уровня.
Для продвинутых пользователей Windows Pro. Это же можно провернуть через редактор групповой политики. Запускаем групповую политику, а далее идем в «Локальные политики -> Параметры безопасности -> Контроль учетных записей: все администраторы работают в…» и отключаем эту политику.
Через реестр. И это же можно провернуть через реестр, только потребуется перезагрузка. В редакторе реестра ( + R и команда regedit) идем в ветку HKEY_LOCAL_MACHINE\SOFTWARE\Microsoft\Windows\CurrentVersion\Policies\System. Здесь в параметре EnableLUA вводим значение 0.
Способ 2 – Запуск через командную строку
Командная строка иногда делает магию. И это тот самый случай.
- Запускаем командную строку, Windows PowerShell или Терминал от имени администратора (например, можно щелкнуть правой кнопкой мыши по кнопке «Пуск» и там выбрать вариант с администратором).
- Зажимаем Shift и нажимаем правой кнопкой мыши по нашему запускаемому файлу. В появившемся меню выбираем пункт «Копировать как путь» (т.е. нам просто нужен путь до исполняемого файла).
- Этот путь целиком вставляем в командную строку и нажимаем Enter. И зачастую командная строка запускает ваше приложение.
«Копировать как путь» копирует адрес сразу в кавычках, чтобы в консоли не было проблем с путями с пробелами и русским языком.
Способ 3 – Приложения для снятия подписи
Раз наша проблема заключается в проблемной подписи, так почему бы ее не снять? И для некоторых программ это действительно помогает. Как пример:
- Скачиваем и разархивируем программу FileUnsigner (можете поискать свой вариант).
- Просто перетаскиваем значок вашего проблемного приложения на FileUnsigner.
- Отобразится результат, что все прошло успешно. Можно пробовать.
Да, это не будет работать для некоторых пакетов, но попробовать можно.
Способ 4 – Свойства файла
Встречал еще один интересный вариант. Сам не пробовал, но помочь может:
- Нажимаем правой кнопкой мыши по проблемному файлу.
- Переходим в «Свойства».
- Здесь выбираем галочку «Разблокировать» и нажимаем «ОК».
Способ 5 – SmartScreen
Отключение SmartScreen тоже может помочь, но для этого мы уже давно написали отдельную инструкцию:
Рекомендации после разблокировки
Тема действительно важная, поэтому напомню вам еще раз основные рекомендации после разблокировки издателя:
- Если что-то отключали (UAC или SmartScreen) – включите это обратно. Не нужно оставлять систему без защиты.
- Если есть возможность, прогоните систему нормальным антивирусом. А лучше сделайте это до запуска файла.
Про поиск альтернатив
Если конкретно с вашим файлом есть какая-то проблема у издателя, попробуйте найти альтернативу:
- Если это не официальный сайт, скачайте программу из другого места и другой версии.
- Если это официальный сайт, подождите хотя бы пару дней. Возможно, автор обновит сертификат и выложит новую версию.
- Если ваша программа не уникальная, попробуйте найти похожую замену. Сейчас столько выпущено бесплатных программ, что найти аналогичную по функционалу не так уж и сложно.
- Ну и если ваша программа уникальная и в единственном экземпляре, всегда помните, что это может быть просто ловушка, чтобы вы установили к себе на компьютер какую-то заразу.



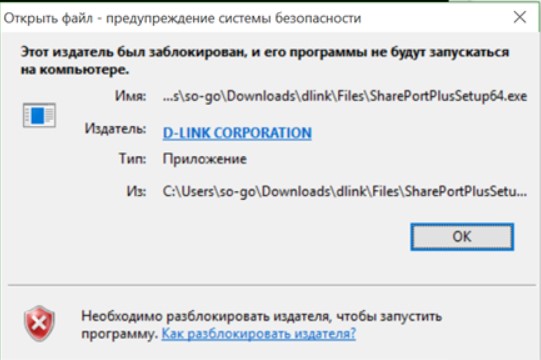
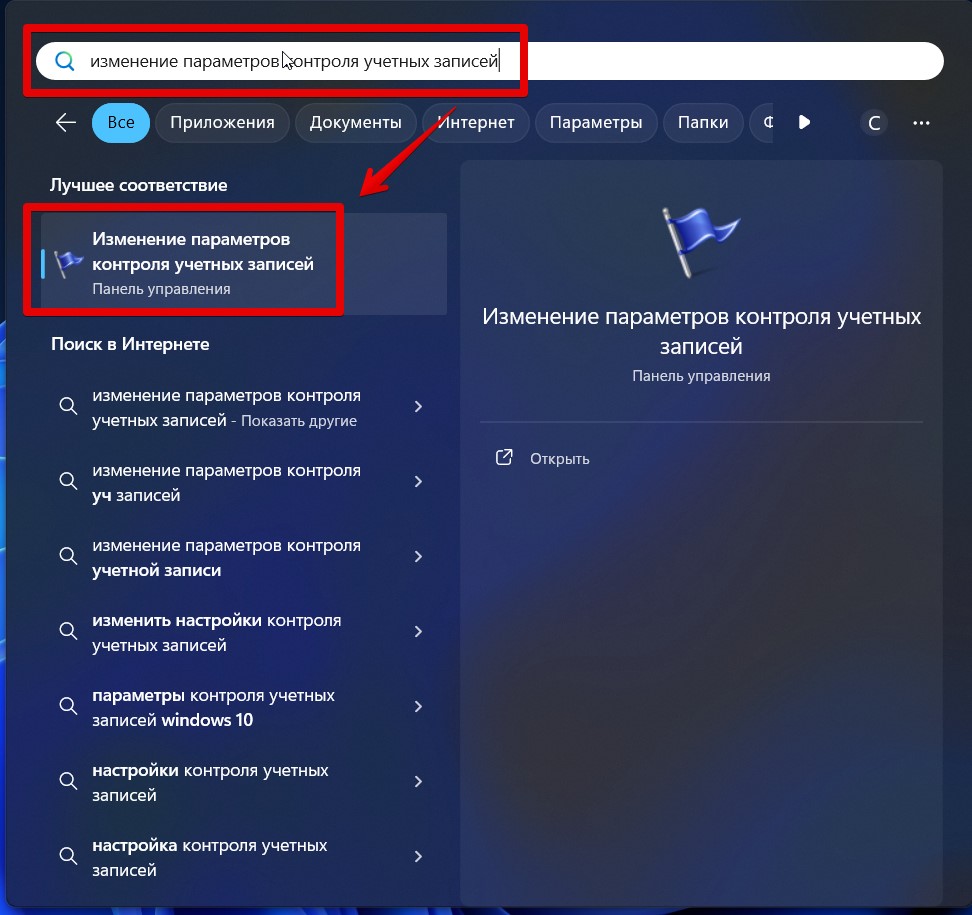
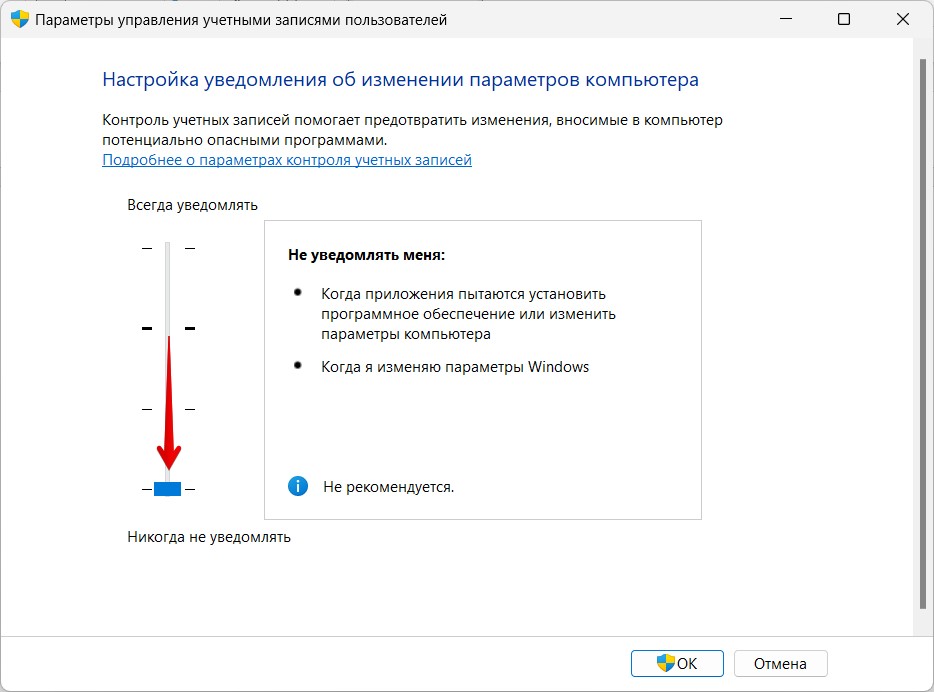
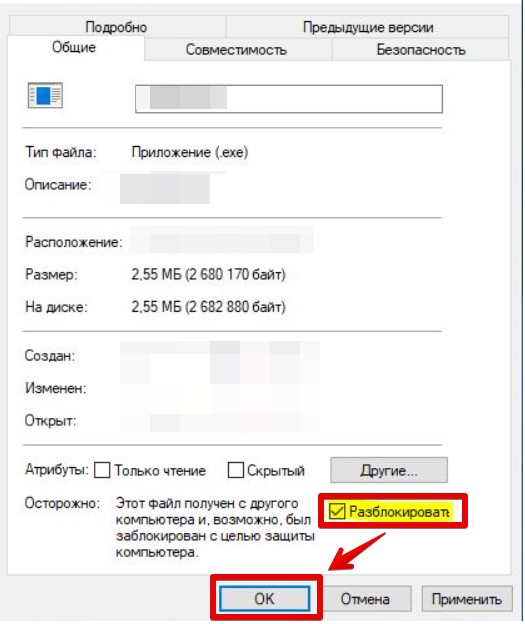
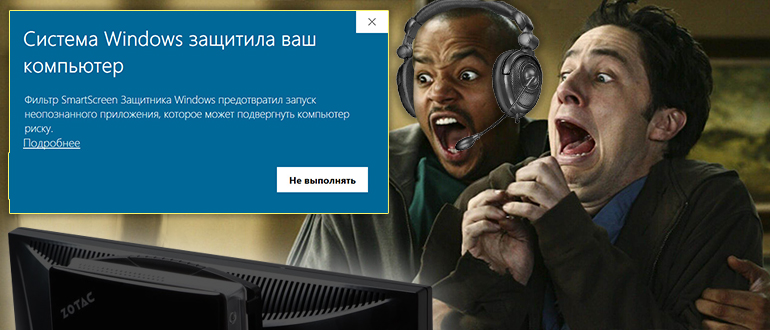



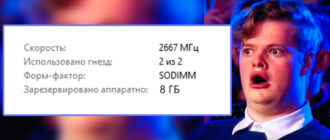
Командная строка помогла, сразу запустилось
Спасибо вам большое, очень помогли!
команда помогла сразу.

