Всем привет! Сегодня я подробно распишу все популярные способы посмотреть время работы компьютера с операционной системой Windows 10 и Windows 11. Для остальных версий шаг будут аналогичными. Каких-то сложностей возникнуть не должно, поэтому моё предисловие будет недолгим.
Способ 1: Диспетчер задач
Давайте посмотрим, как проще и быстрее посмотреть сколько работает компьютер с Windows 10 и Windows 11:
- Кликните правой кнопкой мыши по нижней линии рабочей области или по кнопке «Пуск».
- Выбираем «Диспетчер задач».
- Если у вас маленькое окошко, нажмите «Подробно».
- Перейдите на вкладку «Производительность» – «ЦП».
ВНИМАНИЕ! Время может некорректно показывать, если вы используете гибернацию, режим сна или быстрый запуск, так в таком случае используется копия запущенной системы, которая хранится в файле hiberfil.sys.
Способ 2: Командная строка
Запускаем командную строку с правами администратора. Применяем команду:
wmic path Win32_OperatingSystem get LastBootUpTime
Нас интересует первые цифры до точки. Давайте покажу на примере своего времени:
2024 – год
08 – месяц
03 – день
11 – часы
49 – минуты
33 – секунды
После точки идут цифры – это миллисекунды. Значением с плюсом (+) это часовой пояс по Гринвичу в минутах. Это время, когда комп был запущен. В моем случае у меня он проработал 3 с лишним дня.
Способ 3: Еще одна команда консоли
Еще один вариант посмотреть сколько работает компьютер – это использовать вторую простую консольную команду:
systeminfo
Смотрим в строку «Время загрузки системы». Как понятно из названия, это именно время загрузки ОС.
Способ 4: Windows PowerShell
Жмем по кнопке «Пуск» правой кнопкой мыши и вызываем более продвинутую консоль – Windows PowerShell. Обязательно запускаем с правами администратора.
(get-date) – (gcim Win32_OperatingSystem).LastBootUpTime
Далее смотрим по строкам сколько дней, часов, минут и секунд, работает комп.
Способ 5: Сетевое подключение
Посмотреть экранное время на ноутбуке или компьютере можно через сетевое подключение. Это поможет, если после включения ваш ПК сразу же подключается к интернету или роутеру по Wi-Fi или по проводу.
- Зажимаем клавиши:
+ R
- Вводим запрос:
ncpa.cpl
- Выберите то подключение, через которое у вас идет коннект к интернету или домашнему роутеру.
- Кликаем ПКМ и заходим в «Состояние».
- Смотрим в строчку «Длительность».
На этом все, дорогие друзья. Пишите свои дополнения и вопросы в комментариях. До новых встреч на портале WiFiGiD.RU.


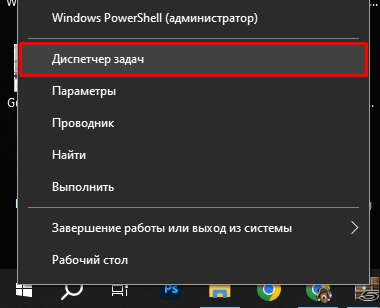
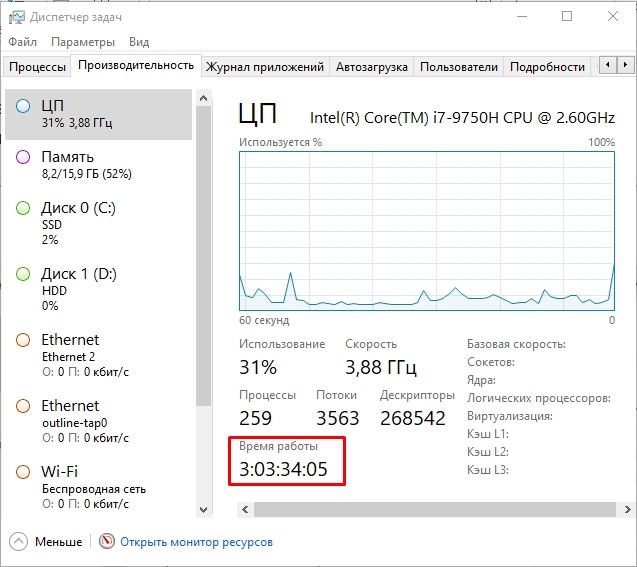
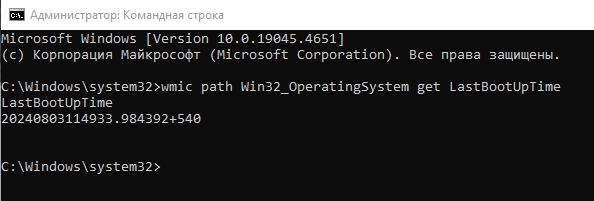
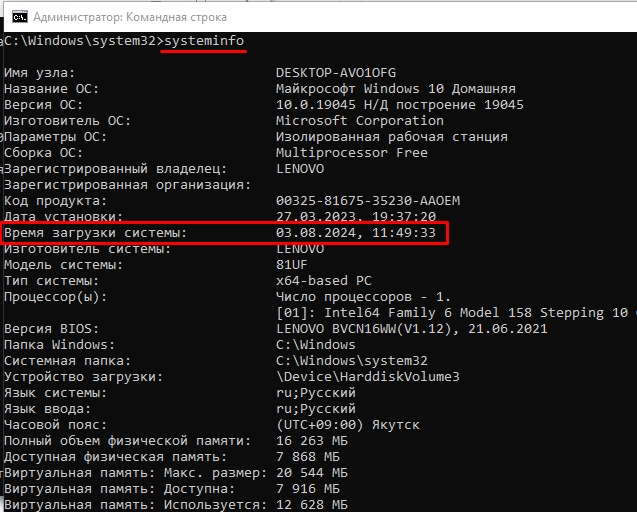
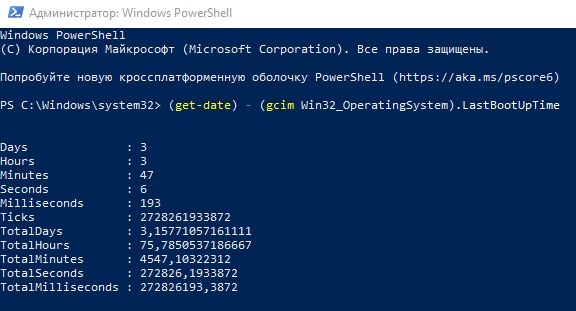
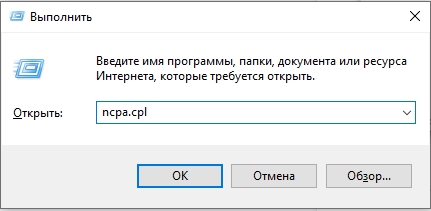
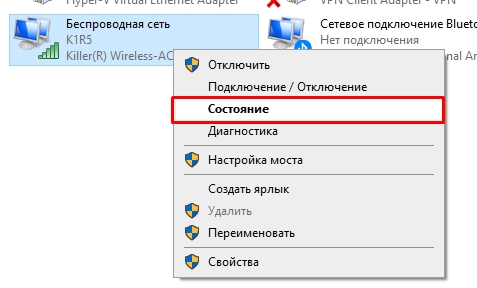
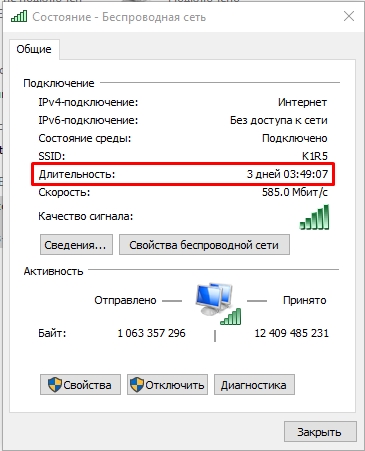




Первый же способ с диспетчером помог
спасибо вам большое за такое понятное объяснение)
Спасибо. Но нужно помнить что в том же диспетчере показывается не все время, а только с последнего включения. Так что смотреть способы ниже)