Приветствую вас на нашем портальчике WiFIGId! Отвечая на вопросы, хотел бы показать как можно быстро и удобно узнать герцовку своего монитора на Windows 11. Для перешедших с «десятки» здесь научного открытия не случится. Уровень статьи – для новичков.
Да, герцовка обычно указывается и в чеке вашего монитора или ноутбука, но под Windows есть отличные штатные средства сделать это без лишних движений и поисков коробок. Но способ поиска информации в интернете о своей модели никто не отменял.
Главный способ – Параметры экрана
Самый простой способ, который сразу позволяет проверить герцовку. Сторонние программы не использую.
Просто повторяем все по шагам. Скриншоты каждого этапа прикладываю.
- Щелкаем правой кнопкой мыши по любому свободному месту на рабочем столе и выбираем «Параметры экрана».
Примечание. Сюда же можно при желании попасть через «Параметры – Система – Дисплей».
- Листаем в самый низ до пункта «Расширенный дисплей». Щелкаем по нему.
- Получаем результат – здесь сразу же отображается текущая частота обновления монитора и возможность выбора режима работы дисплея на нужной герцовке (в списке показаны актуальные режимы, сколько герц доступно для вашего экрана).
Способ 2 – Сведения о системе
Это предложение еще не убрали из Windows 11, поэтому кому-то, возможно, будет удобно использовать его «по старинке».
- Запускаем «Сведения о системе». Как запустить? Набираем «сведения о системе» в поиске Windows 11 (подробная статья про поиск в Windows 11). Другой вариант – запускаем программу «Выполнить» ( + R) и выполняем команду msinfo32. Запоминать команды лично я не люблю, поэтому пойду по старинке от метода поиска:
- Слева выбираем «Компоненты – Дисплей». А в правой части смотрим на пункт «Разрешение».
Способ 3 – AIDA64
Ну куда же без этой легендарной еще со времен «эвереста» программы. Если нравится ей пользоваться – пожалуйста. Правильный путь для просмотра информации о мониторе:
Дисплей – Монитор – Выбрать ваш монитор
Вообще AIDA64 не часто радует ошибками, но это как раз тот самый случай. Максимальная частота моей матрицы на ноутбуке – 144 Гц. Здесь что-то «аидка» слегка размечталась.
Другие способы
Наверняка, существуют и другие и другие способы посмотреть герцовку – это же Windows! Лично меня все вышеизложенные пункты устраивают с головой, а от использования малоизвестных программ я предпочитаю воздерживаться. Если же вам нужно что-то конкретное – пишите в комментарии. И меня озадачите, и людям с подобными проблемами поможете. Всем добра!


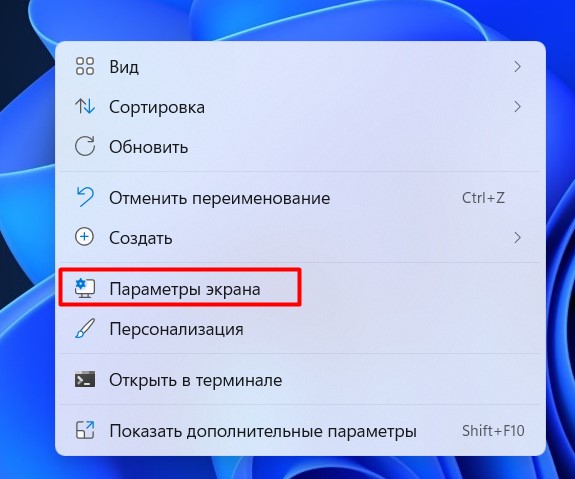
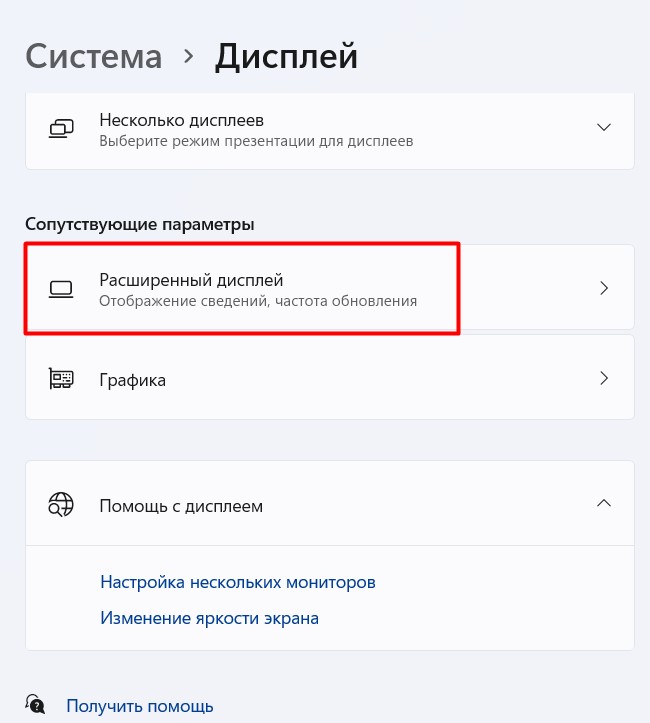
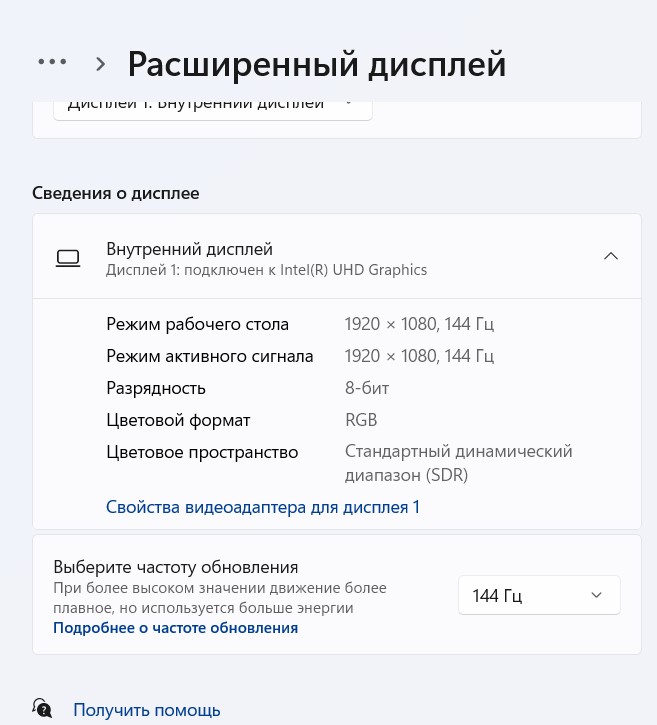
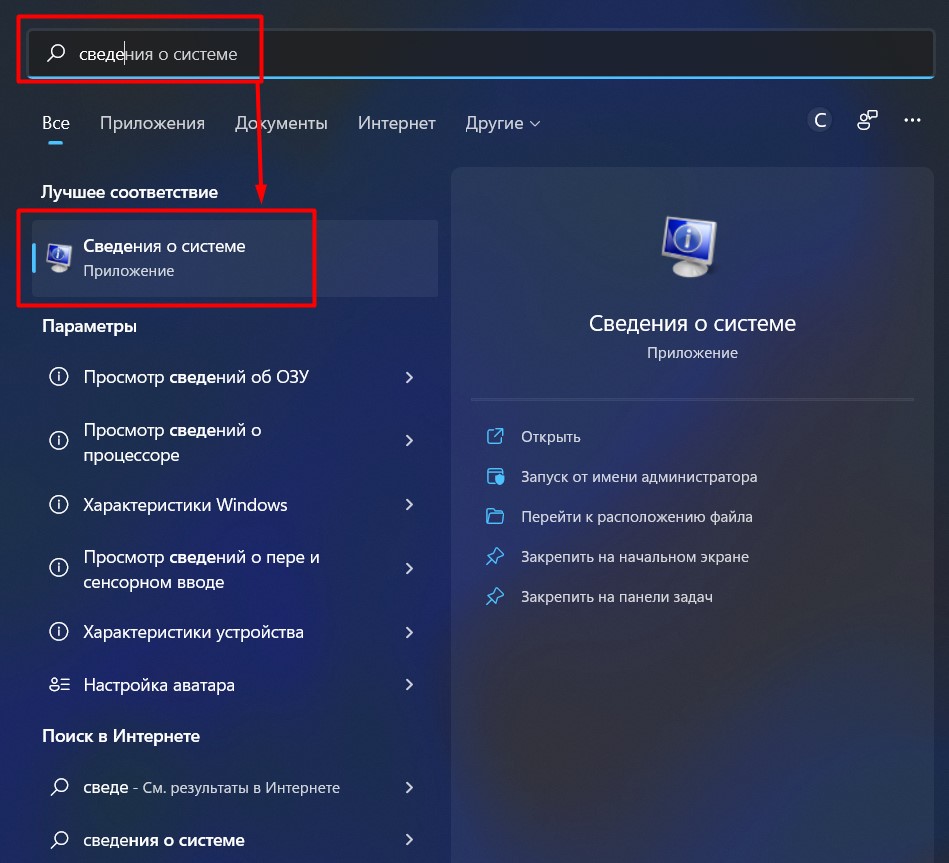
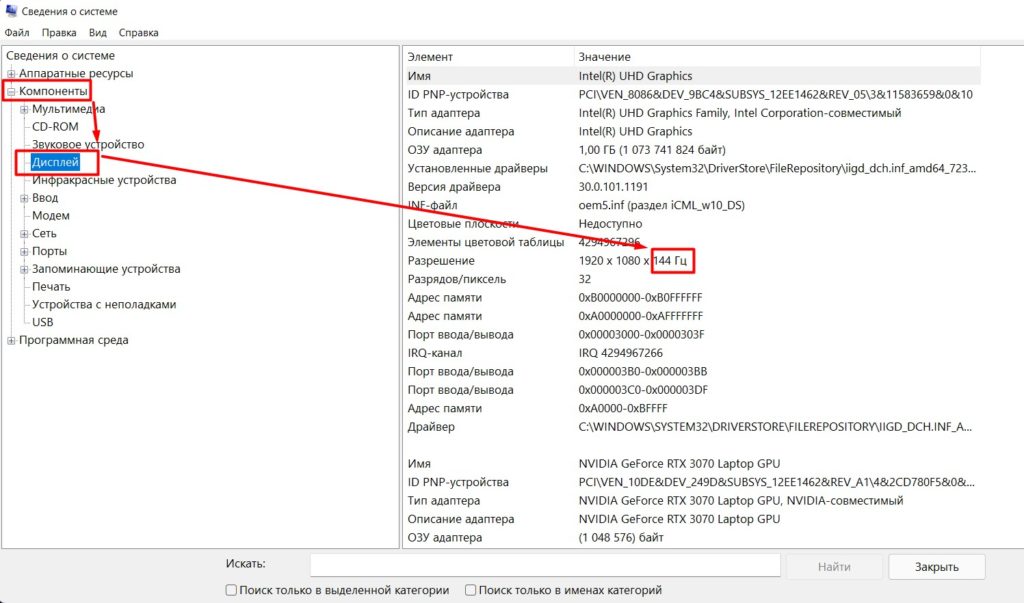
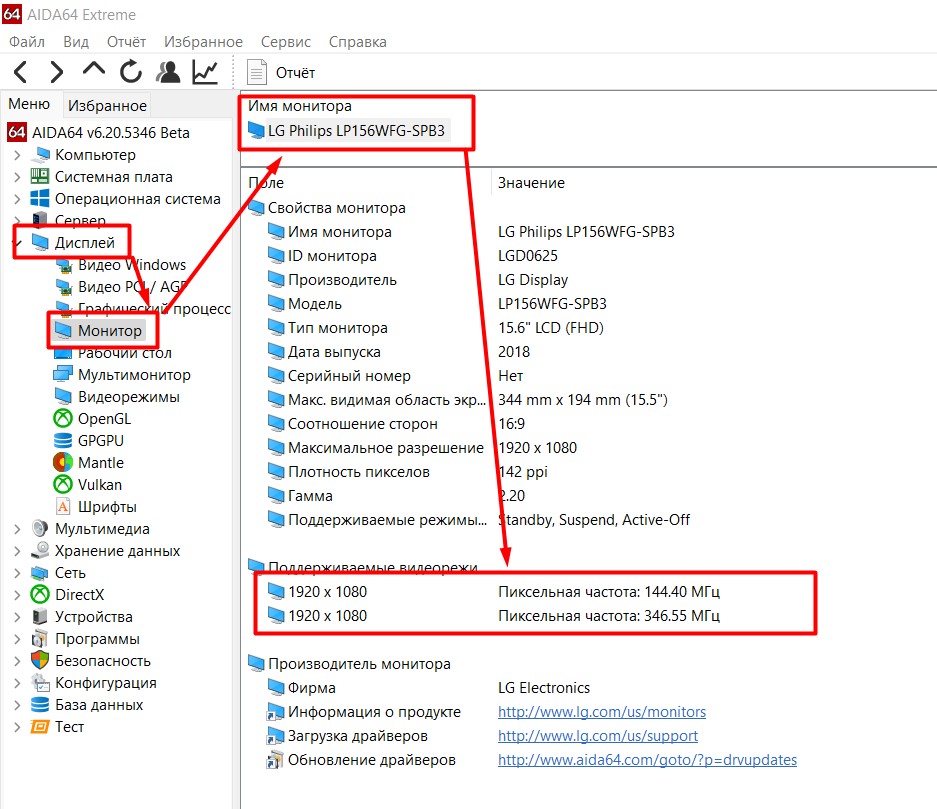




Спасибо, теперь хоть понятно сколько мой монитор может выдавать.
Кстати, там отоброжается герцовка, с которой сейчас работает монитор. А вообще у монитора может быть частота и больше – смотрим режимы.
Я слышал, что можно разогнать герцы монитора.