Всем привет! Сегодня я расскажу вам, как настроить мышку на компьютере. Мы рассмотрим все аспекты настроек курсора. Начнем с самых азов. Я вам настоятельно рекомендую не пропускать первую главу, чтобы понять все тонкости конфигурации мышки. Если у вас будет какая-то дополнительная информация – пишите о ней в комментариях.
Что нужно знать перед настройкой?
Бессмысленно приступать к настройкам в Windows, если мы пока не понимаем, от чего эти самые настройки зависят. В первую очередь нам нужно понять – что такое DPI или CPI мышки. Не буду вдаваться в термин глубоко, но если говорить проще:
DPI (CPI) – это чувствительность мыши. Чем параметр выше, тем более чувствительный курсор, а значит вам нужно меньше усилий, чтобы сдвинуть его с места. Например, мышь с DPI в 1200 более чувствительная чем мышка с DPI в 400. На большинстве устройств DPI меняется с помощью отдельной кнопки, которая находится чуть ниже колесика. Если у вас эта кнопка есть, попробуйте понажимать и посмотреть, как себя ведет курсор.
Обычно у мышек есть 3-4 режима. Возможно, вам будет этого достаточно и вам не придется лезть в настройки Windows. Настоятельно рекомендую почитать статью про чувствительность мыши (ссылка).
Далее, про что следует знать, так это про ускорение или акселерацию мыши – этот параметр позволяет ускорять курсор в зависимости от пройденного расстояния. То есть чем больше расстояния проходит стрелка на экране, тем быстрее она двигается.
Плюс этой настройки в том, что при работе на рабочем столе с программами в окнах вам проще наводить курсор на мелкие объекты. Минус – ускорение не рекомендуется использовать в шутерах и MOBA игр, так как в таком случае идет сильная погрешность при наведении прицела или курсора. Все профессиональные киберспортсмены отключают эту конфигурацию.
Читаем – как отключить ускорение мыши.
Тут далее встает вопрос, а как же нам использовать ускорение в Windows, а в играх убирать эту конфигурацию? И можно ли использовать разные параметры чувствительности? – для этого есть только один подход. Сначала меняем настройки на самой мышке и выбираем подходящий DPI. Потом делаем комфортную конфигурацию в Windows с ускорением и чувствительностью. А вот в игре уже в настройках с помощью интерфейса или консоли убираем акселерацию и изменяем чувствительность под себя.
Настройку мыши в Windows для игр делать, конечно, можно, но тогда вам нужно будет как-то «на ощупь» проверять новую конфигурацию. Для какой-то киберспортивной дисциплины Dota 2, CS:GO, LoL – можно найти конфиги профессиональных игроков. Среди них можно подыскать что-то для себя. Например, я в свое время достаточно комфортно играл в CS на конфиге Зевса.
С азами мы разобрались. Далее в статье я уже расскажу про то, как настроить мышь на компьютере с Виндовс. Инструкции будут подходить для всех версий «Окон» – 7, 8, 10, 11 и даже XP.
Способ 1: Панель управления
- Одновременно жмем на кнопки:
+ R
- Используем ввод команды:
control
- Найдите в списке пункт «Мышь».
- Перейдите во вкладку «Параметры указателя».
- В 99,99% случаев нам нужно всего два параметра. Первый – с помощью бегунка задаем скорость движения указателя (это и есть чувствительность). Второй – акселерация или ускорение – это параметр «Включить повышенную точность установки указателя».
- Не забудьте в конце применить настройки и проверить – комфортно ли вам с этой конфигурацией. Помните, что вы в любой момент можете изменить параметры.
Опять же не забываем, что на многих мышках вы дополнительно можете поменять DPI, нажав на кнопку на самом устройстве. Ну а все основные настройки делаем в играх.
Способ 2: Параметры Windows
- «Пуск» – «Параметры».
- Переходим в «Устройства».
- К сожалению, тут можно изменить только скорость курсора. Если же вам нужно включить или отключить акселерацию – используем «Панель управления», как мы это делали в прошлом способе.
Способ 3: Специализированное ПО
Как вы могли заметить, в Виндовс достаточно скудные настройки мыши. Лучше всего использовать для конфигурации – специализированное программное обеспечение. Проблем только в том, что это самое специальное ПО выпускается только совместно с определенными моделями у отдельных производителей. Некоторые более дорогие мыши можно настраивать более точечно. Например, вы можете изменить уже предустановленные режимы DPI. Или изменить конфигурацию RGB подсветки.



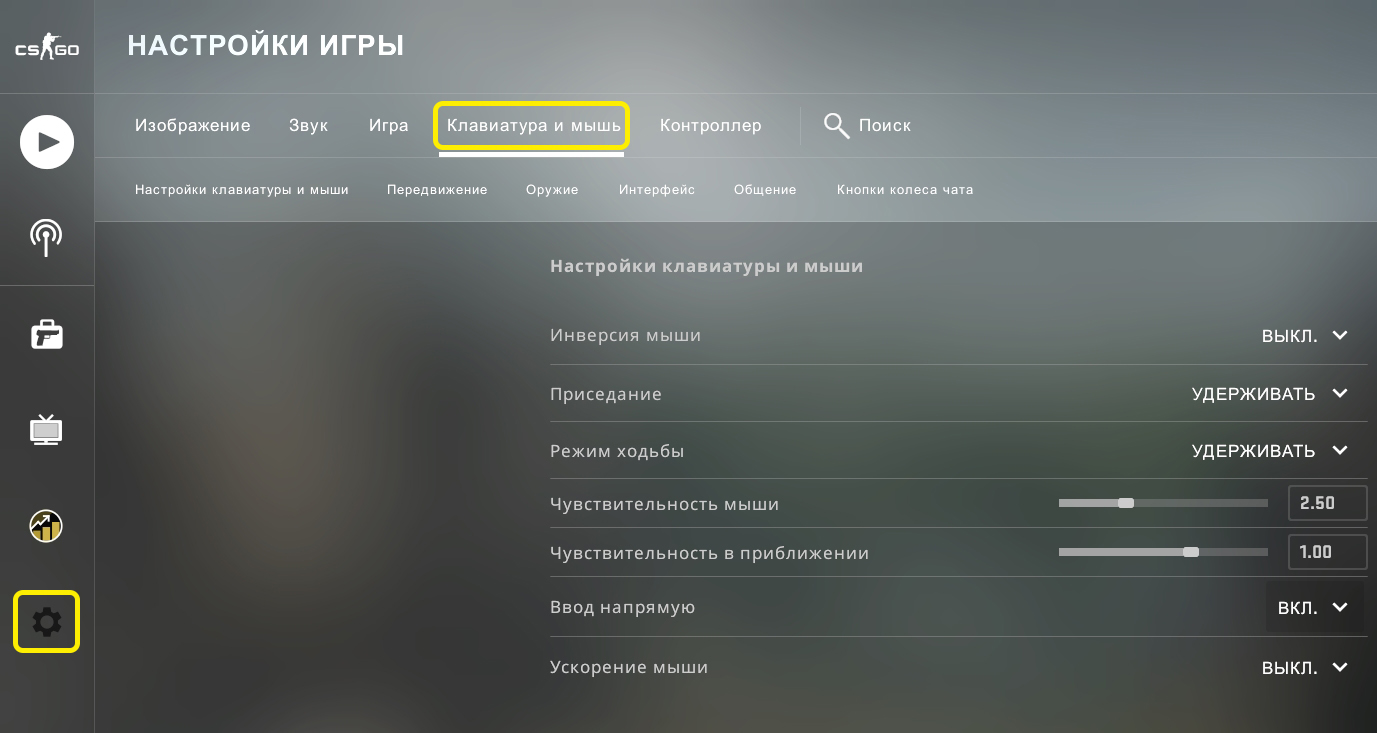
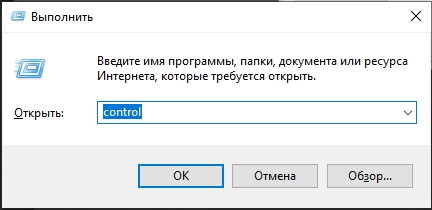
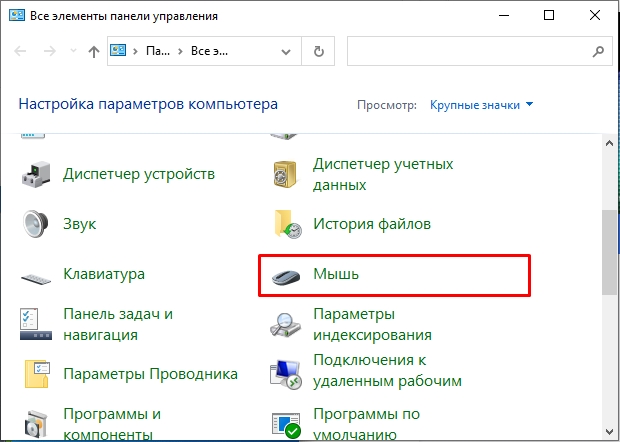
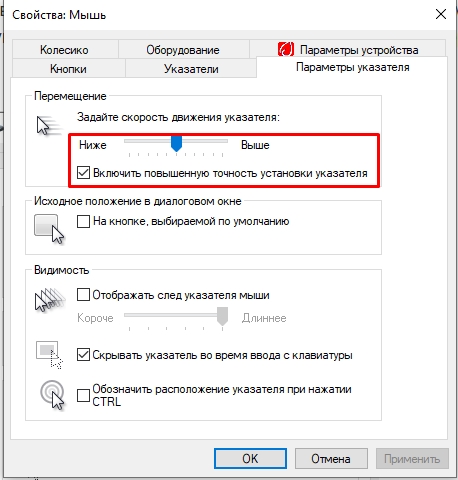
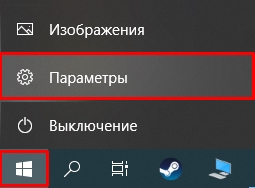
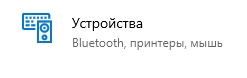
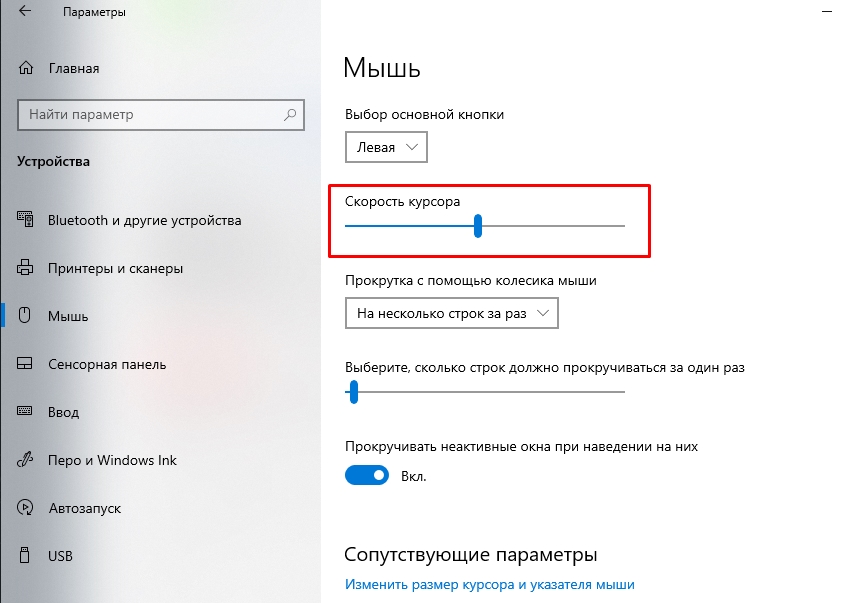
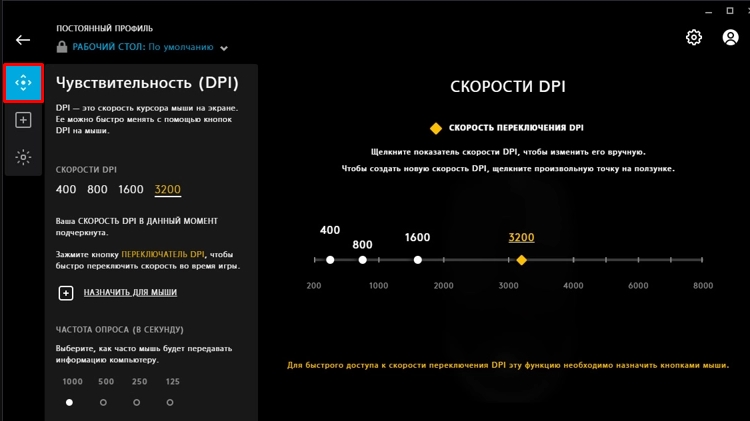




Мышку настроила. Теперь Джерри может снова мучить Тома
настраивал макросы на мою х7. так оказывается на вин11 уже нельзя поставить их прогу, чтобы закачать макросы. никак
скорость можно спокойно настраивать через кнопку на самой мыши. а вот скорость клика даже через настройки не получилось сделать правильно.