В этой статье мы поговорим о том, как можно изменить чувствительность мыши на Windows 11. На самом деле в Windows 11 в этом вопросе мало чего поменялось, но новичка может запутать. Бонусом я покажу, как настроил свою мышь и навсегда забыл об этой проблеме.
Способ 1 – Параметры
Назовем этот способ Главным, т.к. большая часть пользователей будет использовать именно его. Сам лично долгие годы пользовался именно им (а до появления «Параметров» стандартной утилитой из «Панели управления»). Так что, если вы не ищете сложных путей настройки под разные задачи – это то что нужно.
- Открываем «Параметры» (можно щелкнуть правой кнопкой мыши по кнопке «Пуск» и выбрать «Параметры», а можно воспользоваться сочетание горячих клавиш + I).
- Переходим в «Bluetooth и устройства» – «Мышь».
- Регулируем ползунок «Скорость указателя мыши». Уменьшить – тянем влево, увеличить – тянем вправо.
При желании ниже можно отрегулировать и чувствительность колесика мыши.
Способ 2 – Панель управления
А вот это уже действительно классический вариант. До появления «Параметров» «Панель управления» была основным способом доступа к настройкам Windows. И, удивительно, этот инструмент до сих пор жив. Любители олдскула могу попробовать настроить чувствительность своей мыши и так.
- Открываем Панель управления (можно найти в поиске Windows 11, а вообще у нас есть отдельная статья по открытию панели управления на Windows 11.
- Переключаемся на «Крупные значки» и выбираем «Мышь».
- Переходим на вкладку «Параметры указателя» и задаем скорость движения.
Способ 3 – Кнопка DPI
Да, вполне себе способ для простого пользователя. Представьте себе картину: сидит несведущий человек, случайно задел кнопку DPI на мыши, а скорость изменилась – пользоваться неудобно. Возможно, стоит просто вернуть прежний режим и не лазить во все настройки, которые описывались в других разделах этой статьи.
Простым пользователям объясняю: на современных мышках уже нередко есть кнопка DPI. Нажимаете ее и «чувствительность» меняется. Обычно есть несколько режимов, поэтому последовательное нажатие на эту кнопку вернет вас к прежним настройкам. Рекомендую просто немного изучить свою мышь. На примере моей модели:
Как правило нажатие кнопки позволяет повысить чувствительность. Чтобы ее понизить – щелкаем, пока не перешагнем через максимальную чувствительность.
Способ 4 – Программы
Если у вас мышь от известного производителя (а иногда и у не очень известных такое бывает) – скорее всего для нее существует какое-то официальное приложение. Просто попробуйте поискать на официальном сайте своей мыши. Для моей Logitech G305 – это Logitech G Hub. Для других лично мне приходилось сталкиваться с Razer Synapse и SteelSeries Engine.
Самое интересное, что внутри этого приложения можно задать разные варианты работы своей мыши. Так я для разных режимов кнопки DPI установил отдельную чувствительность, и теперь для разных сценариев использования (обычная работа, игры, тонкая работа в Photoshop) у меня всегда под рукой есть нужный и удобный мне режим. Короче говоря, стоит посмотреть и попробовать.
Способ 5 – Игры
Пункт, про который наверняка знают все, но для полноты статьи стоит его вставить и здесь. Многие игры уже имеют настройку чувствительности. Поэтому зачастую не нужно лезть в настройки Windows, когда можно просто поменять чувствительность мыши для отдельной игры. Если же ваша игра не поддерживает такую настройку «сенсы», остается только прибегать к способам выше.


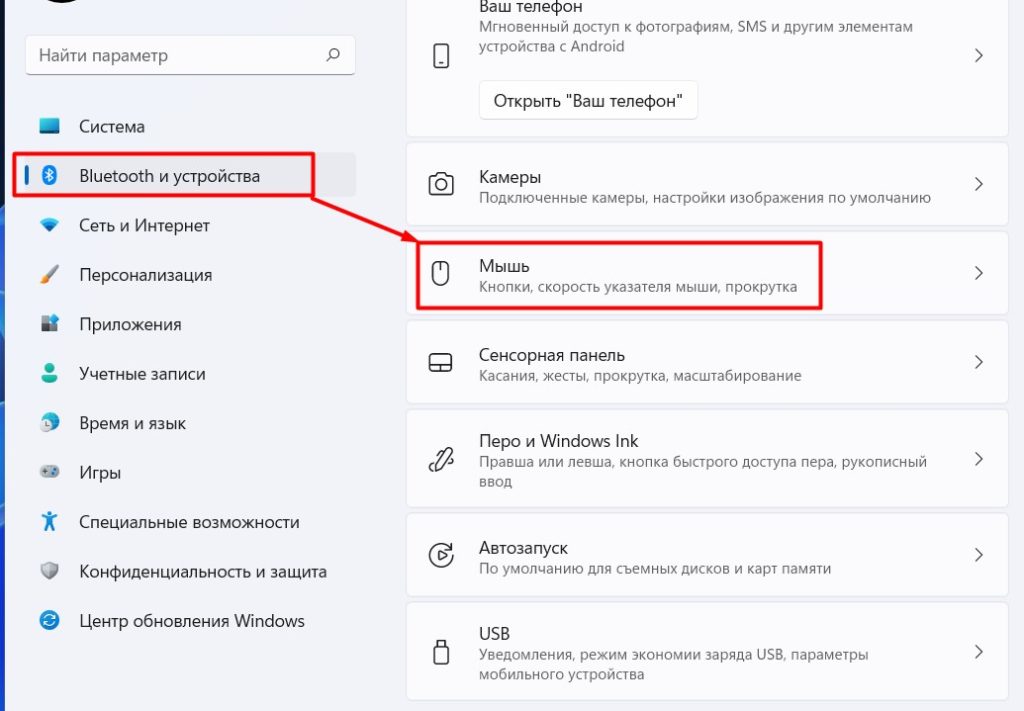
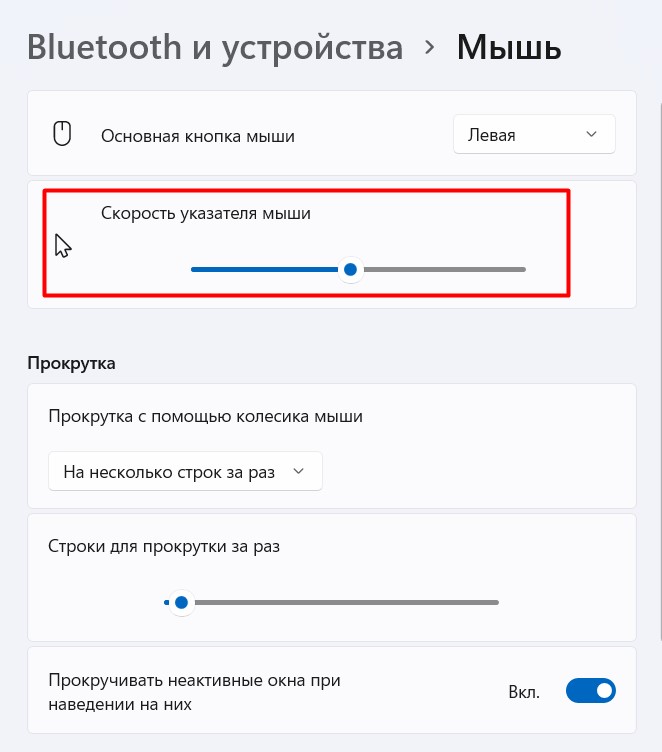
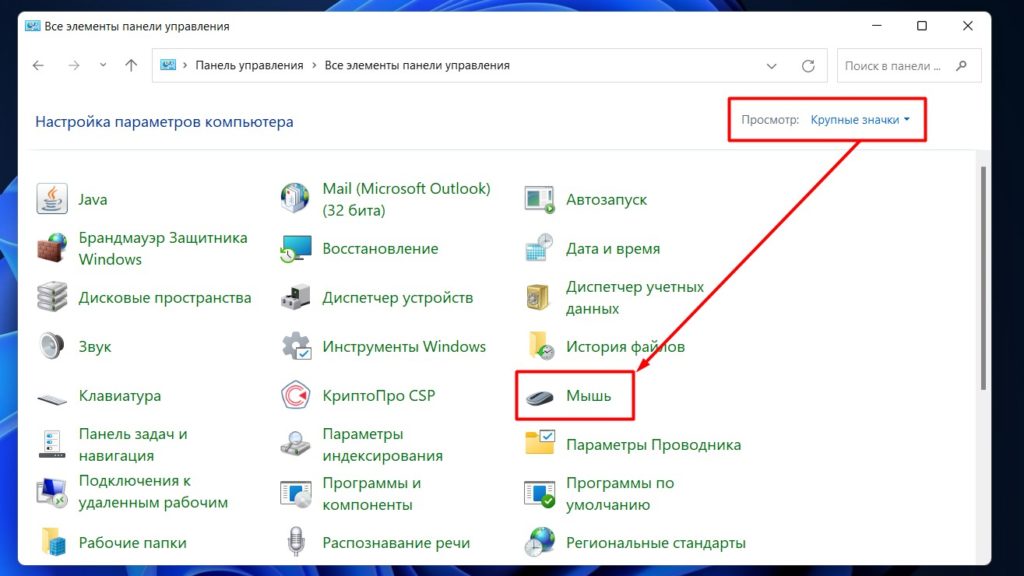
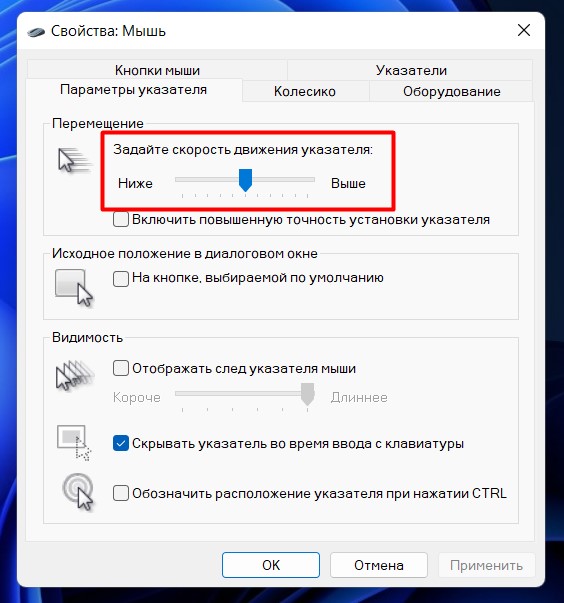
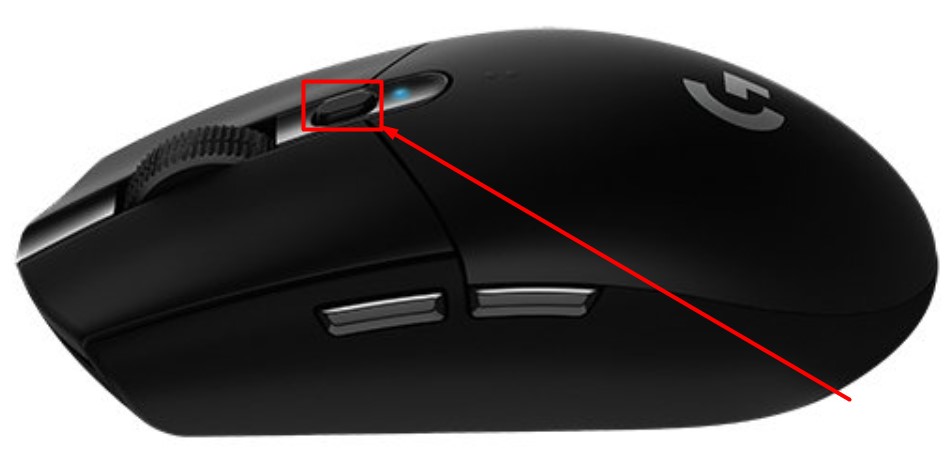
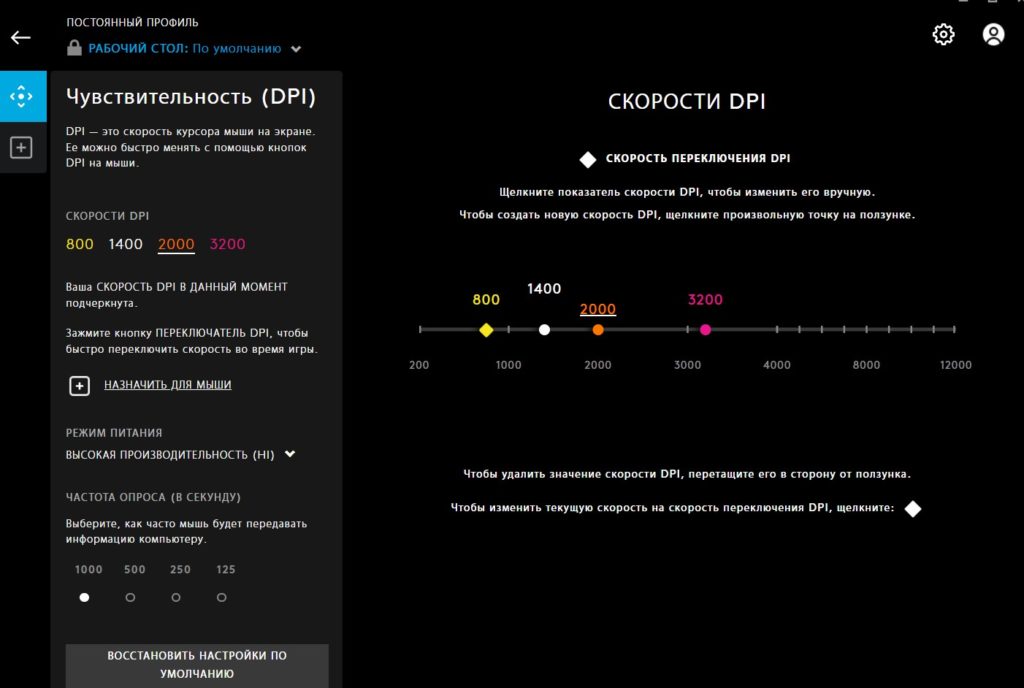




А я еще думаю, почему у меня мышь постоянно меняет чувствительность, а я оказывается нечаянно нажимаю на кнопку и переключаю режимы DPI)
Кстати, если кому нужно. Почти у 99% мышей по умолчанию идут режимы в таком порядке: 600 800 1600 2400. Опять же режимов может быть как 2,3, так и 4. Начинается отсчет от 600.
Если кому интересно, то для киберспортсменов – то смотрите какие настройки стоят у про-игроков. можно даже конфиги скачать. Но как правило играют на 600-800 DPI. Но вот настройки в Windows могут отличаться – тут надо смотреть, какие самые популярные.