Всем привет, на портале WiFiGiD.RU. Если ты попал на эту статью, то значит нашел на системном диске «C:\» гигантских размеров файл с названием hiberfil.sys. Удалить его невозможно, и у вас возник вопрос – а что это за файл, и можно ли как-то уменьшить его размер? Вот об этом мы и поговорим в статье ниже. Также я расскажу, для чего он нужен в системе. Сразу предупрежу, что он есть почти на любой версии Windows (10, 11, 7, 8). Поехали!
Для чего он нужен?
hiberfil.sys – это специальный системный файл, который хранит в себе данные операционной системы, запущенных программ и утилит и используется для гибернации.
Гибернация (от англ. hibernation – зимняя спячка) – это режим, в котором все данные с оперативной памяти вместе с ОС и программами загружаются в отдельный файл на жесткий диск. После этого подача электроэнергии к ОЗУ и к другим компонентам ПК – прекращается. То есть по сути компьютер полностью выключается. Если сравнивать «Гибернацию» с «Ждущим режимом», то во втором случае сохраняется минимальная подача электроэнергии, и данные хранятся не на жестком диске, а в оперативной памяти. Сам режим гибернации нужен для быстрой загрузки ОС с уже запущенными программами. Чаще всего применяется на ноутбуках.
Файл обычно имеет большой размер, так как в него копируется вся система вместе с запущенными программами из оперативной памяти в момент перехода в режим гибернации. Электропитание на компьютер при этом полностью прекращается. Файл хранится на системном диске «C:\» и удалить его вручную невозможно.
Но мы можем выключить этот режим – и файл будет просто удален самой системой. У гибернации есть один плюс и один минус. Плюс – система грузится быстрее чем при обычном включении, и сразу же запускает нужные программы. Минус – если у вас на ноутбуке или компьютере используется SSD-накопитель, то этот файл постоянно перезаписывается в системный раздел. А как мы помним – SSD не очень любят частое перезаписывание в одно и то же место.
Можно ли перенести файл гибернации (hiberfil.sys) на другой раздел или диск? Нет, сделать этого, к сожалению, невозможно никакими путями. Все дело в том, что по архитектуре ОС Windows этого сделать нельзя. В свое время компания Microsoft из-за обилия писем с данным вопросом написали целую статью с объяснением – почему это сделать нельзя. Насколько я помню, там есть парадокс драйверов и файловой системы диска. То есть в любом случае он должен находиться на диске «C:\», так как другие разделы подгружаются потом. Но мы можем или вообще убрать этот файл (удалить) или уменьшить его размер.
Если вы вообще не пользуетесь этой функцией, или хотите её убрать, то смотрим следующую главу. Но прежде чем мы начнем, я хочу поделиться с вами полезными ссылками на статьи, которые помогут вам удалить все лишнее с системного диска и увеличить его объем. Может вам вообще не потребуется выключать гибернацию и удалять файл:
Как удалить hiberfil.sys?
Итак, вы все же решили удалить файл hiberfil.sys с операционной системы и очистить еще больше места на системном диске. Делается все очень просто. Есть три простых способа – выберите любой. После каждого проверяем наличие того самого файла.
Способ 1: Командная строка
- Запустите командную строку с правами админа.
- Внимательно вписываем консольное заклинание:
powercfg -h off
- Чтобы применить команду на клавиатуре, нажмите по клавише:
- Подождите немного. Никакого сообщения вы не увидите, чтобы проверить, что гибернация выключена – опять зайдите на диск «C:\».
Если вы видите, что файла нет, то значит гибернация выключена. Перезагружать комп не нужно. Если есть какие-то проблемы с консольной командой, можно попробовать выполнить ту же процедуру через «Панель управления».
Способ 2: Панель управления
- Открываем панель управления.
- Найдите раздел «Электропитание».
- В левом блоке выбираем «Настройки перехода в спящий режим».
- Под настройками режима жмем по ссылке для изменения доп. параметров.
- «Сон» – «Гибернация после» – установите во всех пунктах конфигурацию «Никогда». Если есть настройка с количеством времени, то ставим значение – ноль (0).
- Не забудьте применить настройки.
Способ 3: Редактор реестра
- Жмем:
+ R
- Вводим:
regedit
- Открываем раздел «HKEY_LOCAL_MACHINE» и в нем находим «SYSTEM». Далее жмем по папке «CurrentControlSet» и раскрываем конфигурацию контрольных настроек «Control» – «Power».
- Устанавливаем нулевое значение (0) для двух настроек – «HiberFileSizePercent» и «HibernateEnabledDefault».
- Перезагружаем систему.
Как уменьшить размер файла hiberfil.sys
В последних версиях Windows разработчики добавили возможность значительно уменьшить файл гибернации до минимума. В таком случае он будет сохранять только данные об операционной системе, а также о важных запущенных драйверах и программах. Тут все просто – чем больше у вас ОЗУ, тем больше будет освобождено места на диске «C:\». Все делается через командную строку:
powercfg -h -type reduced

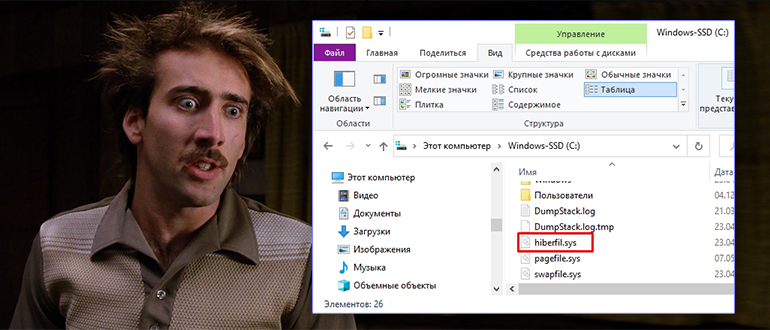
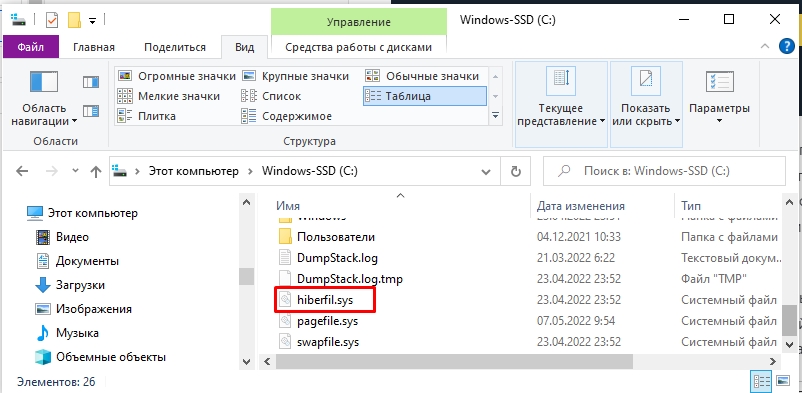
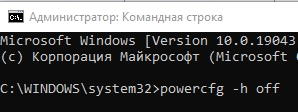
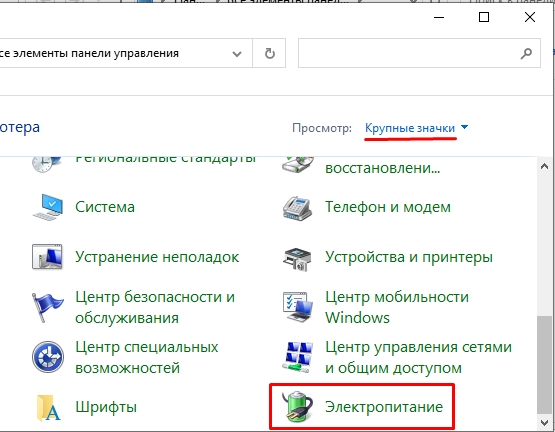
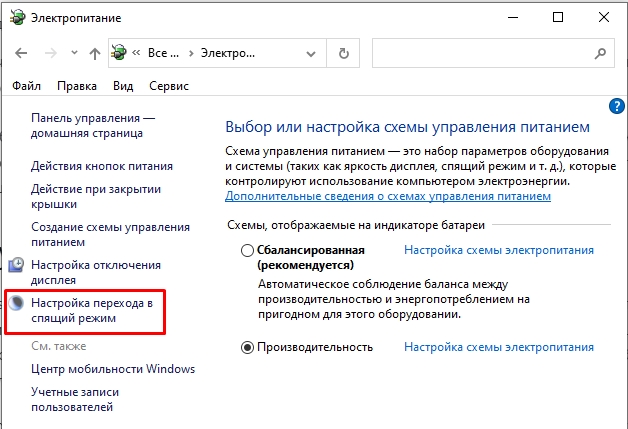
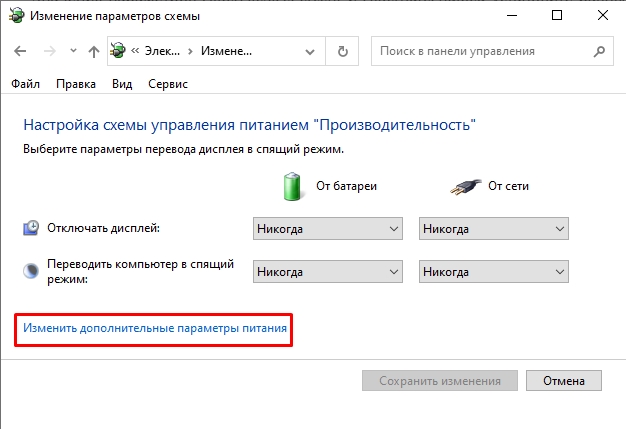
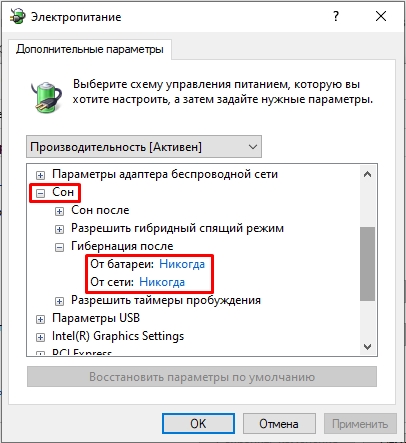
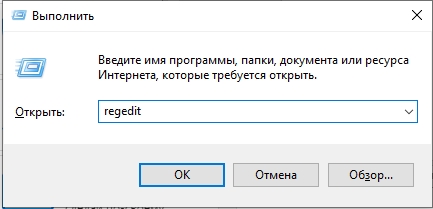
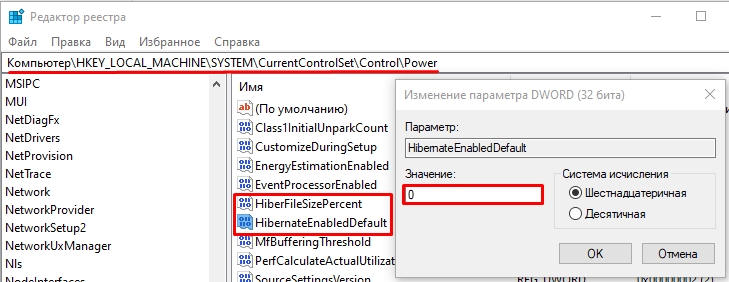
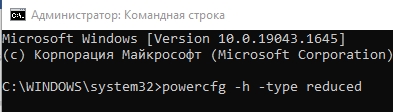




Я отключил гибернацию, в прочем она нек особо нужна. Все равно диск SSD и грузится все быстро.
А я наоборот не понимаю – если места достаточно, то зачем отключать. SSD, как и HDD в любом случае когда-то придется менять.
Затем, что SSD сильнее подвержен износу. И может выйти из строя раньше HDD. Т.к. в файл гибернации часто идут записи. В статье доходчиво описано ну как мне кажется ?
ну как мне кажется ?
Спасибо информация полезная.!!!
Все понятно, спасибо
“Способ 2: Панель управления”
? Есть способ быстро вызвать панель дополнительного управления энергосбережением. 1️⃣Жмём как в способе 3
??? + ?
2️⃣ Вписываем ????????.???” ???????.???,???????_?????? ????????.??? @?,/????????:
3️⃣ Жмём Enter