Всех приветствую на портале WiFiGiD.RU. Если вам нужно произвести форматирование флешки или переносного жесткого диска через командную строку, то вы пришли по адресу. Но прежде чем мы начнем, хочется написать пару важных строк. Командную строку стоит использовать только в крайнем случае, если другими вариантами отформатировать носитель не получается. Если же хотите просто так это сделать, то все же рекомендую выполнить «чистку» стандартным способом:
Читаем – как отформатировать носитель.
Если же ваша флешка защищена от записи, то читаем эту инструкцию (ссылка). Второй момент – когда она не определяется, не читается или как-то неправильно отображается в системе. По восстановлению флешки у нас есть отдельная статья (ссылка) – советую с ней ознакомиться поподробнее.
Ну и пару слов для новичков – помните, что при форматировании все данные с диска, флешки или карты памяти, полностью удаляются. Поэтому прежде чем приступать к шагам, описанным ниже, проверьте, чтобы на носителе не было важных файлов, фотографий, видео и другой информации.
Способ 1: Format
Команда, или точнее функция, Format существует еще с допотопных времен Windows. Я ею пользовался еще в Windows 95. Она отлично форматирует почти любой носитель в операционной системе. Самое главное, чтобы этот носитель был виден, и, хотя бы определялся ОС. Запускаем командную строку с правами администратора.
Подключите флешку и посмотрите, какую букву присвоила система этому носителю – это можно посмотреть в проводнике или в «Компьютере».
В консоли введите команды вида:
Format БУКВА_ДИСКА: /FS:ФАЙЛОВАЯ_СИСТЕМА /Q /V:НАЗВАНИЕ_ФЛЕШКИ
Например:
Format Z: /FS:NTFS /Q /V:WiFiGiD
Давайте коротко разберем каждый символ команды:
- Format Z: – вместо буквы «Z» укажите ту букву флешки или диска, которая задала ваша система.
- FS:NTFS – здесь мы указываем файловую систему, в которую хотим переформатировать носитель. Для хранения обычных данных используется NTFS, в более редких случаях нужно использовать FAT
- /Q – режим быстрого форматирования. Этот параметр можно пропустить.
- /V:WiFiGiD – здесь можно указать название флешки. Этот параметр тоже можно пропустить.
Как только команда введена, жмем Enter. Вылезет окно с текстом: «Вставьте новый диск в дисковод и нажмите клавишу ENTER». Еще раз нажимаем на ту же самую кнопку. Далее начнется процессу форматирования. В конце вы должны увидеть, сколько теперь доступно места на свежеотформатированной флешке или диске.
Способ 2: Diskpart
Diskpart – это более продвинутая функция, которая работает с различного рода носителями. Плюс этой функции в том, что она может дополнительно работать с разделами, которые есть на флешке или диске. Например, у вас есть переносной или съемный винчестер сразу с несколькими разделами «C:/», «D:/», «E:/» и т.д. Diskpart может не только форматировать отдельный раздел (или том), но и создавать, объединять или удалять их с носителя.
- Запускаем консоль с правами администратора.
- Запускаем режим работы с носителями:
diskpart
- Выводим весь список разделов, которые присутствуют у вас на компьютере:
list volume
ПРИМЕЧАНИЕ! Вы можете заметить, что количество томов немного больше, чем вы можете заметить в проводнике. В моем случае у меня есть всего два обычных раздела «D:/», «C:/», и моя флешка «Z:/». Дополнительно есть еще два тома малого размера от 100 до 1000 МБ. Запомните – это два важных диска, которые помогают вашей системе запуститься при включении компьютера. Будьте с ними аккуратны, дабы потом не восстанавливать их с помощью загрузочной флешки. В системе вы их просто так не увидите, но вот в «Diskpart» их отлично видно.
- Выбираем диск или флешку, которую мы хотим отформатировать (выбираем по номеру, а не букве):
select volume 4
- Теперь вводим команду вида:
format fs=ntfs quick
- Ждем, пока процедура закончится, и выходим из режима работы с дисками:
exit
Но это мы рассмотрели обычное форматирование. Есть ситуации, когда на диске или флешке есть несколько разделов, и поэтому носитель нормально не работает. Например, если название тома задано неправильно. Такое может происходить при каких-то сбоях форматирования. Если столкнулись с подобным, можно сделать вот что:
- Запускаем функцию:
diskpart
- Теперь выводим список физических дисков (не путайте с разделами):
list disk
- Выберите ваш диск или флешку по номеру. Теперь нужно выбрать её в командной строке:
select disk 2
- Делаем очистку:
clean
- Создаем новый раздел:
create partition primary
- Форматируем:
format fs=ntfs quick
- Выходим:
exit
Как видите, отформатировать флешку через командную строку не так сложно, как кажется на первый взгляд. Самое главное правильно выбрать раздел или диск в списке diskpart. Если вы столкнулись с какими-то сложностями – срочно пишите в комментариях, и я вам постараюсь помочь. Всем добра и берегите себя!

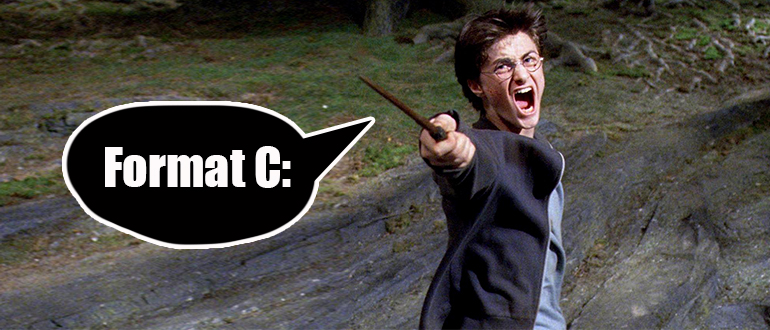
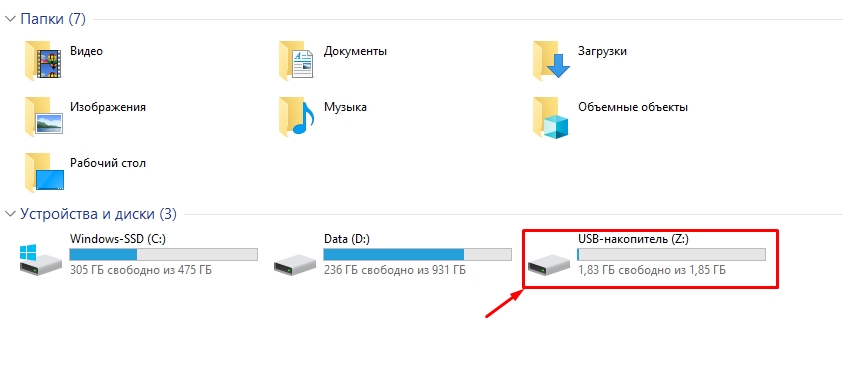
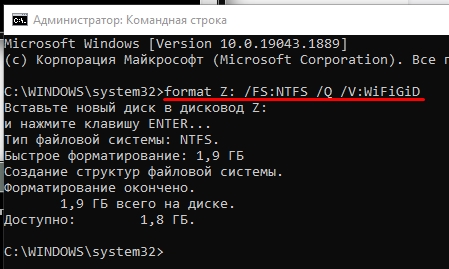
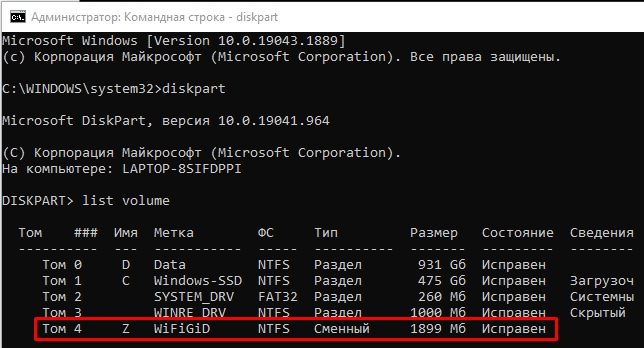
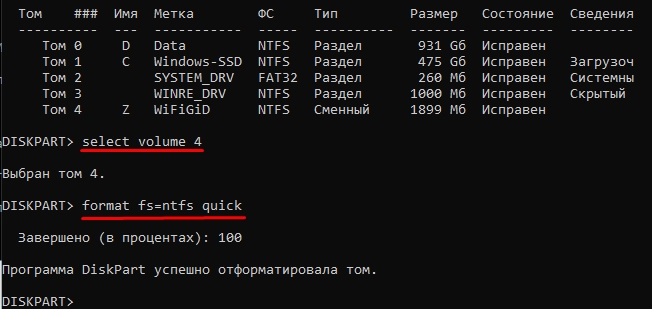
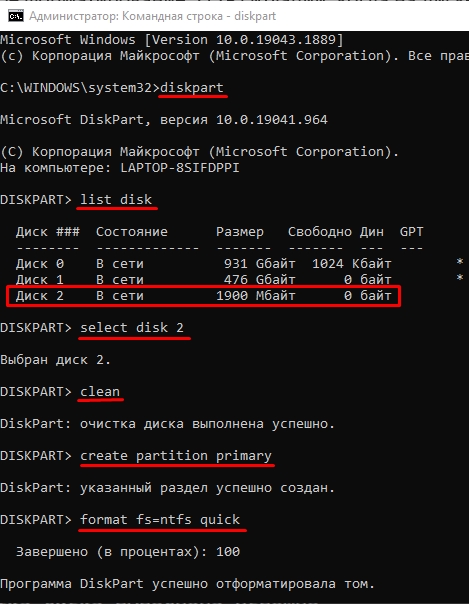




Все по делу и без лишней шелухи. Спасибо автору
Через формат все отработало нормально. Дискпарт все же для режима восстановления.
Спасибо, диск теперь как новый)