Наличие на ноутбуках встроенного передатчика Wi-Fi позволяет настроить в системе точку доступа. Это открывает беспроводное соединение с интернетом для различных устройств. Я расскажу, как раздать Wi-Fi с ноутбука при установленной ОС Windows 8.
В некоторых случаях это даже позволяет избежать покупки роутера (например, если он требуется не слишком часто). В данной ОС процесс принципиально не отличается от других версий системы. Однако, некоторые моменты следует учитывать.
Необходимые условия
Следует соблюдать несколько моментов, без которых ничего невозможно сделать:
- Иметь активное подключение к сети Интернет.
- Проверить, установила ли система драйвер для Wi-Fi. Если с лэптопа раньше выполнялся беспроводной выход в интернет, это хорошо. Для проверки следует открыть «Панель управления», выбрать категорию «Сеть и Интернет» и перейти в «Сетевые подключения». Там должна находиться вкладка «Беспроводная сеть». При ее наличии беспокоиться не стоит.
В обратном случае следует открыть сайт производителя компьютера, загрузить там необходимый драйвер. Важно, чтобы он соответствовал системе и модели устройства. После скачивания нужно выполнить его установку.
- Не лишним будет проверить активность системных сервисов «Автонастройка WLAN» и «Общий доступ к интернету». Это проверяется через «Панель управления» и переход в категорию «Администрирование». Там находится раздел «Службы», в котором нужно найти указанные, и включить автозагрузку, если она отключена.
Если три пункта соблюдены, можно переходить к следующему шагу – раздаче Wi-Fi с ноутбука.
Сразу же предлагаю к просмотру видео-инструкции, для наглядности процесса:
Использование командной строки
Это решение позволяет пользоваться стандартными средствами системы, без необходимости устанавливать дополнительное программное обеспечение. Его преимущество заключается в надежности, поскольку в случае со сторонним софтом часто появляются проблемы. С другой стороны, он более сложный.
Итак, вот пошаговая инструкция, раздачи интернета с компьютера (ноутбука) с Windows 8 на телефон или другие устройства:
- Сначала следует запустить терминал, обязательно с разрешением администратора. Это осуществляется нажатием ПКМ по кнопке стартового меню. В открывшемся меню нужно выбрать «Командная строка». Можно также применить комбинацию на клавиатуре + X.
- В черном окне с мигающим курсором, терминале, написать (вместо ручного набора можно скопировать для вставки):
netsh wlan set hostednetwork mode=allow ssid=mynetworkwifi key=xxxxxxxx, где
- слово «mynetworkwifi» – название будущей сети (это пример названия). Оно особой роли не играет, главное – не писать русскими буквами;
- «xxxxxxxx» – пароль для входа, минимальное количество символов – 8. Допускается английская транскрипция или цифры.
Если команда введена правильно, в окне появится сообщение, указывающее на успешное изменение имени сети и кода доступа.
- Включить сгенерированную точку доступа:
netsh wlan start hostednetwork.
Если сеть не включилась
При появлении ошибки о неудачном запуске сети, следует поочередно запустить в терминале:
netsh wlan set hostednetwork mode=disallow
netsh wlan set hostednetwork mode=allow
Теперь стоит задача активировать «Виртуальный адаптер…». Эта опция открывается переходом в «Диспетчер устройств», где следует развернуть «Сетевые устройства». Нужно щелкнуть два раза ЛКМ для его запуска.
Можно также сделать повторную попытку запуска, после которой проблема должна решиться:
netsh wlan set hostednetwork mode=allow ssid=mynetworkwifi key=xxxxxxxx
netsh wlan start hostednetwork
Предоставление доступа
После успешного создания сети осталось предоставить свободный доступ будущим подключаемым устройствам. Как это сделать:
- На панели задач, в углу около системных часов, расположен значок сетевых подключений. Нужно нажать по нему ПКМ и из меню перейти в «Центр управления сетями».
- В этом окне по левой стороне нужно нажать опцию «Изменение параметров адаптера».
- Следует быть внимательным – необходимо кликнуть ПКМ на то подключение, из которого идет получение доступа, и включить его свойства.
- Открыть раздел «Доступ» и включить галочку напротив «Разрешить остальным пользователям…».
- Остается указать в открывшемся списке созданную ранее сеть и подтвердить ее нажатием Ок.
После этой операции можно спокойно подключаться со смартфона к интернету, поскольку точка доступа Windows 8 успешно создана и раздача будет работать.
Возможно, вам пригодятся инструкции для «десятки». Чтобы не искать, предлагаю посмотреть видео:
Другие вопросы
Часто случается, что все сделано правильно и подключение появилось. Однако после подключения смартфона веб-страницы по непонятным причинам не открываются. Другая ситуация – устройство пытается подключиться, однако не может определить IP-адрес.
В этом случае стоит попробовать выключить все запущенное антивирусное ПО или файрвол. Чаще всего, именно они останавливают попытку подключения. Если после проверки это подтвердилось, остается добавить точку доступа в список исключений блокирующей программы, чтобы можно было оставить ее запущенной.
Стоит помнить, что при повторном запуске Windows придется снова открывать раздачу с помощью команды netsh wlan start hostednetwork. Повторно вводить общие параметры не требуется, поскольку они сохранены в системе.
Если нет желания каждый раз набирать одну и ту же строку после загрузки Windows, можно настроить автозапуск с помощью отдельного скрипта:
- Сделать это можно даже через «Блокнот» или другой редактор. В созданном файле должно содержаться уже знакомое: netsh wlan set hostednetwork ssid=mynetworkwifi key=xxxxxxxx.
- Сохранить его можно под любым именем, но с расширением .bat.
- Затем нажатием + X открыть окно «Выполнить» и ввести shell:startup.
- Скопировать скрипт в открывшийся каталог.
- Остается перейти в его свойства и выбрать раздел «Ярлык».
- Если перейти в «Дополнительно», откроется новое окошко, где нужно подтвердить «Запуск от администратора».
- После нажатия ОК, точка доступа будет включаться при каждом старте Windows 8, поскольку файл перемещен в автозагрузку.
Использование утилиты MyPublicWifi
Запуск раздачи осуществляется при помощи инструмента MyPublicWifi. Он занимает немного места и распространяется бесплатно. Интерфейс здесь понятный, так что трудности вряд ли появятся.
Впрочем, вместо него подойдут и Connectify или Virtual Router Plus. Все они функционируют по идентичному принципу.
Рекомендуется загрузить файл непосредственно с портала разработчиков, поскольку на сторонних сайтах есть риск заразиться вирусным ПО. Процесс установки проходит стандартно.
После инсталляции:
- Когда программа будет установлена, нужно выполнить перезагрузку системы. Далее можно запускать ее для работы.
- После загрузки потребуется перейти в Автоматическую конфигурацию хотспота.
- В форме ввода SSID надо указать имя будущего соединения, в Network Key – код доступа.
- Далее следует включить галочку напротив «Включить раздачу интернета» и указать внешнюю сеть.
- Подтвердить операцию нажатием по «Установить и запустить хотспот».
Программа выполнит остальную работу автоматически. При отсутствии интернета на телефоне или другом компьютере следует выключить все приложения, которые могут осуществлять блокировку.
Преимуществом MyPublicWifi является возможность проверить подключенные через созданную сеть устройства в разделе Clients. Если же перейти в Management, там находится опция «Включить файрвол». С ее помощью будет осуществлена блокировка на скачивание и раздачу данных через торренты или их аналоги. Наконец, установленная галочка напротив «Запускать при каждом запуске системы» обозначает автозагрузку при запуске ОС.
На практике, включить раздачу интернета на ноутбуке с Windows 8 несложно. Главное, внимательно действовать по инструкции. Следует помнить – сигнал будет не такой сильный, как через роутер, хотя при небольшом расстоянии его будет достаточно.
Всем спасибо! Жду вопросы и комментарии!


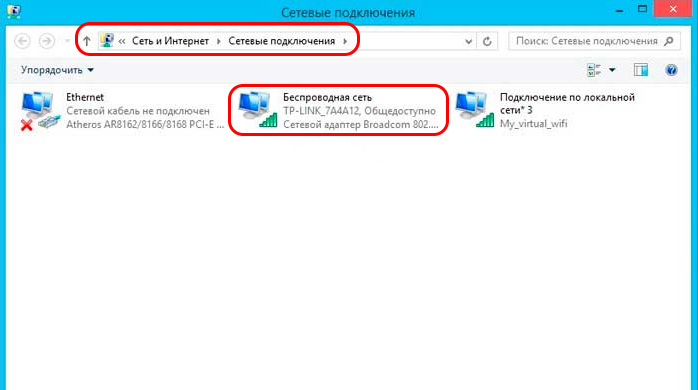
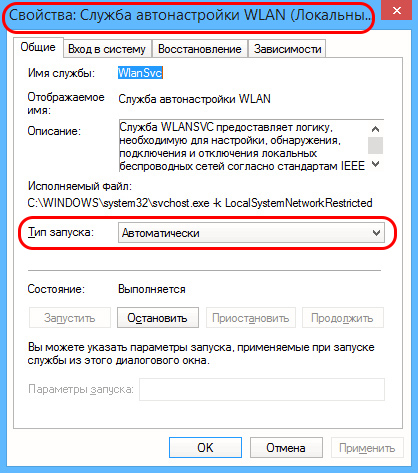
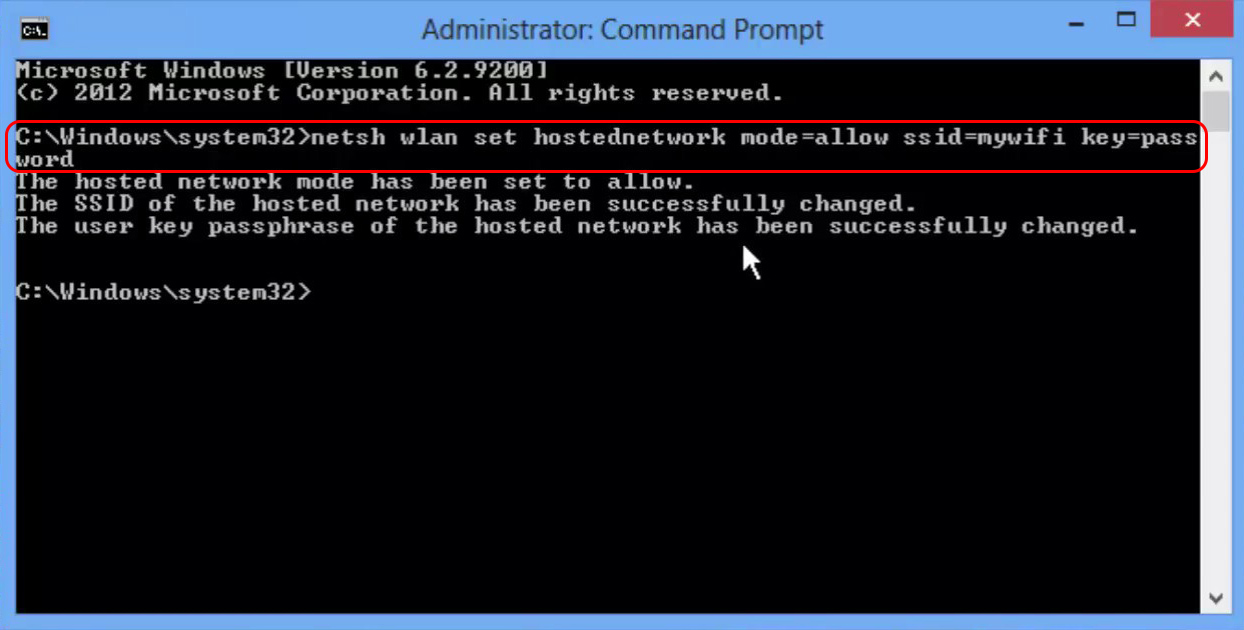
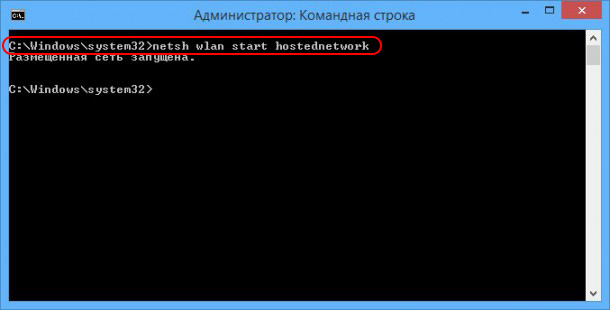
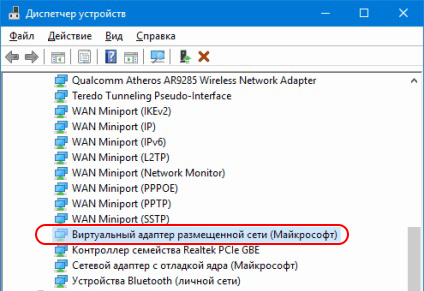
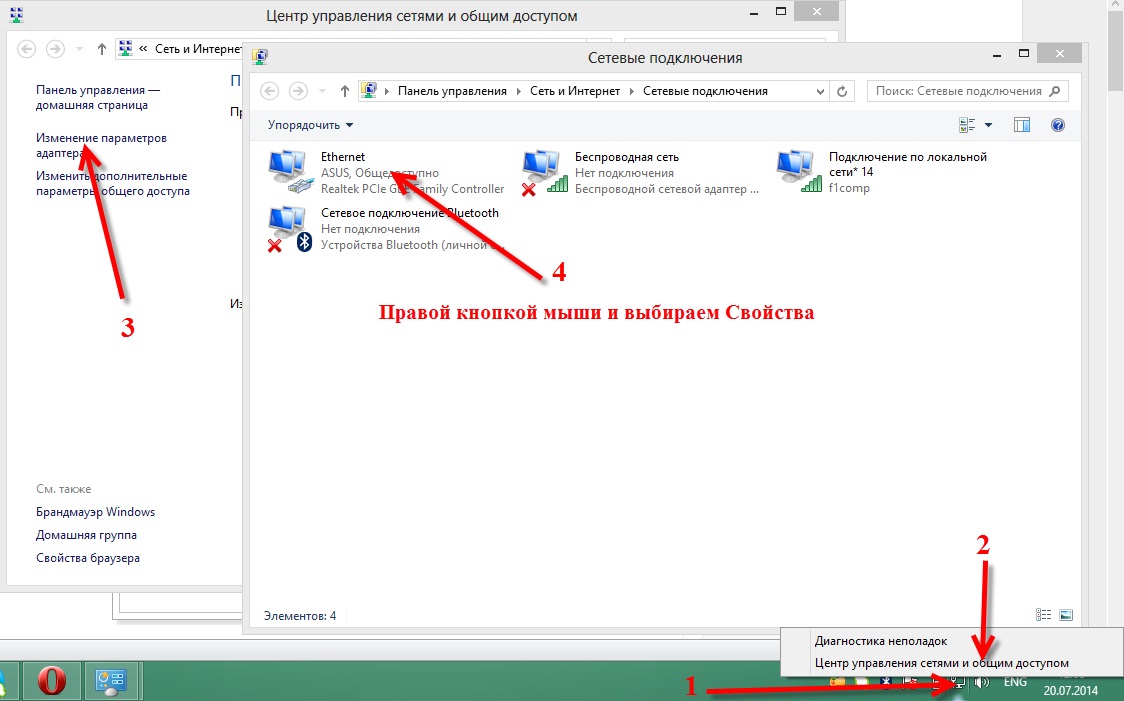
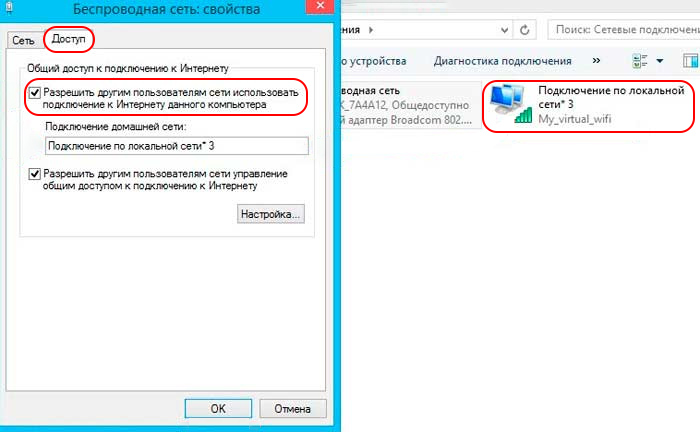
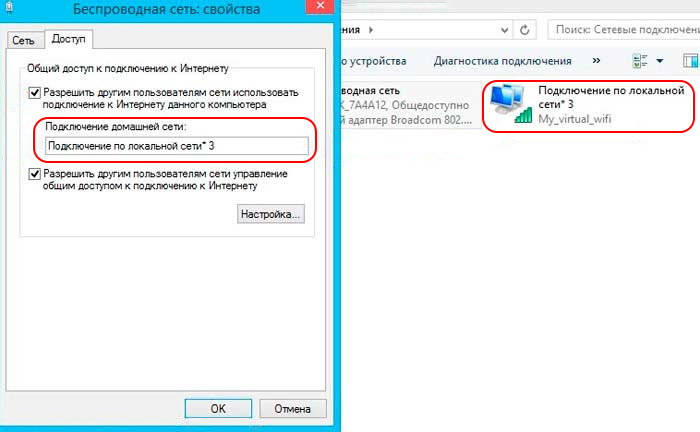
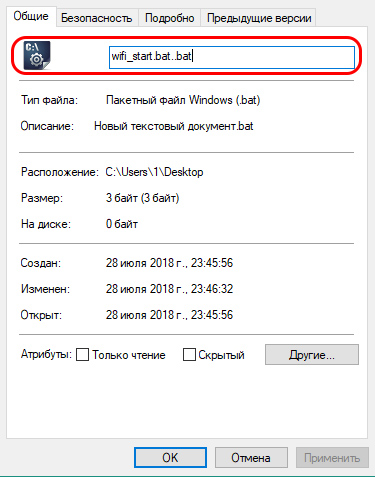
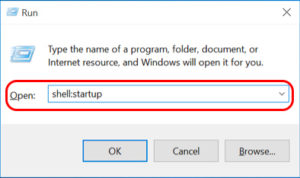
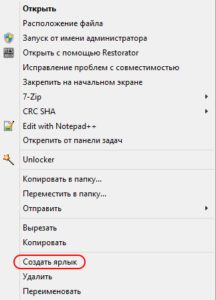
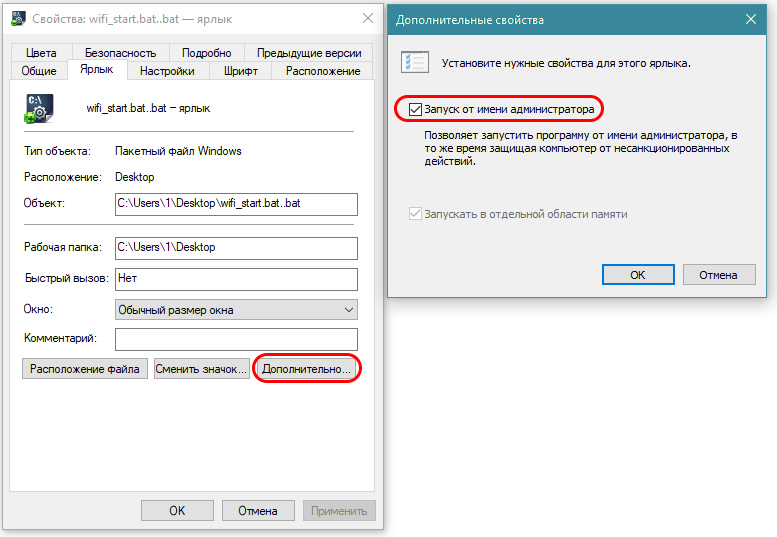
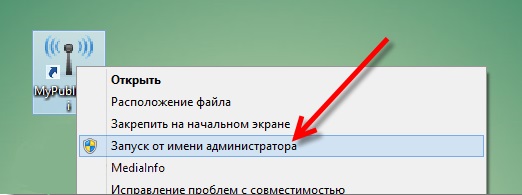



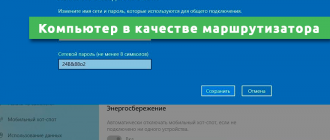
Качайте программы и не парьтесь. мне тоько они и помогли
Консоль – в батник – работает. остальное все для ламеров
кто-то еще тоже на восьмерке сидит? На ней даже вайфай никак не раздается