По работе или из собственного желания мы делимся информацией с другими людьми. Цифровую информацию мы держим на носителях, которые установлены на смартфонах, компьютерах и ноутбуках. Последние, кстати, удобны и для работы, и для передачи данных. В статье вы узнаете, как перекинуть файлы с ноутбука на ноутбук всеми популярными способами.
Флэшка
Передача данных между устройствами возможна через флэшку. Это актуально, так как множество ноутбуков имеют USB-порт. Чтобы перекинуть информацию с ноутбука на ноутбук, нужно:
- Подключайте USB-флэшку в первый компьютер.
- Копируйте информацию.
- Безопасно извлекайте устройство в системном трее.
- Физически отсоединяйте флэшку и подключайте к второму компьютеру.
- Переносите файлы на него.
- Если информация на накопителе больше не нужна, форматируйте его.
На роль посредника вместо флэшки могут подойти:
- Внешний жесткий диск с подключением по USB.
- MicroSD карта (во многих ноутбуках имеется карт-ридер).
- CD или DVD диски (только в том случае, если у двух устройств есть рабочие дисководы).
О том, как перенести и сохранить информацию на флешке, рассказывается в следующем видео:
При отсутствии всего вышеперечисленного ознакомьтесь с другими вариантами.
Сетевой доступ
Подробно о передаче данных напрямую рассказывается в следующем видео:
Если в доме есть хотя бы метровый сетевой кабель, два компьютера можно подключить и настроить так, чтобы те видели друг друга в сети и смогли делиться файлами. Если же нет сетевого кабеля и даже роутера, но в ноутбуках рабочие Wi-Fi адаптеры, локальную сеть можно организовать «по воздуху». Для начала соедините два устройства между собой.
Подключение
Один коннектор сетевого кабеля подключите в LAN-порт первого компьютера, а второй – в порт другого. Работая с ноутбуками через Wi-Fi, делайте так:
- Откройте командную строку Windows от имени администратора на первом ноуте.
- Введите netsh wlan set hostednetwork mode=allow ssid=”IMA_WASHEY_SETI” key=”PAROL_DLY_VHODA” keyUsage=persistent. Key и SSID, естественно, пишите свои, английскими буквами и цифрами.
- После выполнения команды создается виртуальный адаптер, который будет отвечать за созданную точку доступа.
- Командой netsh wlan start hostednetwork можно запустить адаптер.
- Если вместо start написать stop, то адаптер выключится.
- На втором ноутбуке найдите созданную сеть по имени и после ввода пароля присоединитесь к ней.
Готово, устройства по Wi-Fi или по кабелю находятся в одной сети, а значит, можно открыть доступ к файлам на первом ноутбуке и перебросить их на второй ноутбук.
Важно помнить, что с перезагрузкой ноутбука, на которой была активирована Wi-Fi сеть, она пропадет и подключение придется создавать заново.
Настройка общего доступа
О том, как настроить общий доступ на «семерке», писал наш Бородач тут.
В Windows 10 для открытия общего доступа конкретной папки или диска, где лежат файлы, нужно сделать так:
- Щелкните ПКМ по папке и выберите «Свойства».
- Перейдите на вкладку «Доступ».
- Клацните «Расширенная настройка…».
- Поставьте птичку напротив «Открыть общий доступ…» и задайте имя общего ресурса.
- Жмите «Применить».
- В этом же окне откройте «Разрешения…» и выделите мышкой «Все».
- Установите птичку напротив «Полный доступ» и жмите «Применить».
- Если в окне «Группы или пользователи» нет никого, нажмите «Добавить».
- Введите «Все», нажмите «Проверить имена», затем жмите «ОК».
- Далее нажмите «Win+R» и выполните команду %windir%\system32\control.exe /name Microsoft.NetworkAndSharingCenter /page Advanced.
- В открывшемся окне уберите доступ с парольной защитой.
- При этом в разделе «Частная» должно быть активировано «Сетевое обнаружение» и «Общий доступ к файлам и принтерам».
- Сохраните изменения и перейдите в проводник, справа в меню откройте раздел «Сеть».
- Откройте обнаруженный компьютер.
- При первом входе ведите данные для входа.
- В первом поле впишите имя ноутбука, пароль оставляйте пустым и выставите птичку «Запомнить учетные данные». Жмите ОК.
После входа появится открытая для устройств в сети папка, из которой вы можете перекинуть информацию.
О передаче файлов с ПК на ПК по Wi-Fi мы писали тут.
Bluetooth
Кроме модуля Wi-Fi, у многих ноутбуках установлен Bluetooth. Это отличный способ, чтобы перенести с ноутбука на ноутбук «нетяжелые» файлы. Важно, чтобы на обеих станциях он был в рабочем состоянии. Процесс такой:
- Включите модуль в области уведомлений Windows на втором ноутбуке.
- На первом нажмите правой кнопкой мыши по файлу и выберите «Отправить» – «Устройства Bluetooth».
- Найдите второй ПК и отправляйте.
- На втором ПК нажмите ПКМ по синему значку и кликните «Принять файл».
- Дождитесь окончания передачи файла.
- Затем жмите «Готово».
Интернет
С двумя устройствами, подключенными к интернету, открывается множество вариантов для обмена информацией. Также в одной сети им быть не обязательно. Основной критерий – доступ в глобальную сеть у каждого устройства.
Если два ноутбука у вас рядом, подключите их по Wi-Fi к роутеру. При отсутствии роутера и наличии только кабеля от провайдера, сделайте так:
- В LAN порт одного ноутбука подключите Ethernet-кабель и убедитесь, что интернет работает.
- На этом же ноутбуке создайте точку доступа (процесс описан в разделе «Подключение»).
- Затем нажмите + R и введите команду cpl.
- Откройте «Свойства» созданного виртуального адаптера и вкладку «Доступ».
- Поставьте птичку напротив «Разрешить другим… использовать подключение…» и жмите «ОК».
- Двойным кликом не забудьте активировать сетевое подключение.
- Найдите точку доступа со второго компьютера и присоединитесь к ней.
- Убедитесь, что второй ноутбук тоже получает доступ в интернет.
Когда оба устройства в интернете, остается выбрать оптимальный вариант передачи файлов.
Электронная почта
Сервисы электронных почт умеют работать с файлами. Можно воспользоваться любым, на котором зарегистрирован ваш электронный ящик. Алгоритм такой:
- Открываете почту на одном ноуте;
- Сохраняете файл в неотправленном письме;
- Открываете почту со второго устройства;
- Загружаете файлы на ПК.
На примере Gmail:
- Откройте свой ящик.
- Нажмите «Написать письмо».
- Прикрепите любой файл с помощью «скрепки».
- Закройте письмо.
- Появится надпись, что оно сохранено в разделе «Черновики».
- С другого ПК откройте этот раздел и скачайте содержимое письма.
- Для загрузки просто нажмите на ссылку файла.
Мессенджеры
Каждый продвинутый мессенджер умеет передавать данные от клиента к клиенту. Это отличный вариант, если перекинуть нужно пару-тройку документов или фото.
Использовать можно мессенджеры:
- Telegram
- Viber
- Skype и прочие
Минус в том, что необходима регистрация профиля.
Делается это так (на примере Telegram):
- Запустите клиенты на обоих устройствах.
- Используйте единственный профиль для входа.
- Найдите раздел «Избранное» и нажмите на скрепку. Этот раздел сродни с вашим личным облаком в Telegram, где вы можете загрузить данные и с любого устройства их скачать.
- Выберите нужные файлы, выделите их и жмите «Открыть».
- Обязательно выбирайте «Отправить как файл», потому как медиафайлы в мессенджере имеют свойство сжиматься и терять в качестве.
- Если нужно передать очень много файлов, рекомендуется их заархивировать и передать архив.
- На другом компьютере откройте раздел «Избранное», на каждый файл нажмите ПКМ и выберите «Сохранить файл как…».
- Готово. Файлы перенесены.
Социальные сети
В целом алгоритм переноса схож с мессенджерами. В обязательном порядке нужен зарегистрированный аккаунт. На примере социальной сети Вконтакте:
- Откройте собственную страницу и перейдите в «Настройки».
- В разделе «Общее» нажмите «Настроить отображение пунктов меню».
- Активируйте «Документы».
- Справа в меню откройте добавленный раздел.
- Нажмите «Добавить документ».
- Выберите файл и жмите «ОК».
- После выберите тип документа «Личный…» и сохраняйте.
- Зайдите в свой профиль ВК с другого компьютера и нажмите на документ.
- В открывшейся вкладке нажмите «Скачать документ».
В других мессенджерах свои нюансы сохранения файлов на облако. Кстати, для более громоздких файлов рекомендуется использовать Облако.
Облако
Если информации много, ее можно залить на облако. Облачный сервис – это удаленный сервер, который выделяет вам место под файлы. Чтобы воспользоваться услугами одного из сервисов, нужно зарегистрировать свой профиль.
Варианты:
- Яндекс.Диск
- Облако ru
- MEGA
- Google Drive
- Dropbox
- Evernote
На примере Google Drive:
- Авторизуйтесь в своем профиле и перейдите в Google диск.
- Нажмите «Создать» и выберите раздел «Загрузить папку».
- Выберите папку и кликайте «Загрузить».
- С другого устройства зайдите в Google диск под этим же профилем.
- Нажмите ПКМ по загруженной папке и выберите вариант «Скачать».
- После загрузки файлов архивом в формате .zip, разархивируйте его.
Можно использовать клиентские версии облачных хранилищ. В таком случае сохранение файлов будет возможным после установки программ по нажатию кнопки синхронизации.
FTP-сервер
Более продвинутый вариант, позволяющий на одном компьютере создать удаленный сервер и добавить на него файлы. С другого ноутбука нужно будет подключиться к этому серверу и скопировать данные.
Алгоритм действий:
- На ноутбуке, с которого нужно передать информацию, установить FTP-сервер.
- Настроить возможность подключения к серверу.
- Добавить нужные файлы.
- Установить FTP-клиент со второго устройства.
- Подключиться к серверу и перенести данные на ПК.
Инструкция на примере FileZilla:
- Загрузите и установите FileZilla Server for Windows.
- Откройте программу и нажмите ОК. На локальные данные можно внимание не обращать.
- Перейдите в раздел «Edit» – «Users».
- В этом окне нажмите «Add». Задайте имя пользователя. Группу оставьте none.
- Функция «Enable account» должна быть активна. Задайте пароль и жмите «ОК».
- Перейдите в окно «Shared Folders». В этом разделе жмите Add и подтяните папку или диск, которой нужно поделиться.
- Далее нажмите на созданного пользователя и выставите птички «Read» и «Write».
- Готово. Перейдите на сайт 2ip.ru и узнайте ваш IP-адрес. Он будет нужен позже.
- На втором ноутбуке установите FTP-клиент FileZilla.
- Откройте его и в окне подключения введите следующее: логин, пароль, IP-адрес и 21 порт.
- Жмите «Соединиться».
- Открыв древовидный список с расшареной папкой, перетащите ее в нужную директорию на диске своего ПК.
Torrent
Отличный способ, чтобы перекинуть информацию большого объема с ноутбука на ноутбук. Для этого нужно:
- Установить на компьютеры программу uTorrent;
- На первом сгенерировать торрент-файл, подтянув к нему передаваемые данные;
- Передать торрент-файл на компьютер любым вышеупомянутым способом;
- На втором ноуте открыть файл и загрузить данные.
Реализуется это так:
- На первом ПК откройте uTorrent и нажмите Ctrl + N.
- В качестве источника выберите папку.
- Нажмите «Создать».
- Сохраните созданный торрент-файл.
- Перенесите его на другой компьютер.
- Откройте его, выберите путь сохранения и нажмите «ОК».
- Готово. Гигабайты и террабайты данных начнут передаваться.
Заключение
Способов передачи информации между двумя устройствами действительно много. Все они довольно просты и интуитивно понятны, особенно, если первый раз проделываются по инструкции. Выбирайте любой способ, в зависимости от ситуации: есть интернет, есть только флэшка или есть только два ноутбука.





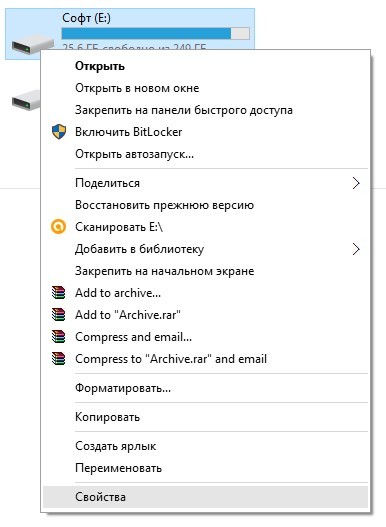
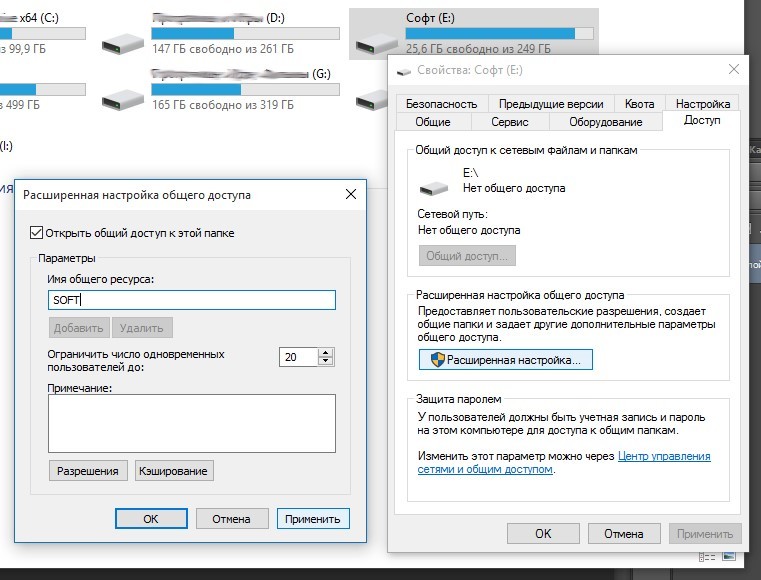
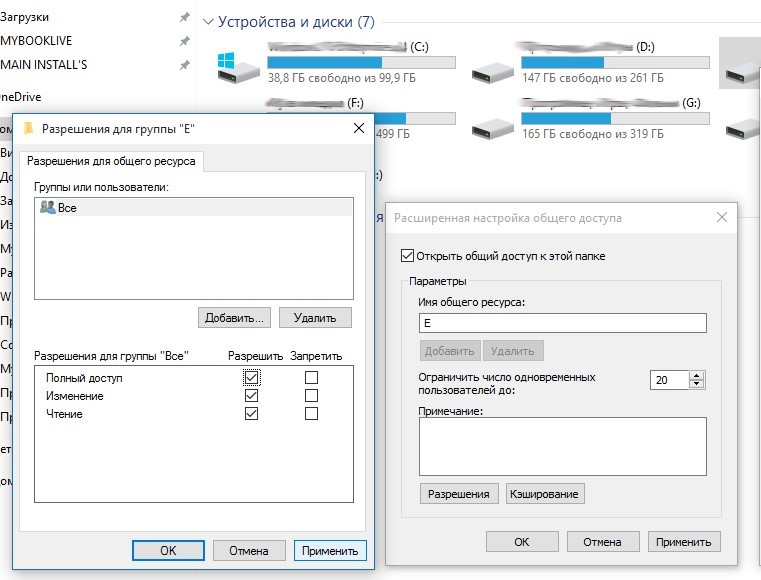
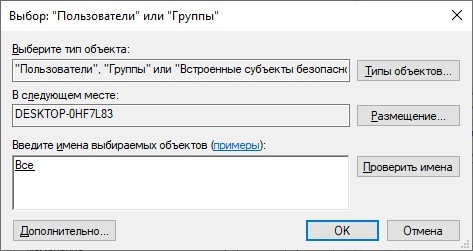
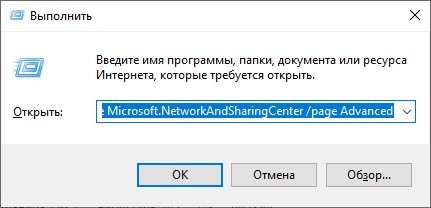
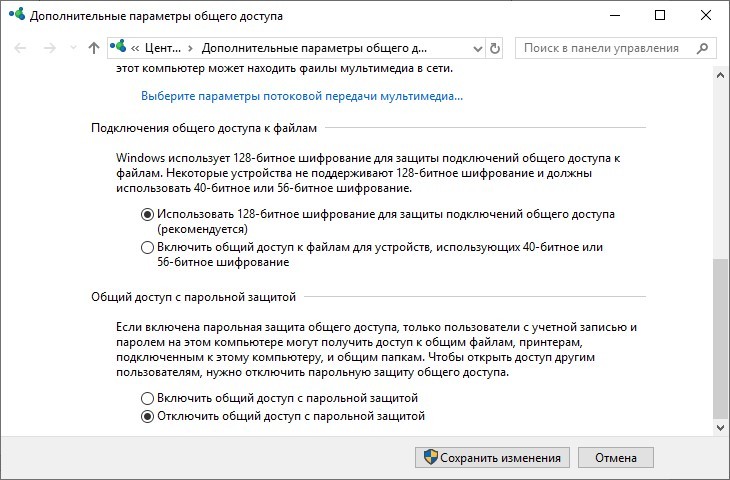
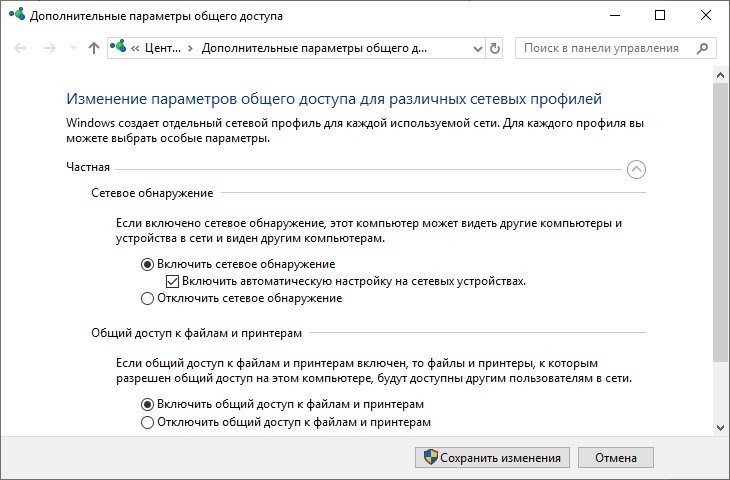

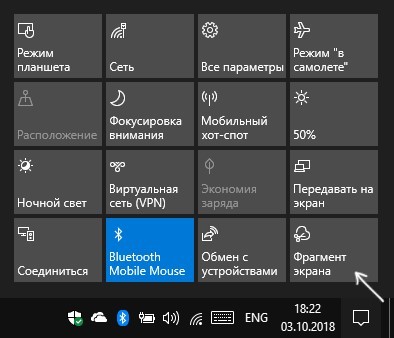
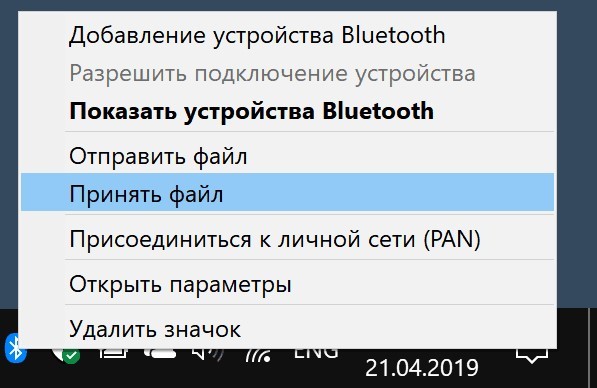
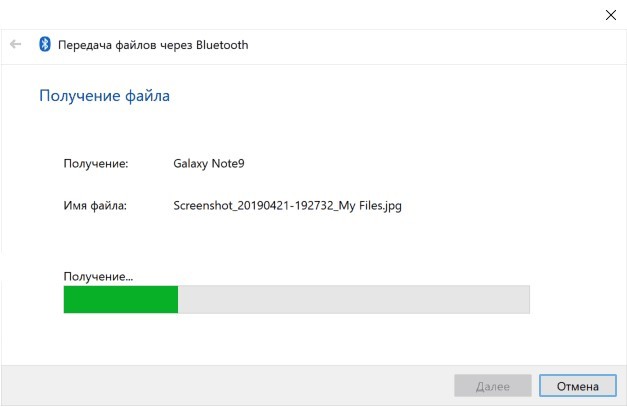
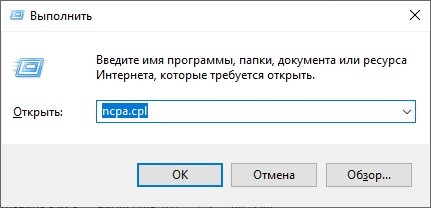
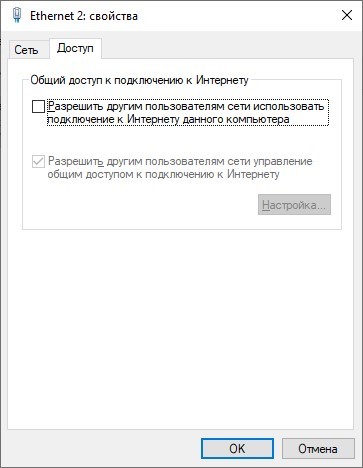
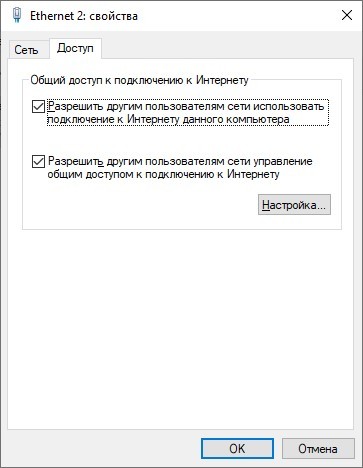
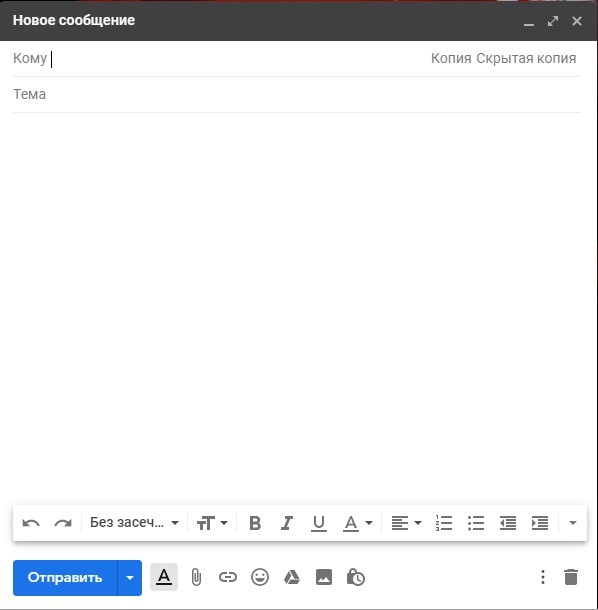
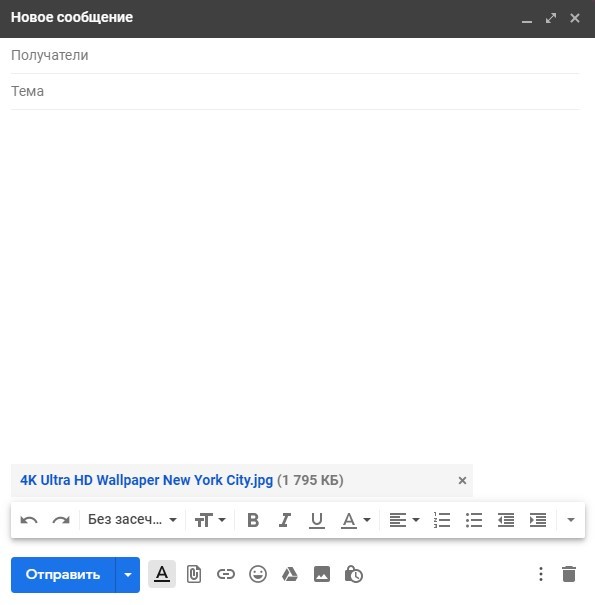
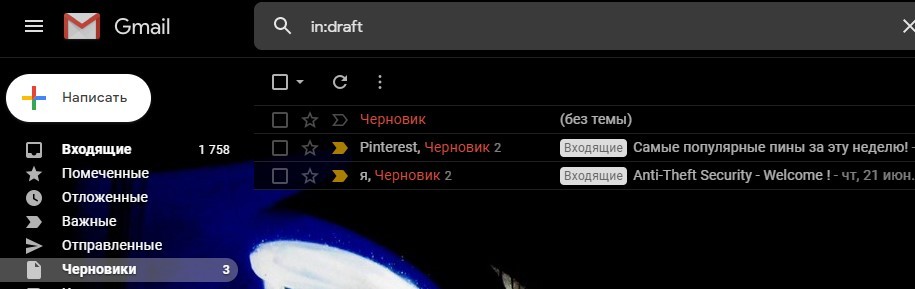
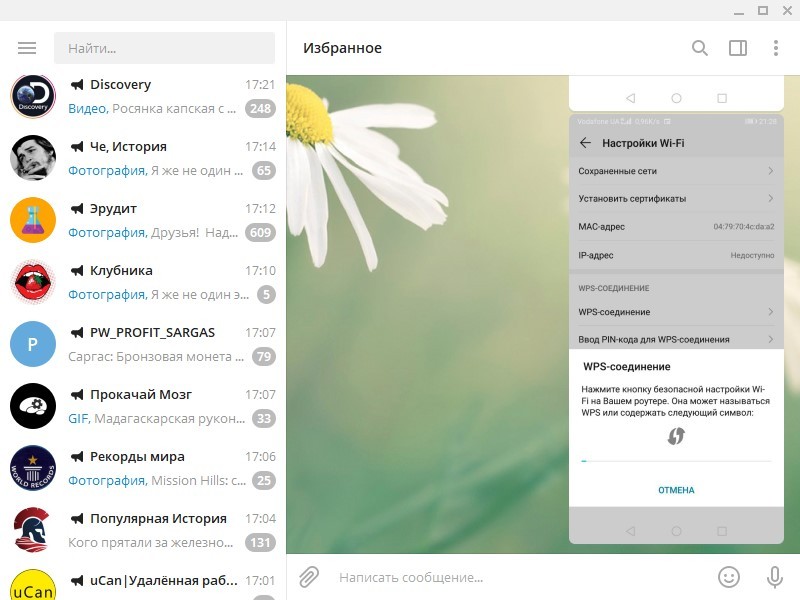
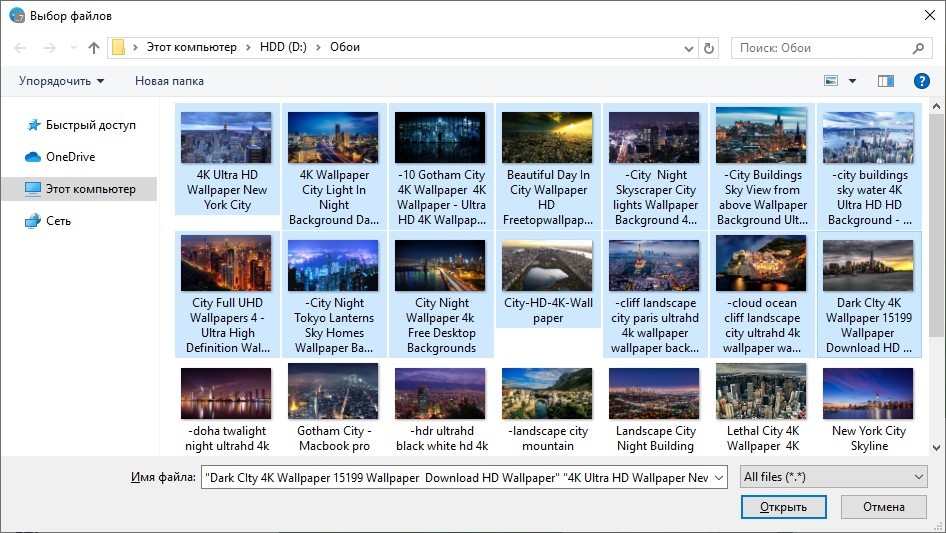
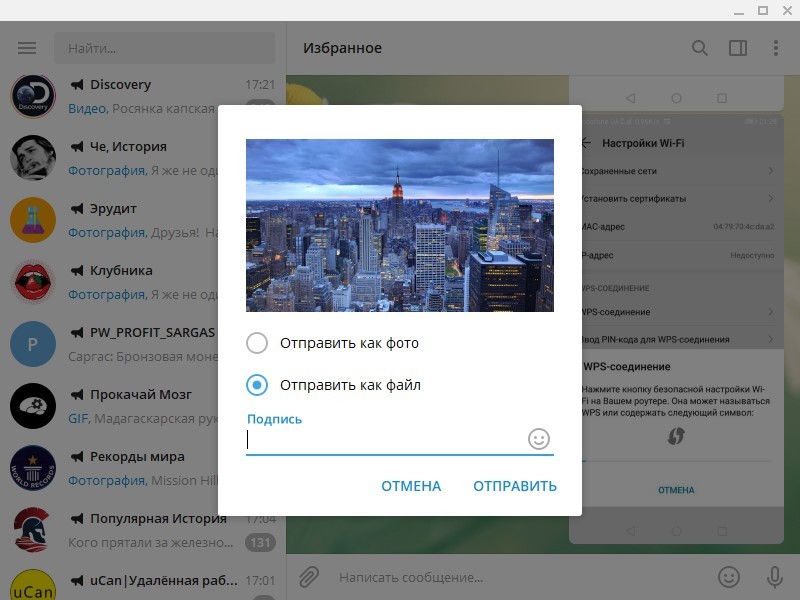
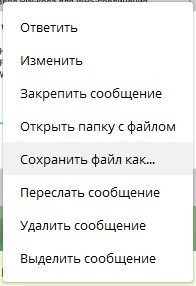
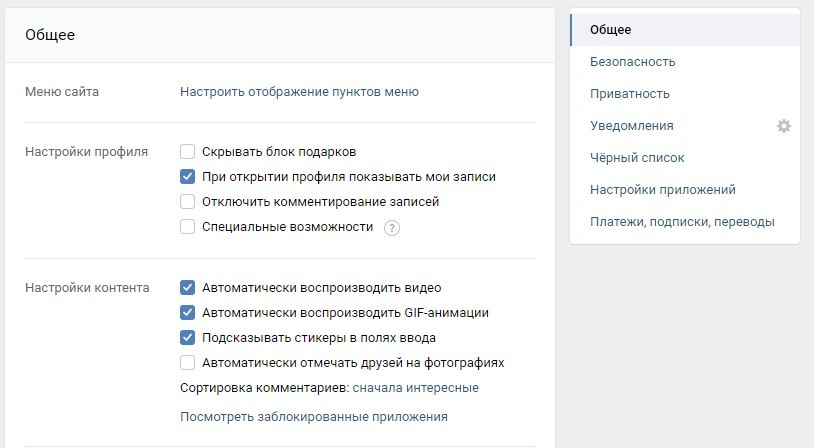
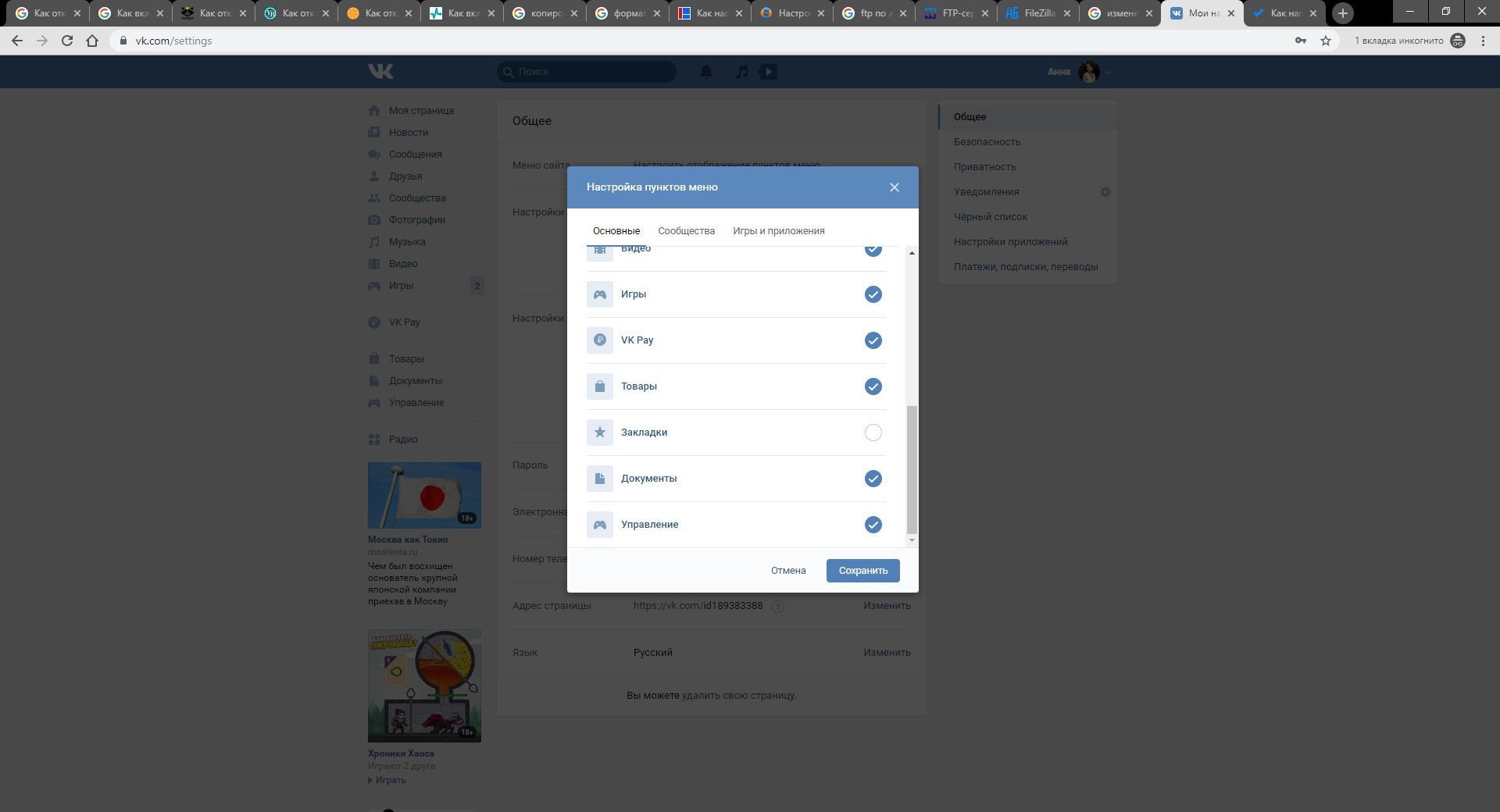
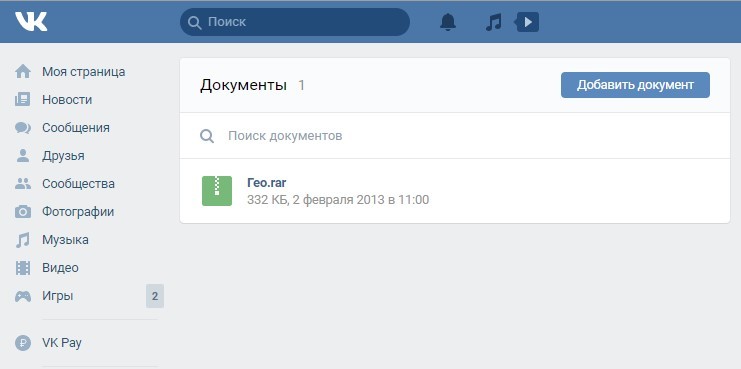
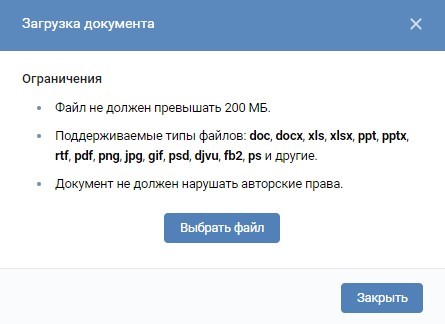
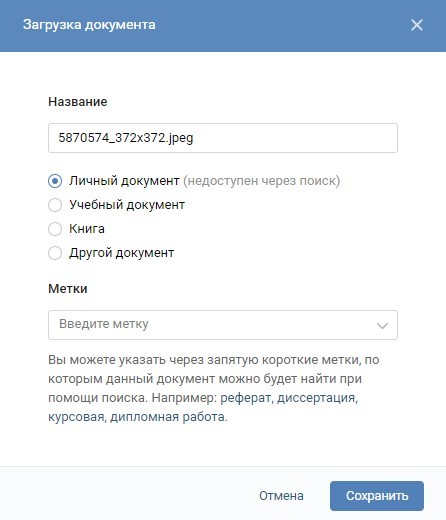
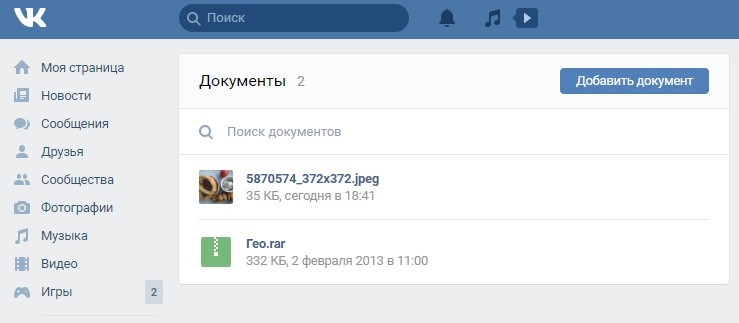
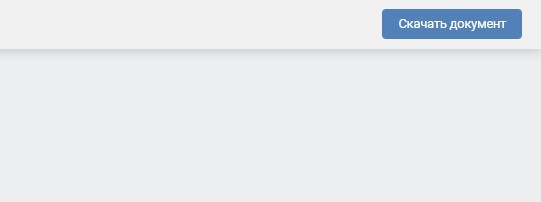
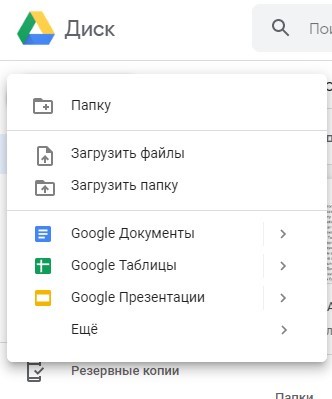
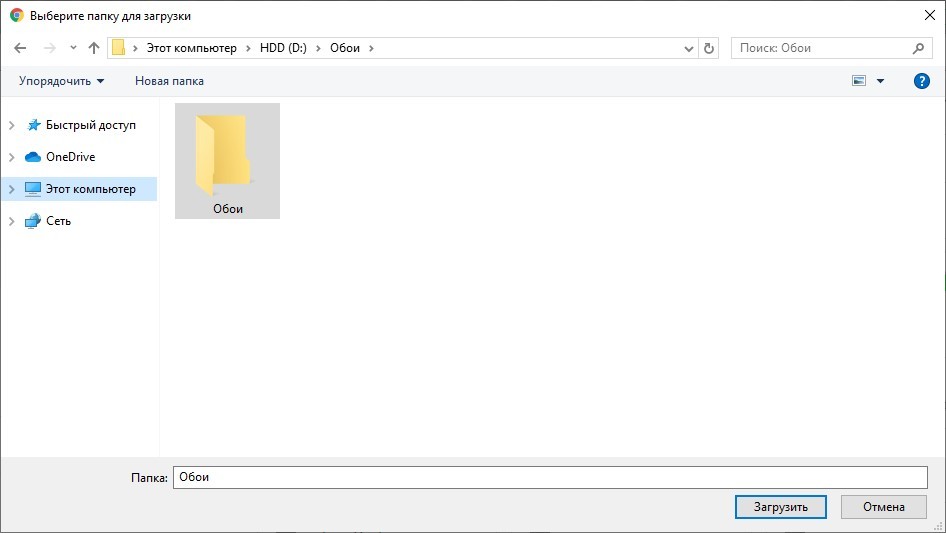
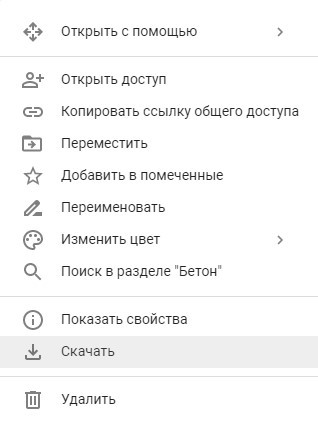
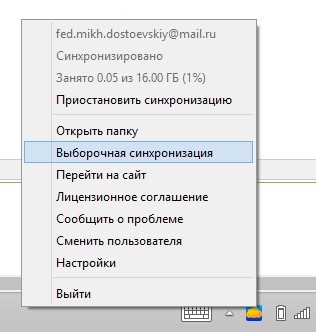
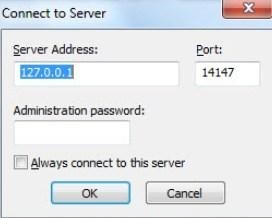
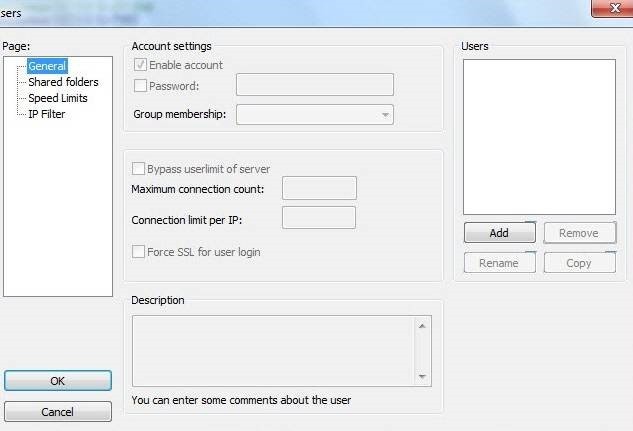
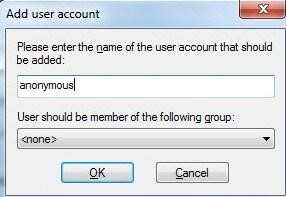
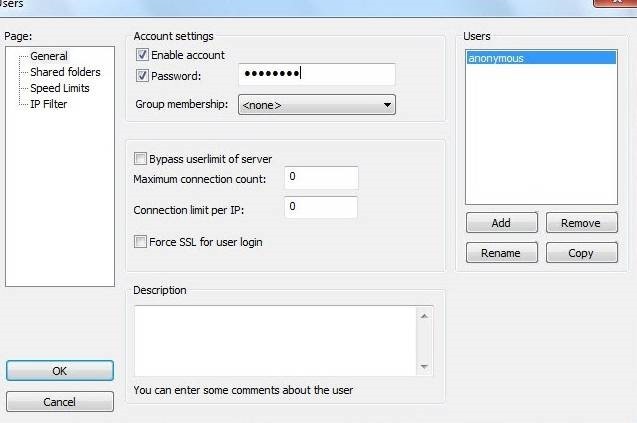
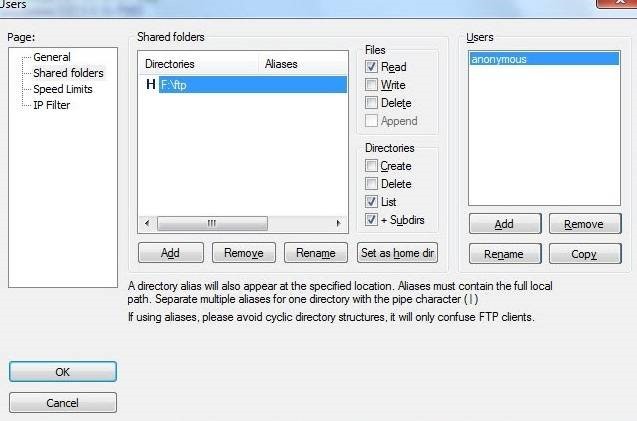
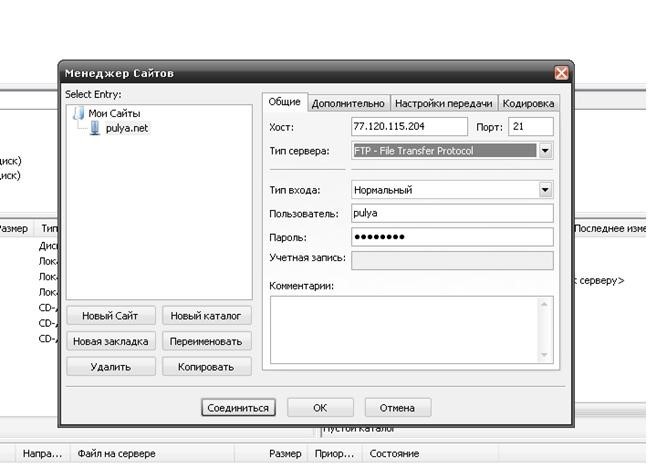
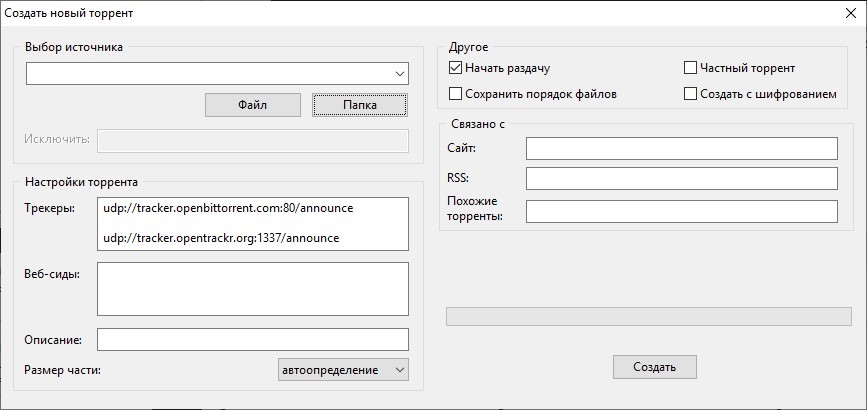
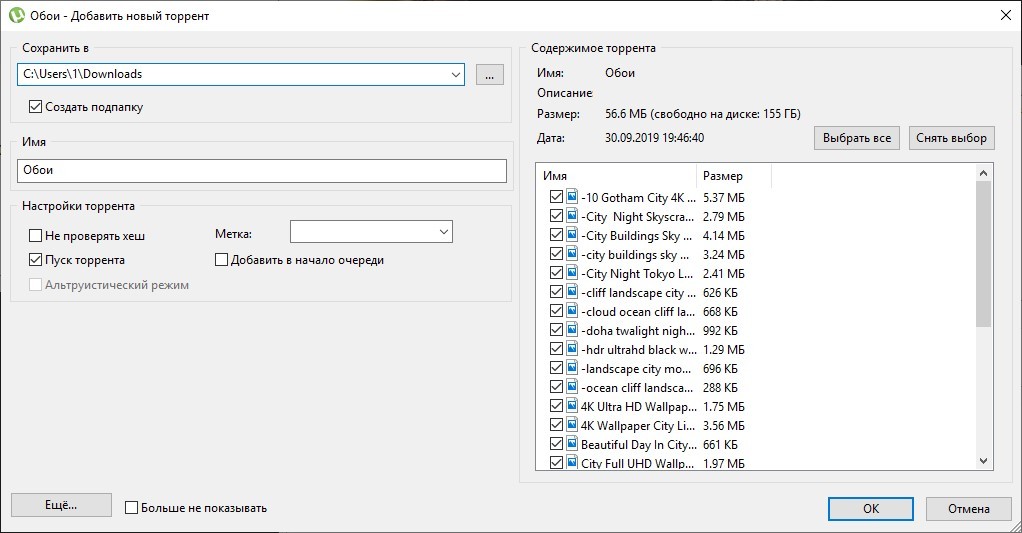



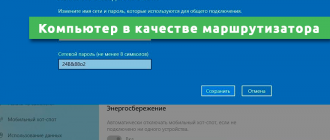
Настолько подробной инструкции даже не ожидал – спасибо вам огромное
Столько способов, ого
По почте отлично конечно, но большие файлы так не передашь, а жаль
А как можно просто передать с одного на другой файл если так не получается?
Как не получается? В статье много разных способов, некоторые из которых очень простые. Где проблема то?) Обычно отправляю или через почту, или через флешку.