При наличии беспроводного роутера, к которому подключены компьютеры и мобильные устройства, между ними можно организовать передачу файлов через Вай-Фай. Больше не нужны ни сетевые кабели, ни USB-переходники, ни съёмные накопители. Рассмотрим, какие есть варианты обмена данными между двумя компьютерами под управлением операционной системы Windows 7 – 10.
Домашняя группа
Ноутбуки и ПК, работающие в одной беспроводной сети, целесообразно объединить в так называемую домашнюю сеть. Она позволит быстро и удобно обмениваться информацией между любыми её клиентами через Wi-Fi. Чаще всего способ применяется для обмена данными дома и в небольших офисах.
Преимущество метода – не нужен выход в Интернет, а значит, ширина пропускного канала не ограничена скоростью интернета. Отлично подходит для копирования значительных объемов данных между компьютерами.
Как организовать домашнюю группу для переноса файлов между ПК и ноутбуками:
- Откройте «Панель управления», переключите вид её иконок на значки, перейдите в подраздел «Домашняя группа».
- Кликайте «Далее», а в следующем диалоге укажите директории, к которым нужно открыть общий доступ иным клиентам текущей домашней группы.
- Запишите отобразившийся пароль, закройте окно.
Для правильной работы необходимо обязательно активировать сетевое обнаружение в настройках!
При необходимости присоединиться к готовой группе выполните следующие процедуры:
- Зайдите в раздел «Панели управления» «Домашняя группа», кликните «Присоединиться».
- Введите сохранённый при её создании пароль.
Как организовать обмен данными, если нет роутера, смотрите в следующем видео:
Облачные хранилища и файлообменники
Не совсем то, что нужно большинству пользователей, особенно с медленным интернетом или при необходимости обменяться десятками гигабайт мультимедиа. Преимущество решения: круглосуточный доступ к личным данным с любых устройств. Недостатки: конфиденциальность ставится под сомнение и скорость обмена зависит от пропускной способности интернет-канала.
Облачных сервисов и файлообменников очень много. Среди вторых выделим Megaupload, а из сервисов для хранения – Яндекс.Диск, Google.Disk, Dropbox, OneDrive.
Передачу файлов с ПК на ПК рассмотрим на примере «облака» от Microsoft:
- Зайдите в каталог «OneDrive» через Проводник (открывается + E).
- Скопируйте в каталог или подкаталог нужные объекты.
- Авторизуйтесь на сайте через фирменное приложение для мобильных устройств или через интернет-обозреватель для получения доступа к личным данным и документам.
Работа со всеми остальными ресурсами отличается мало.
SHAREit
Бесплатный клиент, который позволит организовать передачу файлов по Wi-Fi между компьютерами на платформе Windows и устройствами Android без ограничений по размеру. Скорость копирования при этом ограничена только пропускной способностью вашей беспроводной сети (100, 200, 600 Мбит), и не зависит от скорости интернета.
Описание способа передачи:
- Чтобы перекинуть файлы с ноутбука на ноутбук или между компьютерами с Wi-Fi модулем, запустите приложение на обоих устройствах.
- На одном кликните «Принять», на втором – «Отправить».
- Выберите вариант подключения (к ПК).
- Выберите целевые устройства на обеих машинах.
- Подтвердите запрос на сопряжение устройств.
- Выбирайте файлы, отмечая их флажками в окне обозревателя. Для отправки кликните «Открыть».
В первый раз придётся подтвердить установку соединения. Если активировать опцию «Всегда принимать…», запросы с подтверждением больше появляться не будут.
- Дождитесь завершения передачи (она не возобновляется) и закройте приложения.
- В случае, если нужно ещё передавать файлы с/на ПК, с телефона или планшета через Wi-Fi, кликните «Отправить».
- Выберите документы и запустите процесс их копирования. Для прерывания связи нажимайте «Отсоединиться».
- При необходимости можете изменить каталог для получения файлов в настройках приложения. По умолчанию это папка «Download». Историю обмена можете увидеть в журнале.
Аналогичным образом осуществляется обмен информацией между мобильными устройствами, либо гаджетом и компьютером, которые подключены к одной беспроводной точке доступа.
Перекинуть данные c ноутбука на ноутбук через Wi-Fi можно с помощью менее популярной утилиты Connect2, в которую со временем превратилась программа SHAREit.
AirDrop
Кроме SHAREit отправлять файлы по Wi-Fi между Android и компьютерами под Windows можно через файловый менеджер с поддержкой сетевых протоколов: X-Plore или ES Проводник.
Как передать файлы с компьютера на компьютер, рассмотрим на примере X-Plore:
- Откройте настройки и активируйте опцию «Показать локальную сеть».
- Перейдите в раздел «LAN» и тапните «Добавить сервер».
- Тапните по его названию (устройства, к которому подключаетесь), введите имя учётной записи компьютера и пароль к ней, если тот установлен.
Обмен данными между смартфонами через ES Проводник описан тут:
Перенос данных между ноутбуками, ПК и гаджетами через Wi-Fi возможен при подключении девайсов к одной беспроводной точке доступа при помощи сторонних решений – SHAREit и AirDrop. Передавать документы между компьютерами позволяет функционал самой операционной системы.
После в окне файлового менеджера отобразится файловая система ПК с возможностью копировать любую информацию на смартфон либо планшет.
Как видите, вариантов передачи файлов несколько. Можно выбрать наиболее подходящий для себя. Если нужна помощь, напишите в комментарии или онлайн-чат. Пока!

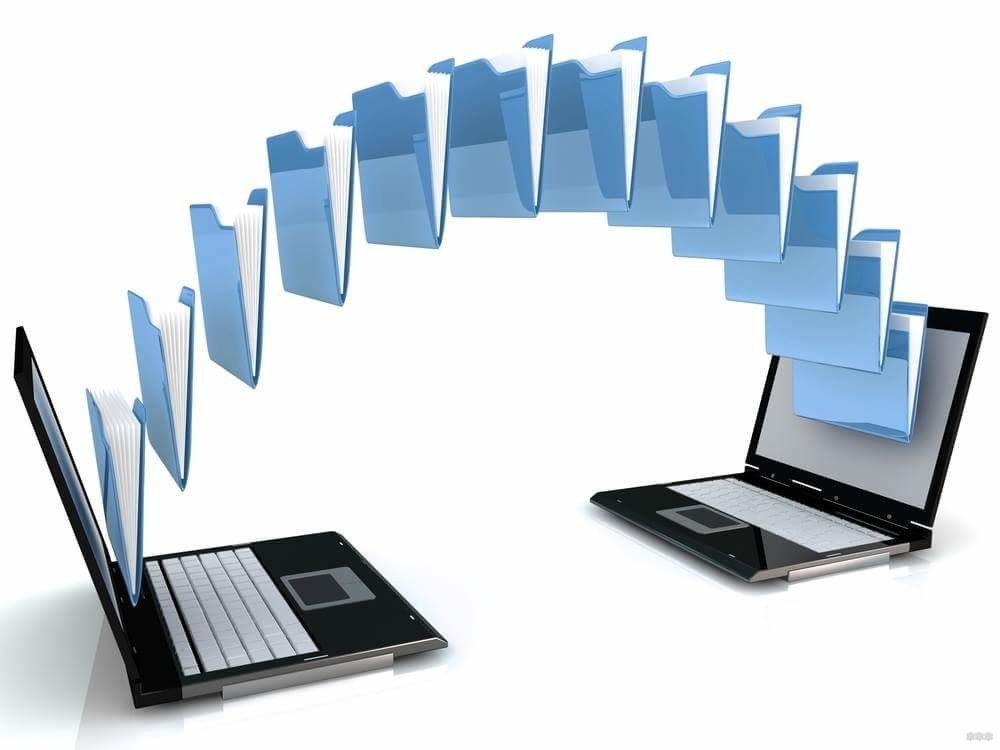
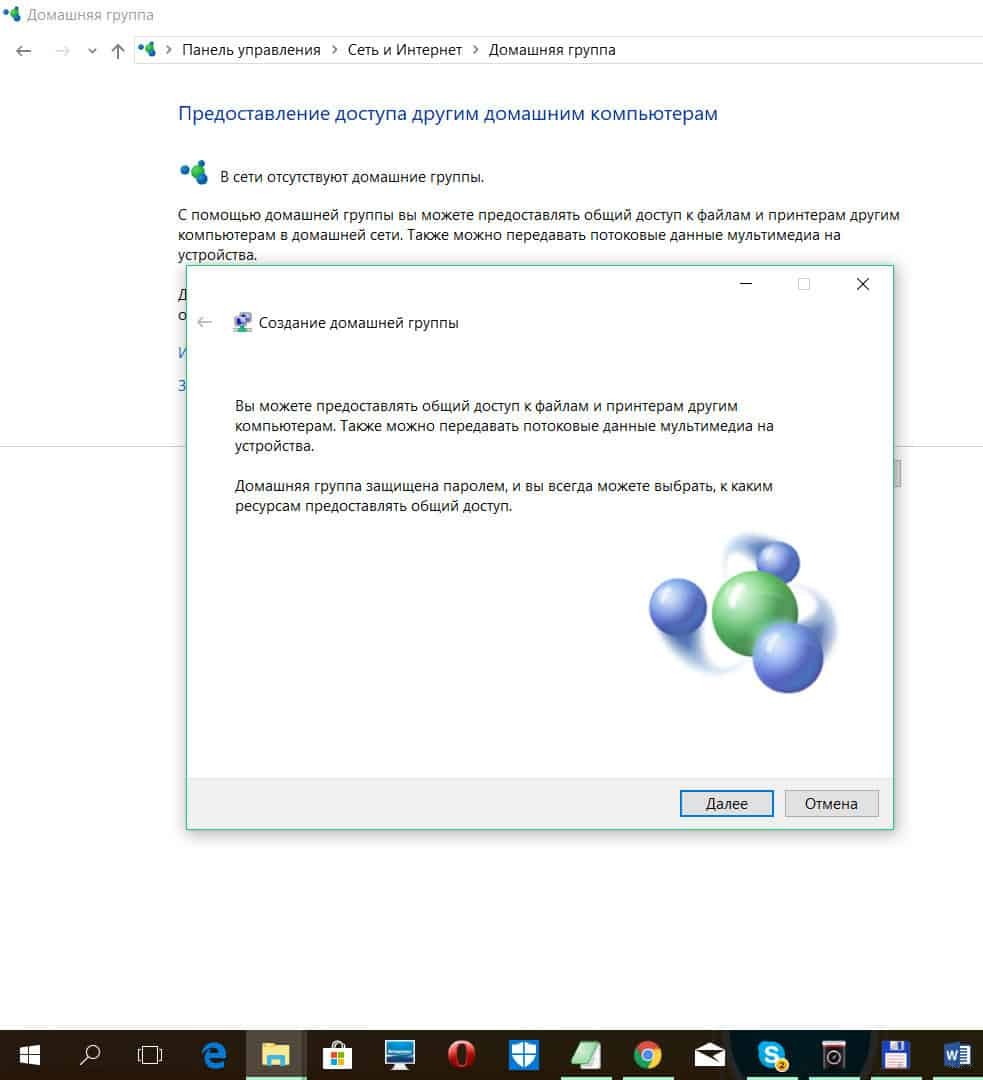
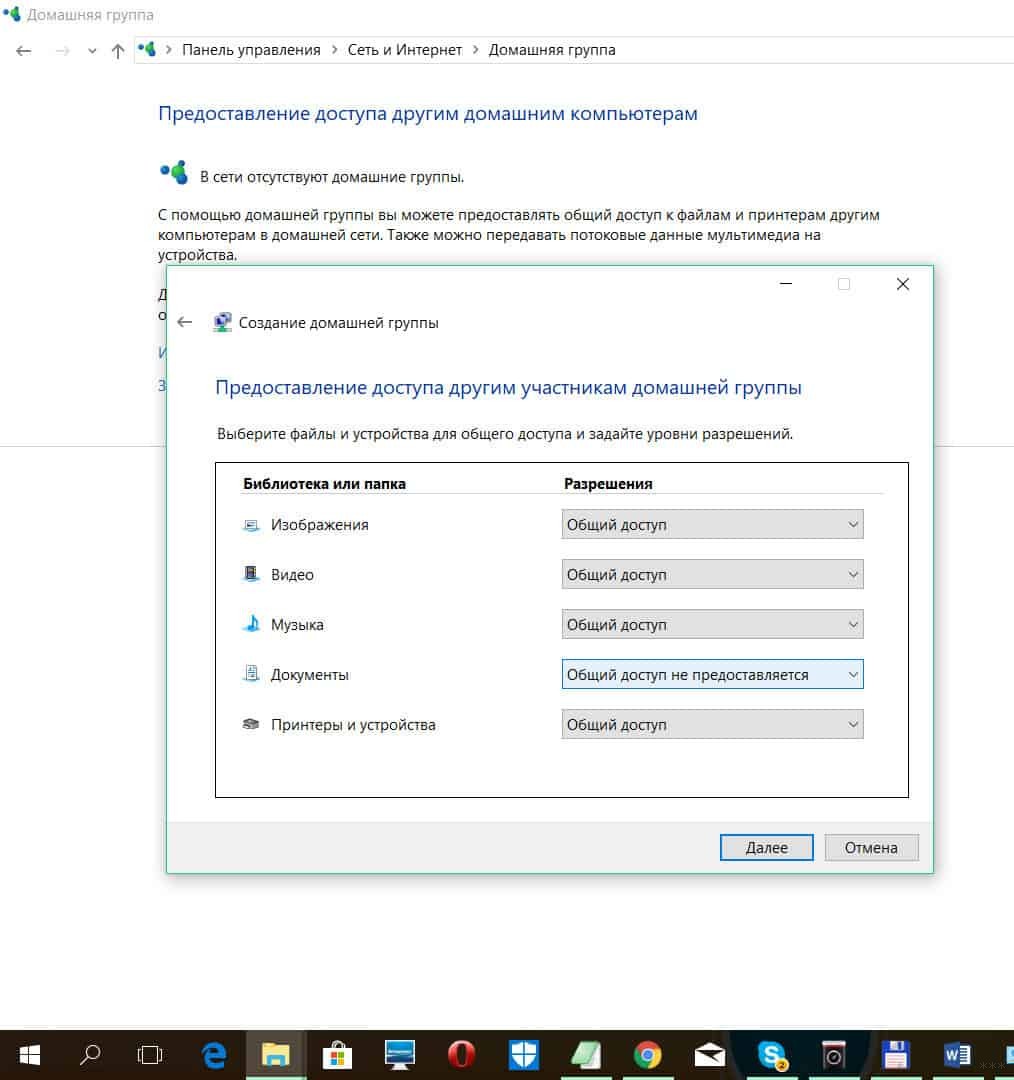
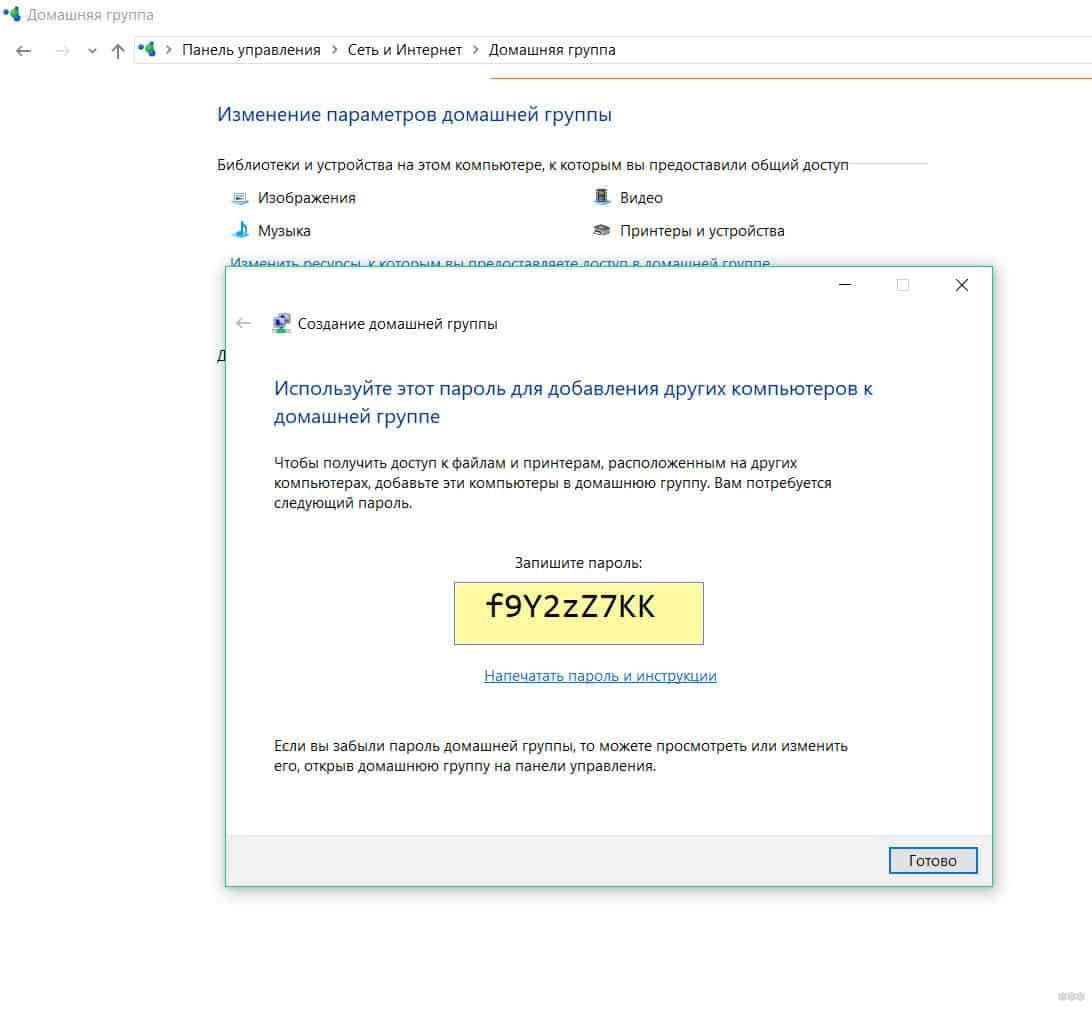
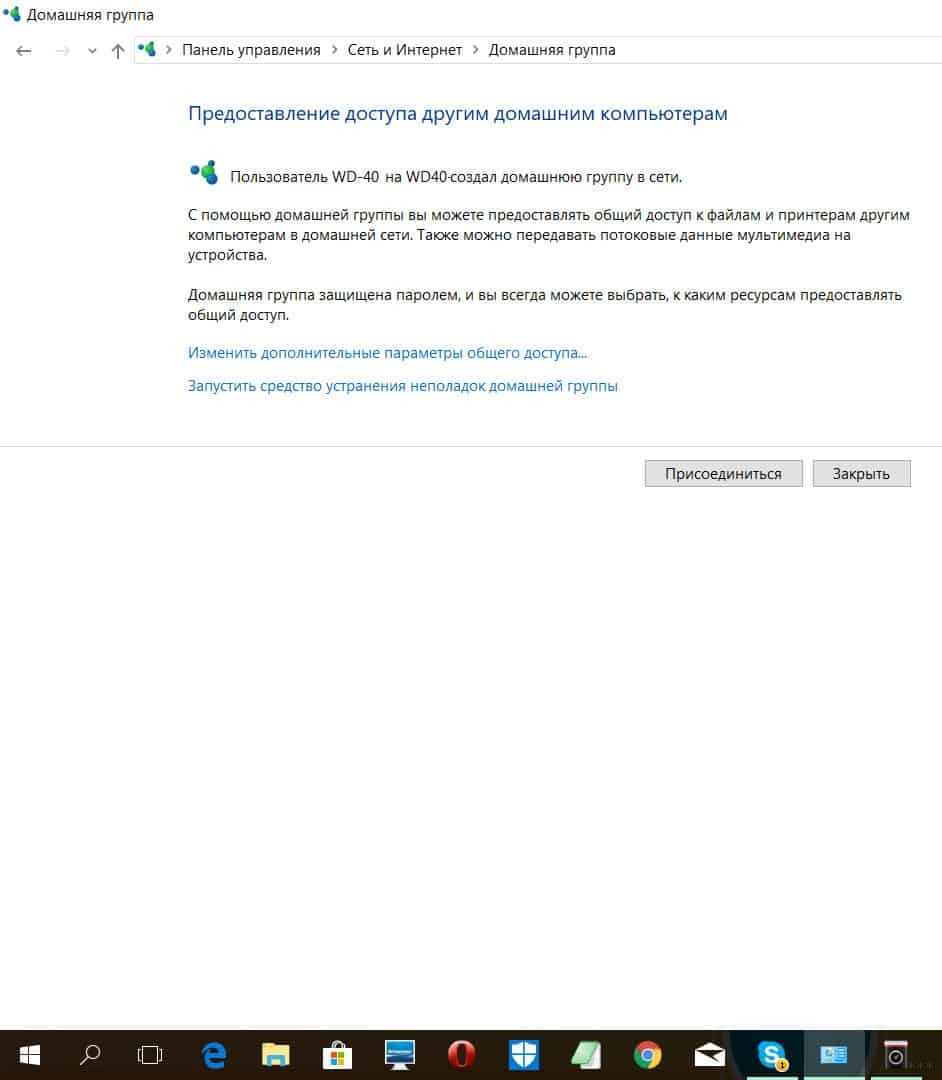
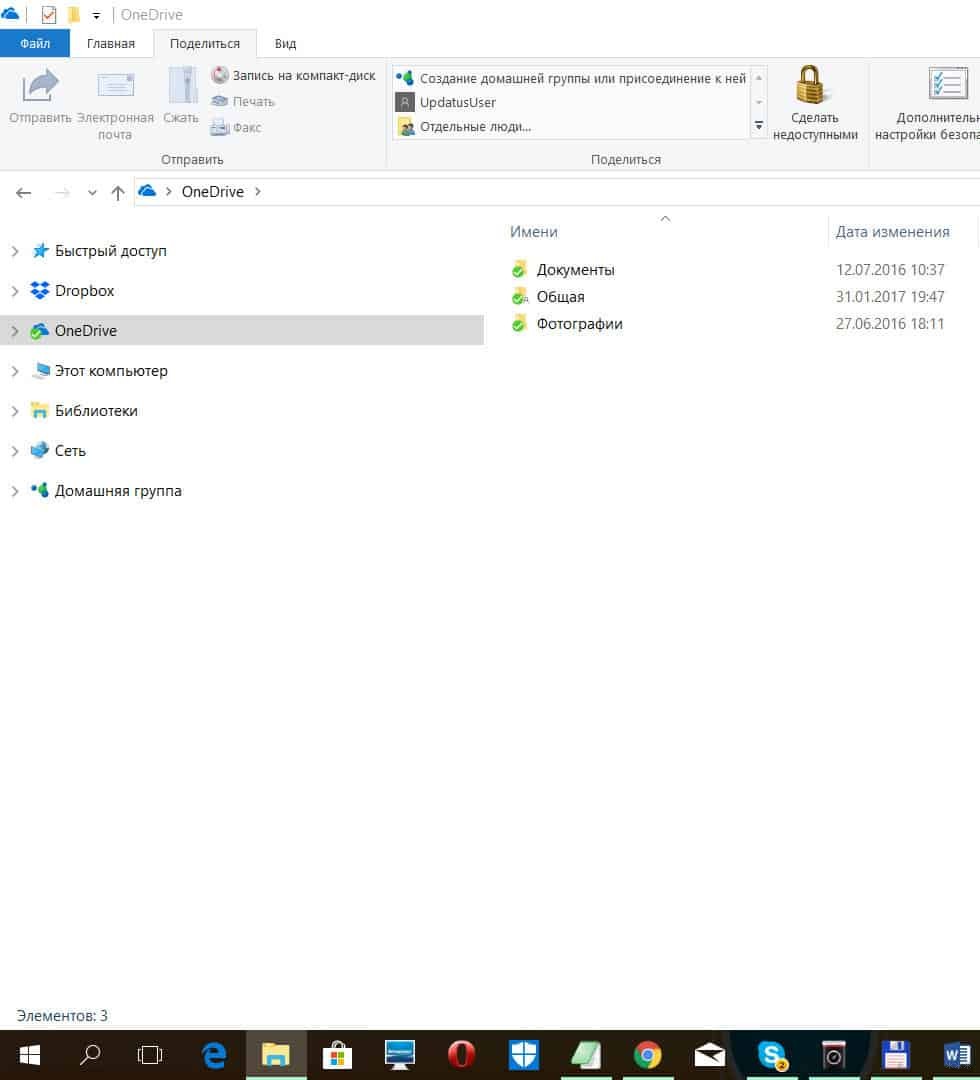
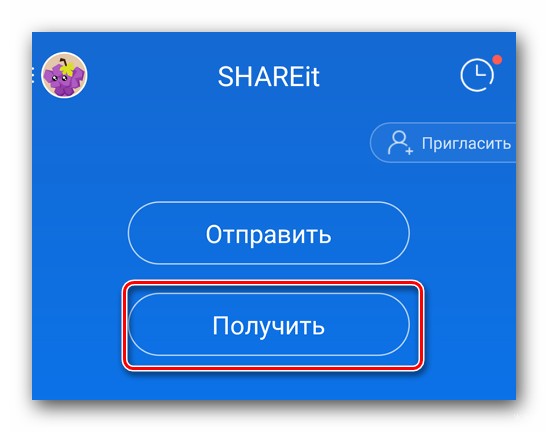
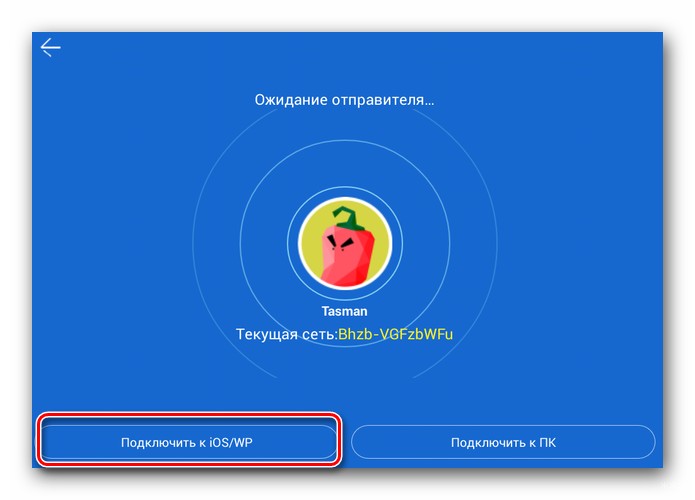
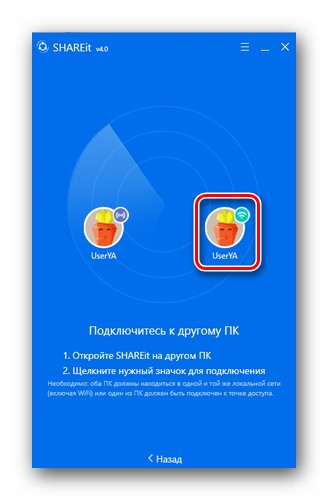
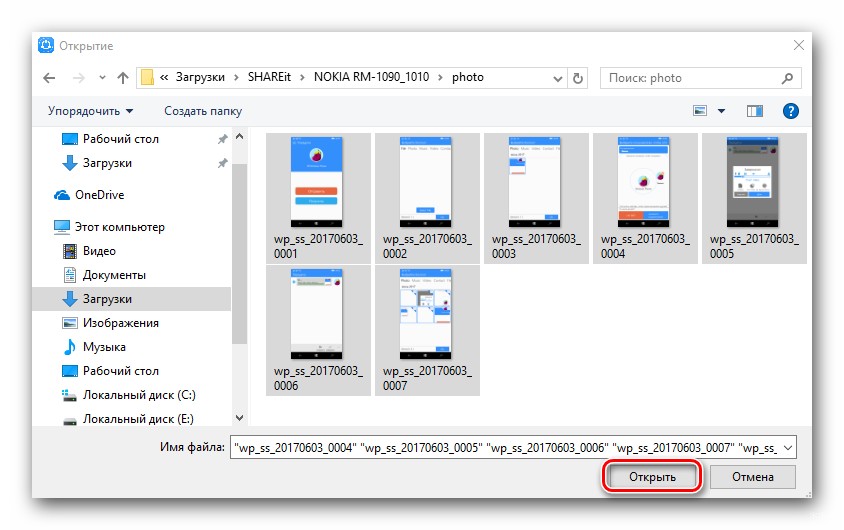
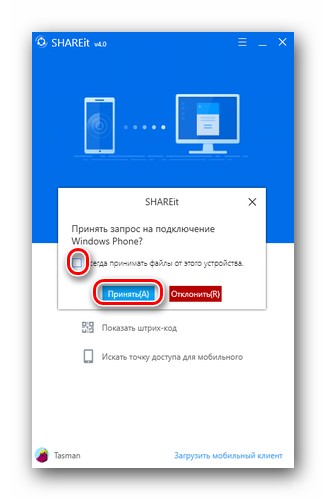
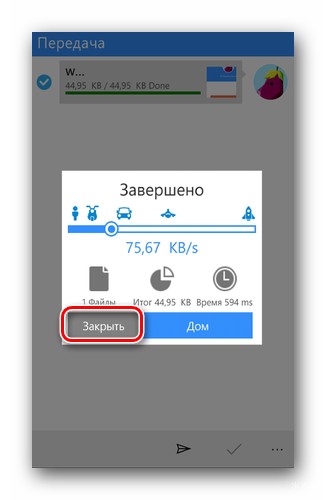
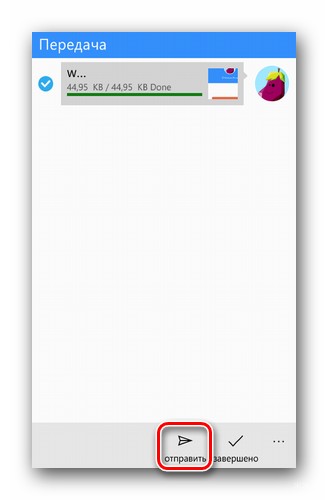
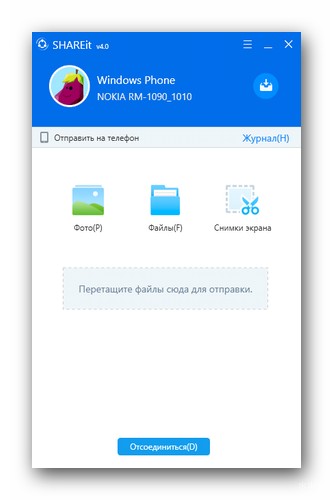
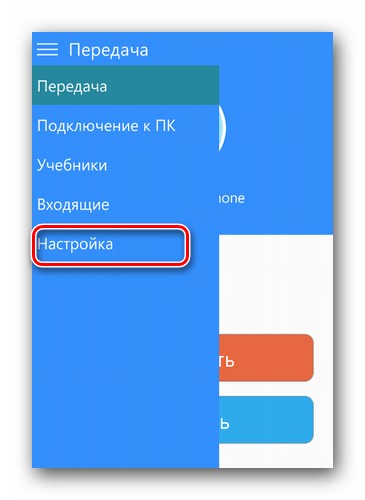
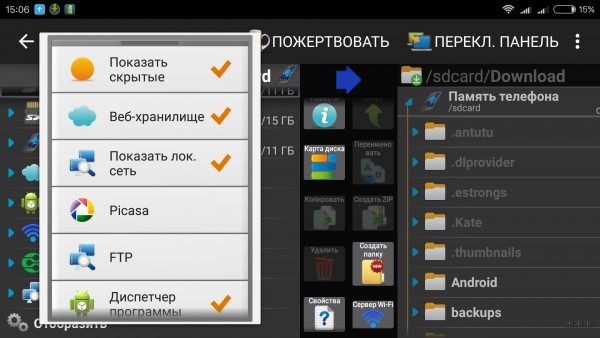
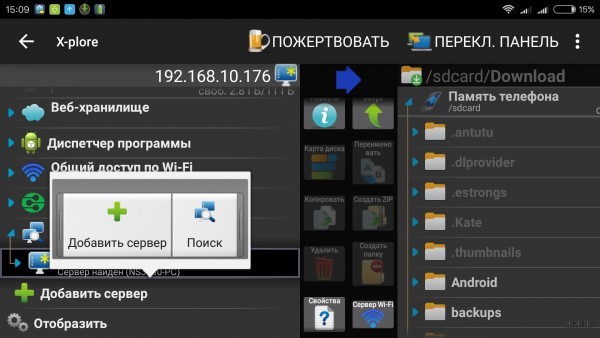
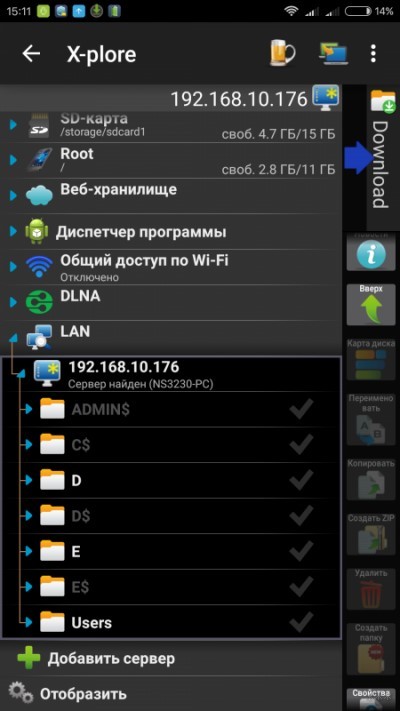




Да все так и есть. по сути по вай-фай и по локалке одинакого передача идёт…
В общем процесс оказался гораздо проще, чем я думал. Полёт нормальный)
Можно так и скорость сети измерять, как я понял….