Всем привет! Наконец-то руки дошли до настройки IP камеры TP-Link NC200 с WiFi. Сразу скажу, что они все сделаны примерно одинокого и имеют одну и ту же прошивку. Поэтому дальнейшие инструкции также подойдут для моделей: NC250, NC210, NC220, NC230, NC450. Но покажу на примере своей.
- Подключение
- Обязательная регистрация в личном кабинете облачного хранилища
- Как получить доступ к IP камере TP-Link NC200 из интернета
- Подключение через браузер
- Настройка домашнего доступа к камере в локальной сети с телефона или планшета
- Локальный доступ с компьютера
- Как зайти в настройки IP камеры
- IP камеры как Wi-Fi репитер
- Уведомление о движении и звуке внутри квартиры
- Личное мнение и отзыв
- Задать вопрос автору статьи
Подключение
В первую очередь камеру нужно подключить к вашему домашнему маршрутизатору, без него, к сожалению, никуда. Подключить можно двумя способами. Первый самый простой – по кабелю. Просто берем сетевой шнур и вставляем в разъём на камере, а второй конец вставляем в свободный LAN порт.
Второй способ – подключение по беспроводной сети. Для подключения будем использовать WPS коннект – сначала находим эту кнопку на камере и единожды нажимаем по ней. Далее, точно такую же кнопку нужно найти на роутере и также на неё нажать. При правильном подключении на камере вы начнете замечать мигающий или горящий зеленый индикатор. Если кнопки на маршрутизаторе такой нет, то отчаивается не стоит, чуть ниже напишу – как к ней подключиться через Web-интерфейс без WPS подключения.
Обязательная регистрация в личном кабинете облачного хранилища
С локальной сетью все куда проще, но вот, чтобы следить за своим домом из любой точки мира можно воспользоваться специальной облачной функцией. Кликаем по этой ссылке или копируем её в адресную строку –
https://www.tplinkcloud.com/register.php и регистрируемся.
Далее на ваш почтовый ящик, который вы указали при регистрации – придёт письмо. Нужно будет перейти по специальной ссылке, чтобы подтвердить создание нового аккаунта. Также советую проверить данные и войти в личный кабинет на том же сайте.
Как получить доступ к IP камере TP-Link NC200 из интернета
Когда вы находитесь на работе или на отдыхе, лучше всего следить за своей квартирой или загородым домом, дачей – со смартфона или планшета. Приложение можно скачать с «Google Play» или «App Store», и подходит оно как для системы Android, так и для iOS. Ищем программу по названию «tpCamera». Далее скачиваем, устанавливаем и запускаем.
Теперь идём по картинкам. Сначала вводим имя пользователя и ключ от аккаунта, который вы ранее создали. В самом конце надо будет выбрать модель камеры, которую вы приобрели и пытаетесь настроить.
Теперь ещё раз проверьте, чтобы было подключение камеры и роутера. Кстати, ваш телефон также должен быть подключен к маршрутизатору, а не к мобильному интернету. Нажимаем на кнопку подтверждения и далее вы должны увидеть вашу камеру. Если её нет, проверьте, чтобы на ней горел зеленый цвет. Вы также можете изменить имя камеры или оставить как есть. Кстати, все камеры, которые вы подключите аналогичным способом, будут отображаться тут. Также можно сразу же посмотреть – как установлена Camera Tp-Link NC200 и можно её немного поправить.
Подключение через браузер
По сути, вы уже должны иметь доступ к камере с любого браузера. Достаточно авторизоваться на том же сайте, где вы создали аккаунт. В личном кабинете www.tplinkcloud.com вы увидите уже привязанную камеру, а также сможете смотреть, что происходит у вас в квартире.
Как только вы нажмете по ссылке, указанной на скриншоте выше, вас попросят скачать дополнительный плагин к себе на компьютер. Далее после установки вы должны будете увидеть четкую картинку с устройства. Если изображение мутное или имеет какие-то разводы, то уберите защитную пленку, которую вы могли забыть отклеить. Можно также протереть объектив камеры.
Настройка домашнего доступа к камере в локальной сети с телефона или планшета
Данный способ даст вам возможность доступа к камере видеонаблюдения только внутри квартиры и только с тех устройств, который могут подключиться к маршрутизатору. Тогда не нужна будет та регистрация на официально сайте. Особенно это помогает молодым семьям, когда нужно следить за ребенком в соседней комнате.
Вам также нужно будет скачать и установить «tpCamera». Но при зупуске вместо ввода учетных данных, просто жмем на кнопку чуть ниже – как на скриншоте ниже. После этого вы должны сразу же попасть внутрь камеры. Только убедитесь, чтобы телефон, планшет были подключены к тому же маршрутизатору, что и камера.
Локальный доступ с компьютера
Вам нужно скачать и установить к себе на компьютер или ноутбук программу «TP-LINK Camera Control». Её можно найти на оф. сайте или вбить в поисковик название и вам сразу же вылезет ссылка на скачивание.
Далее вас попросят придумать логин и пароль от данной программы, чтобы никто другой не смог сюда зайти с вашего ПК. Внутри вы сразу должны увидеть изображение, а также дополнительные данные о камере. В частности нас интересует IP адрес, который нужен для подключения.
Как зайти в настройки IP камеры
Чтобы попасть внутрь камеры, через прямое подключение, нужно просто ввести в браузере IP адрес камеры. При первичной настройке, если у вас нет WPS кнопки на роутере – советую подключиться по кабелю.
После того как вы зайдете внутрь по IP. Находим в левом меню вкладку «Basic». После этого в открывшемся меню переходим в «Wireless Connection». Если вы не видите свой домашней сети, нажмите на кнопку сканирования. Далее просто подключаемся к ней. На этом этапе можно отключить камеру от роутера, который ранее был подключен по кабелю.
Если вы ещё не привязали камеру к вашей учетной записи через приложение – как я писал ранее. То вы можете сделать это здесь. Для этого в разделе «Basic» переходим в «Cloud Setting» и далее вводим данные для входа.
IP камеры как Wi-Fi репитер
Это очень полезная вещь, так как камера может выступать как обычный повторитель беспроводной сети. То есть диапазон действия WiFi станет ещё больше.
Всё делается внутри настроек. Переходим в раздел «Advanced» и чуть ниже выбираем «Wireless Extender». Убедитесь, чтобы хост сетью выступала ваша домашняя сеть. Если вы видите, что-то другое или строка пуста — значит камеры не подключены к маршрутизатору. Я уже писал, как это делается – чуть выше. Если сеть отображается – просто включаем функцию и не забываем нажать на кнопку сохранения и применения параметров «Save».
Уведомление о движении и звуке внутри квартиры
Представьте, что вы уехали на две недели в отпуск, но беспокоитесь, что же творится у вас дома. В настройках можно включить функцию, которая будет отправлять к вам на почту уведомление, если заметит какое-то движение.
В той же вкладке «Advanced» находим «Motion Detection» и включаем функцию. Не забываем сохраниться. Если вы хотите следить также и за звуком, то это следующая вкладка после «Motion Detection».
Теперь там же «Advanced» переходим в раздел «Notification Delivery». Устанавливаем галочку «E-mail». Теперь вводим данные для отправки на электронную почту.
Личное мнение и отзыв
Изначально эту камеру брал, просто побаловаться – было интересно посмотреть, что из этого выйдет. Позже я установил камеру на просмотр всех комнат. Изображение на удивление достаточно неплохое. Конечно могло быть и лучше, но следить за тем, что происходит в доме – достаточно.
Советую этот аппарат также и молодым родителям, которые хотят круглосуточно следить за своим чадом. Очень все легко настраивается, есть облачный доступ к камере, поэтому для доступа не нужно пробрасывать никаких портов – как на других камерах видеонаблюдения. Покупал за 2000 рублей. Я считаю, что за эту камеру — это достаточно недорого.
Есть детальные настройки. Особенно меня порадовало уведомление. Поэтому если вы уехали в отпуск, то сможете получать сигналы от дома по почте. Кстати, лучше используйте почту, которая привязана к телефону, так будет проще и быстрее. Многие пользователи жалуются на угол обзора – но нужно понимать, что эта камеры стоит очень дешево и ждать от неё чего-то сверхъестественного не стоит.
Ещё один плюс, что есть возможность записи на жесткий диск, а также на внешний носитель. Его можно подключить как FTP к роутеру. Разрешение экрана всего 640 на 480 пикселей – поэтому есть возможность вести запись нескольких дней. Объектив F: 2.8, f: 3.85 мм – что неплохо, но и не самые хорошие показатели. И про тот самый угол обзора – всего 64 градуса. Конечно мало, но и камеры дешевая.
Запись ведется с частотой в 20 кадров в секунду. Некоторые, кстати, её используют как электронный глазок. Работает только с частотой 2.4 ГГц и стандартами Wi-Fi F: 2.8, f: 3.85 мм. Порт работает на скорости 10 или 100 Мбит/с – этого вполне хватает. Но при использовании устройства как повторитель – учитывайте, что выше сотки скорость не будет.
ПРОСЬБА! Уважаемые читатели, те кто уже обладает этим чудом и уже опробовали камеру в действии. Пожалуйста, напишите о неё в комментариях: можете ли вы посоветовать её другим читателям; стоит ли она своих денег; какие вы выделили у неё плюсы и минусы?

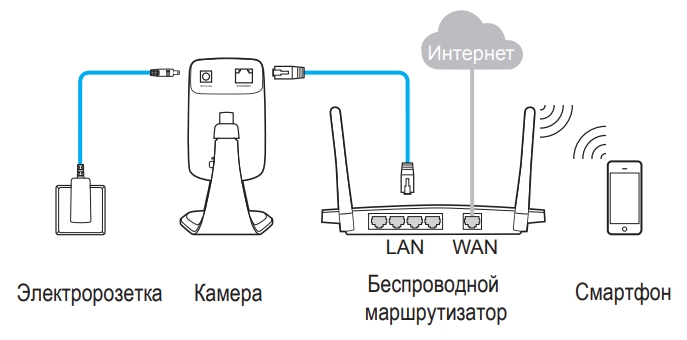
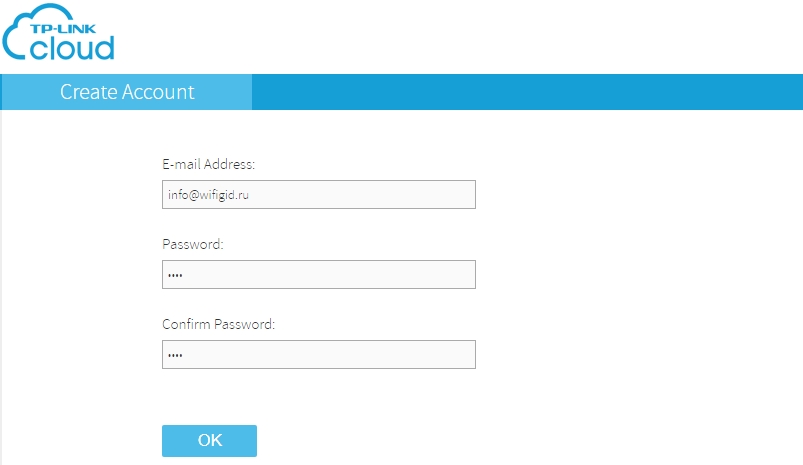
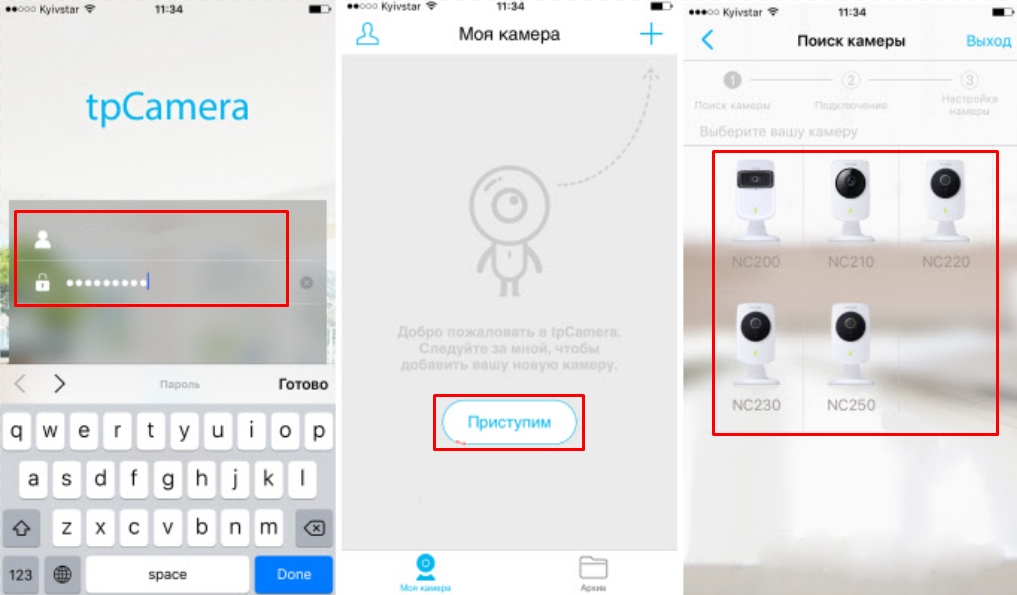
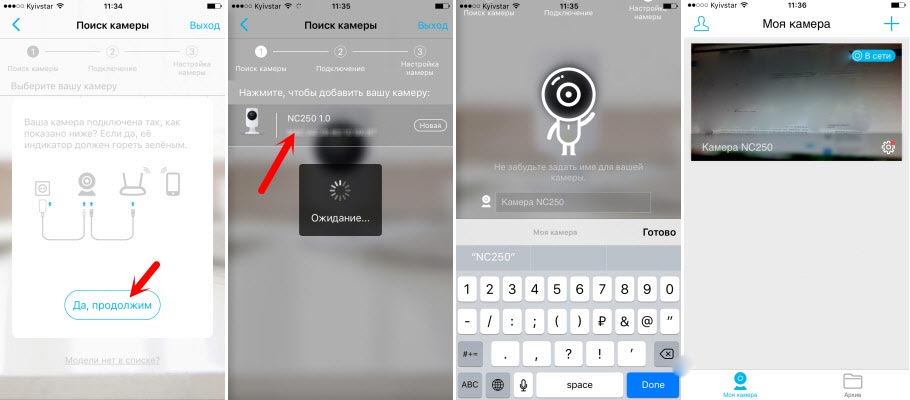
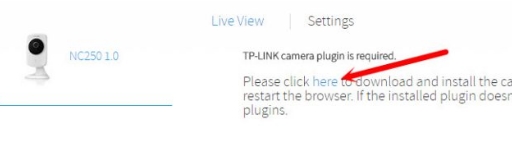
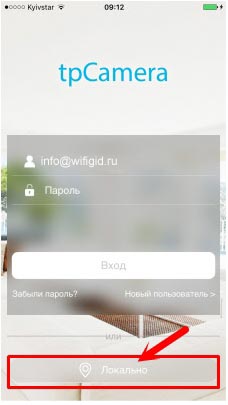
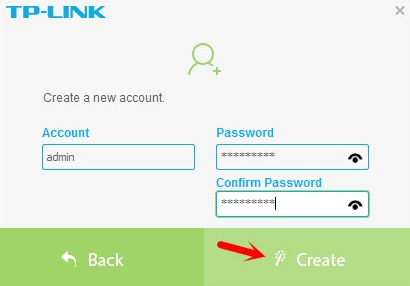
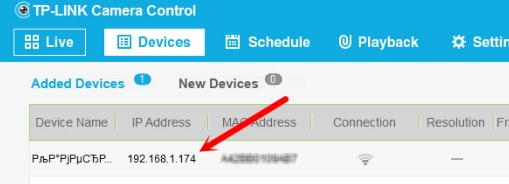
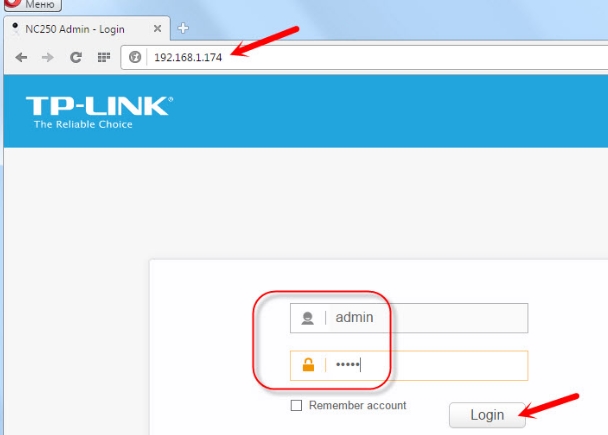
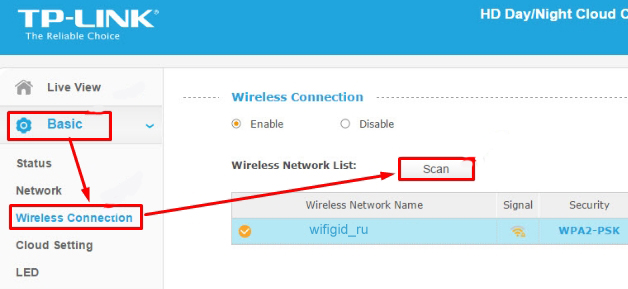
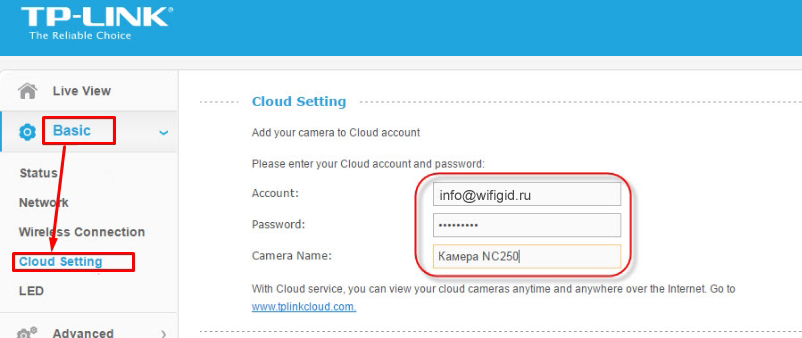
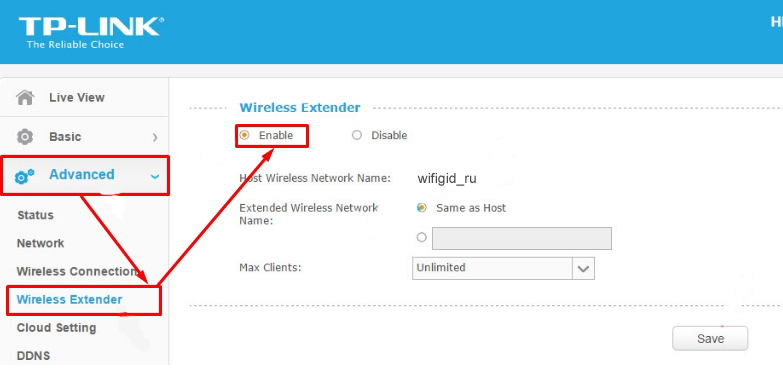
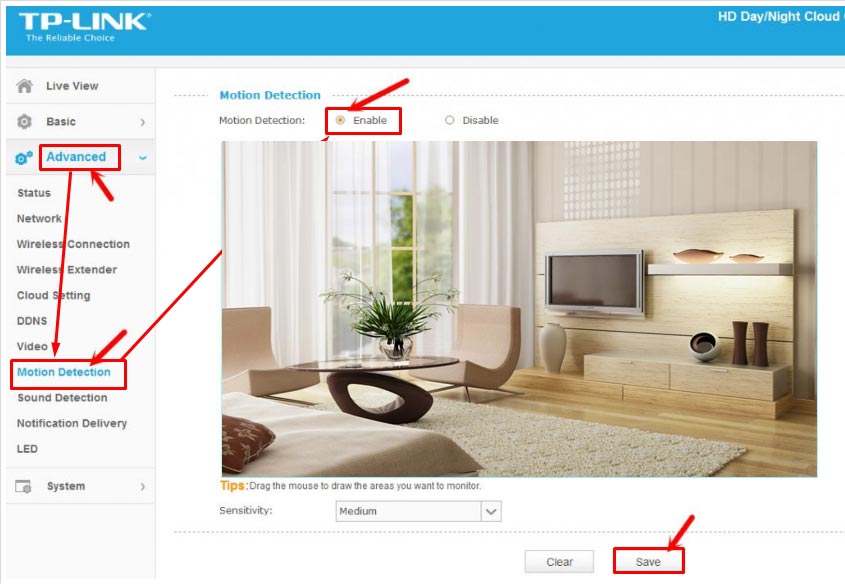
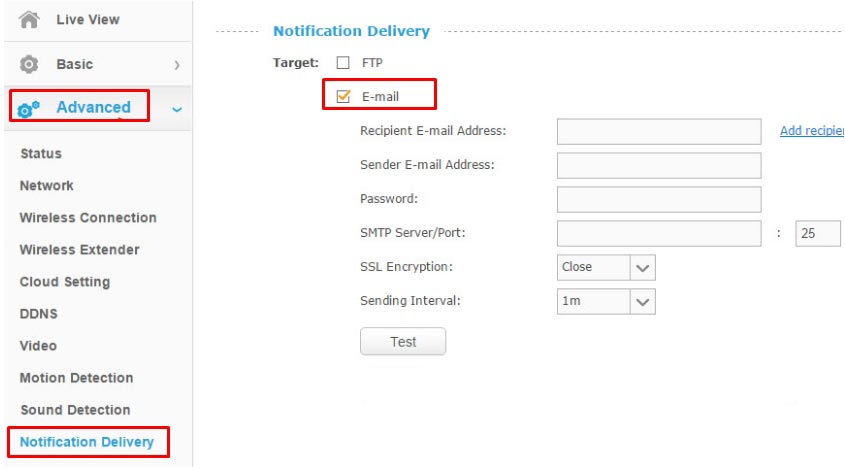




Спасибо вам большое, за такую подробность. А то в этой инструкции ничего не поймешь

Олег, да там инструкция просто жесть. Иногда думаешь – для кого вы её пишите вообще? Очень много понятий, которые даже не объясняются)
Ура, я её настроил. Вообще камера супер. Конечно было бы круче, если бы разрешение чуть больше было, но в целом хороша)