Всем привет! Наконец-то сходил и прикупил себе Wi-Fi роутер TP-Link TL-MR3020 с поддержкой 3G/4G модемов. Брал я себе для поездок в командировки, но, как оказалось, он неплохо себя проявил в обычном домашнем использовании. В общем, сегодня мы будем его рассматривать и настраивать. В самом конце я выскажу свое мнение по поводу данной коробочки и расскажу все его плюсы и минусы.
Если у вас будут какие-то вопросы после прочтения обзора, то вы можете задавать их в комментариях. Также вы можете дополнять статью своими наблюдениями или написать свое мнение по данному интернет-центру.
- Распаковка и подключение
- Вход в интерфейс
- Настройка 3G/4G – старая прошивка (зеленая)
- 3G/4G
- Интернет от провайдера
- Wi-Fi
- Настройка 3G/4G – новая прошивка
- 3G/4G
- Кабельный интернет
- Wi-Fi
- Access Point
- Repeater/Bridge
- WISP Client Router
- Характеристики
- Отзыв и обзор
- Список поддерживаемых модемов
- Задать вопрос автору статьи
Распаковка и подключение
Итак, у нас в коробке есть сам передатчик, блок питания, USB кабель, сетевой шнур, руководство пользователя, гарантийный талон, установочный диск. Установочный диск мы сразу убираем, так как он нам не понадобится. Настраивать мы его будем через Web-интерфейс – так удобнее и не нужно ничего лишнего устанавливать на компьютер.
Роутер оказался очень маленьким – я даже не ожидал такого размера. Теперь давайте познакомимся с индикаторами:
- Питание – включен или выключен аппарат.
- Интернет – есть ли подключение к глобальной сети.
- Wi-Fi – тут я думаю все понятно.
- WAN-LAN порт – есть подключение интернет кабеля и локального устройства по данному порту.
Теперь давайте посмотрим на входы:
- Бегунок переключения режимов – про них я отдельно расскажу чуть ниже.
- WAN/LAN порт – всего один к сожалению или к счастью.
- Power – порт для питания. Для подключения нужно взять соответствующий кабель и подключить его к блоку питания. Также он может питаться от USB компьютера или ноутбука.
- 3G USB – сюда мы будем подключать наш модем.
Для начала просто подключите его к электросети. Если у вас есть 3G/4G модем, то также подключите его к нужному входу. Далее я должен вам рассказать, какие режимы он поддерживает, чтобы вы знали, как его дальше настраивать.
- 3G/4G Router – при этом бегунок нужно перевести в состояние «3G». Тут все просто, роутер получает интернет от мобильного оператора, а далее его раздает по Wi-Fi. Но также можно подключить одно прямое устройство по кабелю к «WAN/LAN» порту.
- Access Point (AP) – или по-другому «Точка доступа». Данная коробочка подключаемся к основному роутеру с интернетом через «WAN/LAN» вход. А далее им делится с ближайшими устройствами по вай-фай.
- Repeater/Bridge – повторитель или репитер. Аппарат подключается к основной вай-фай сети и повторяет её.
- WISP Client Router – маршрутизатор подключается к WISP станции. Можно сказать, он подключается к большому другому вай-фай роутеру и пользуется его интернетом. Часто используется в деревнях и селах.
Вход в интерфейс
Нам нужно зайти внутрь интернет-центра, для этого нужно подключиться к его сети. Это можно сделать двумя способами. Первый — это подключиться к «WAN/LAN» порту с помощью сетевого кабеля. Второй конец вставляем в сетевую карту ноутбука или компьютера.
Второй – это подключиться по Wi-Fi, если порт занят или у вас нет под рукой компьютера или ноутбука. Имя сети и пароль находятся на бумажке на корпусе аппарата. Также эту информацию можно найти в руководстве или на коробке.
После подключения запускаем браузер и в адресной строке прописываем один из адресов:
- tplinklogin.net
- 192.168.1.1
- 192.168.0.1
Если система запросит логин и пароль, то посмотрите эту информацию на этикетке аппарата. Можно попробовать комбинации:
- admin-admin
- admin-*пустая строка*
Если никакая информация не подходит, то роутер нужно сбросить до заводских настроек. Находим кнопку «WPS/Reset» и зажимаем её на 10 секунд. После этого ждем пока маршрутизатор перезагрузится.
Далее я буду показывать настройку сразу по нескольким режимам. Ещё нужно отметить, что роутер может иметь два вида прошивки: V1 и V3. Они примерно одинаковые, но имеют немного разную структуру, поэтому сразу смотрите инструкцию по своей прошивке.
Настройка 3G/4G – старая прошивка (зеленая)
Слева в меню выбираем «Quick Setup». После этого нужно будет выбрать один из трех режимов.
Выберите схему подключения и установите все необходимое. Далее нужно выбрать тип подключения:
- Режим «3G Preferred» (Предпочтительно 3G/4G) – данные режим нужно выбирать, если у вас также подключен WAN кабель от провайдера, но чаще будет использоваться именно модем.
- «3G Only» (Только 3G/4G) – используете только модем.
- «WAN Preferred» (WAN) (Предпочтительно WAN) – основной интернет будет по кабелю.
- «WAN Only» (WAN) (Только WAN) – только кабельный интернет.
3G/4G
- Далее нужно выбрать регион и оператора сотовой связи. Если нужного оператора нет, то вы можете выбрать галочку «Указать вручную Номер набора, APN, имя пользователя и пароль» – эти данные находятся на коробке от модема или в договоре от него же.
Интернет от провайдера
- Если вы выбрали подключение с возможностью использования по кабелю от провайдера, или вы сразу подключили роутер к провайдеру по WAN/LAN порту, вам нужно взять договор от провайдера и уточнить тип подключения.
- Выбираем нужный пункт, в зависимости от выбора вам нужно также с листа указать дополнительные данные.
- Укажите есть ли у вас привязка по MAC адресу – смотрим в договор. Если есть – указываем нужный адрес. Если нет, то выделяем второй пункт.
Wi-Fi
- В самом конце нужно указать имя вай-фай сети и пароль. Сначала вводим имя, потом указывает тип подключения «WPA-Personal/WPA2-Personal», а ниже вводим пароль.
- После этого интернет будет настроен.
Настройка 3G/4G – новая прошивка
В самом начале вам нужно выбрать ваш часовой пояс. После этого откроется окошко выбора режима.
- 3G/4G Router Mode – только модем
- 3G/4G Router Mode With Ewan Backup – модем и кабельный интернет, но при подключении будет использоваться в первую очередь именно 3G/4G флэшка.
- Wireless Router Mode – только кабельный интернет
- Wireless Router Mode With 3G/4G Backup – кабельный интернет и модем, но преимущество будет именно у кабеля.
3G/4G
- Выбираем оператора из списка. Если его нет, то нужно ввести данные вручную, нажав на галочку чуть ниже.
Кабельный интернет
- Указываем тип подключения, который указан в договоре;
- В зависимости от выбранного типа, нужно дополнительно указать и данные для подключения. Все должно написано быть в договоре. Вы также можете уточнить эти данные по телефону технической поддержки.
Wi-Fi
- Придумываем имя сети и пароль.
Access Point
- Переводим режим в состояние «AP» с помощью бегунка и подключаем основной роутер к единственному порту.
- Включаем режим «Быстрой настройки» (Quick Setup).
- Выбираем режим «Access Point Mode».
- Придумываем имя вай-фай сети и пароль – они будут разные на обоих устройствах, но можно и продублировать имя и ключ основного интернет-центра.
Repeater/Bridge
- Аналогично включаем режим «AP».
- Запускаем быструю настройку.
- В качестве режима нужно будет выбрать «Repeater/Bridge Mode».
- Сканируем сеть и выбираем нужную, в конце вводим пароль для подключения.
- Придумываем наименование и ключ от этой сети.
WISP Client Router
- Переводим бегунок в состояние «WISP».
- Если у вас новая прошивка, то также выбираем ваш часовой пояс. Далее сканируем беспроводное пространство и подключаемся к WISP сети.
- Возможно, нужно будет ввести дополнительные параметры.
- В конце настраиваем имя и ключ от вашей вайфай сети.
Характеристики
| Стандарты | IEEE 802.11n, IEEE 802.11g, IEEE 802.11b |
| Частота | 2.4 ГГц |
| WAN/LAN порт | 1 |
| Размер | 74 x 67 x 22 мм |
| Антенны | Внутренние |
| Питание | 5 В пост. тока/1,0 А |
| Оперативная память | 32 Мб |
| Флэш-память | 4 Мб |
Отзыв и обзор
Итак, в первую очередь хочу отметить, что аппарат стоит достаточно недорого – брал за 1100 рублей. Ещё он очень маленький, поэтому если вы часто куда-то выезжаете, то он легко поместится в любой карман. WAN/LAN порт всего один и он совмещенный, то есть вы можете использовать его как стационарный маршрутизатор, так и как переносной.
Поддерживает почти все известные модемы. Также нет сложностей с подключением: в списке есть почти все операторы нашей необъятной родины. Но если у вас возникли какие-то трудности с настройкой – пишите в комментарии. Блок питания причем не обязателен, и роутер может питаться от ноутбука или компьютера — это достаточно удобно.
Как видите аппарат поддерживает много режимов при достаточно малых размерах. Плюс ко всему на нем можно настроить родительский контроль, фильтрацию MAC адресов, а также пробросить порты. То есть у нас получается полноценный маршрутизатор в таком малом пространстве. То, что у него всего один порт, не помеха, так как чаще всего их редко используют все. То есть дома вы можете ставить его как обычный стационарный (при подключении по кабелю), а в поездке или на работе использовать как 3G/4G модем.
При этом он работает стабильно, без прерываний. Пока ни разу его не перезагружал. Дома на нем сидит компьютер, ноутбук, два телефона и один телевизор. И все работает хорошо и без помех.
Список поддерживаемых модемов
Данные взяты с официального сайта TP-Link. Если при подключении и настройке Wi-Fi маршрутизатора TP-Link TL- MR 2030 вы не видите свой модем в списке поддержки – то все равно попробуйте его настроить. Как показала практика, на оф. сайте указаны не все модемы.
ПРОСЬБА! Если вы не нашли свой модем, но роутер хорошо его принял при настройке – то напишите название модели в комментариях, чтобы мы его добавили в таблицу.
| Оператор | Модель | Бренд |
|---|---|---|
| МегаФон | E353 | HUAWEI |
| МегаФон | E353 | HUAWEI |
| TELE2 | E3372h-153 | HUAWEI |
| МТС | MC935D | NOVATEL |
| МегаФон | E1550 | HUAWEI |
| МегаФон | E173 | HUAWEI |
| МегаФон | E1829 | HUAWEI |
| МТС | E1550 | HUAWEI |
| МТС | E169 | HUAWEI |
| МТС | E220 | HUAWEI |
| МТС | MF627 | ZTE |
| МТС | MF112 | ZTE |
| МТС | E160 | HUAWEI |
| YOTA | LU150 (4G) | Quanta |
| МегаФон | E392 | HUAWEI |
| Билайн | E150 | HUAWEI |
| Билайн | E1550 | HUAWEI |
| Билайн | MF100 | ZTE |
| Билайн | MF170 | ZTE |
| МТС | MC935D | NOVATEL |
| Билайн | Билайн MF180 | ZTE |
| МТС | МТС MF192 | ZTE |
| МегаФон | МегаФон E1820 | HUAWEI |
| МегаФон | МегаФон E352 | HUAWEI |
| TELE2 | TELE2 4G MF823D | ZTE |
| МТС | MC935D | NOVATEL |
| МегаФон | E1550 | HUAWEI |
| МегаФон | E173 | HUAWEI |
| МегаФон | E1829 | HUAWEI |
| МТС | E1550 | HUAWEI |
| МТС | E169 | HUAWEI |
| МТС | E220 | HUAWEI |
| МТС | MF627 | ZTE |
| МТС | MF112 | ZTE |
| МТС | E160 | HUAWEI |
| YOTA | LU150 (4G) | Quanta |
| МегаФон | E392 | HUAWEI |
| Билайн | E150 | HUAWEI |
| Билайн | E1550 | HUAWEI |
| Билайн | MF100 | ZTE |
| Билайн | MF170 | ZTE |
| МТС | MC935D | NOVATEL |
| Билайн | Билайн MF180 | ZTE |
| МТС | МТС MF192 | ZTE |
| МегаФон | МегаФон E1820 | HUAWEI |
| МегаФон | МегаФон E352 | HUAWEI |
| TELE2 | TELE2 4G MF823D | ZTE |


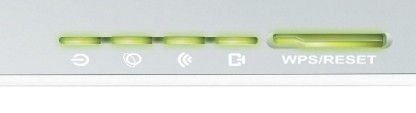

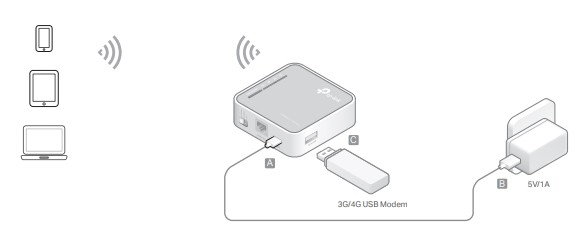
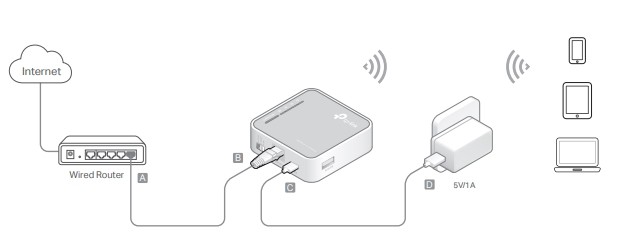
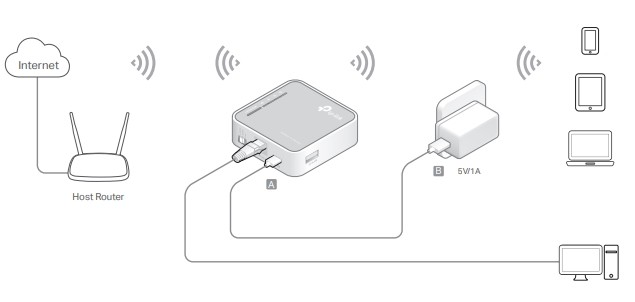
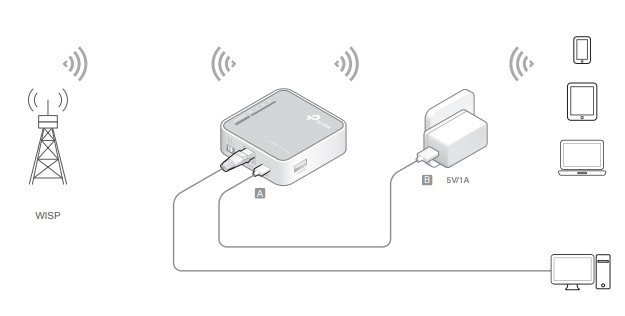
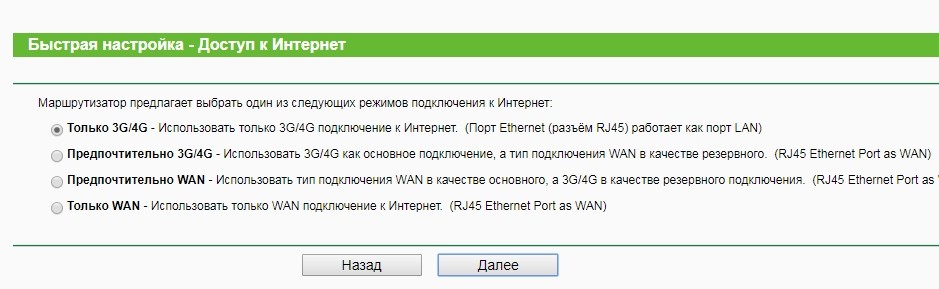
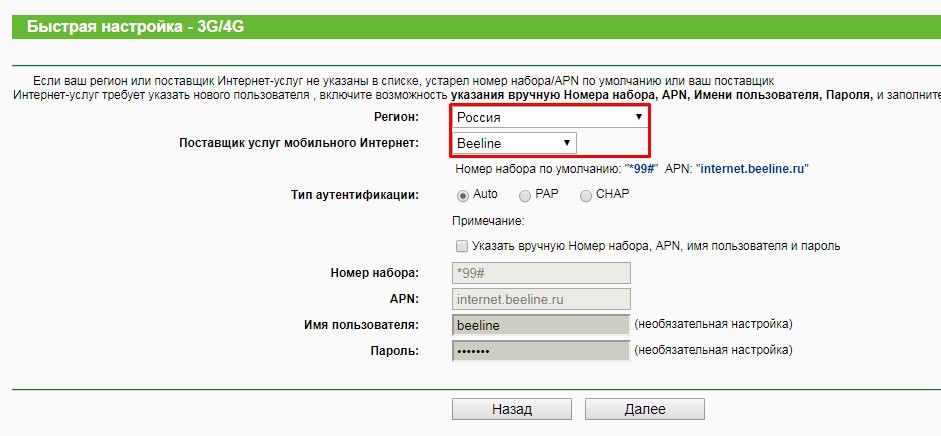
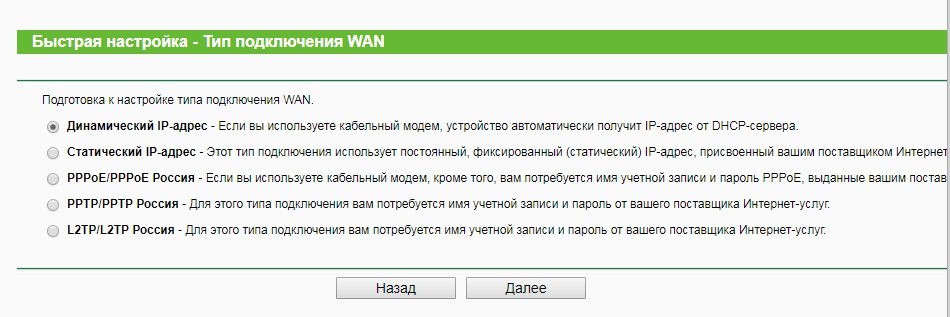
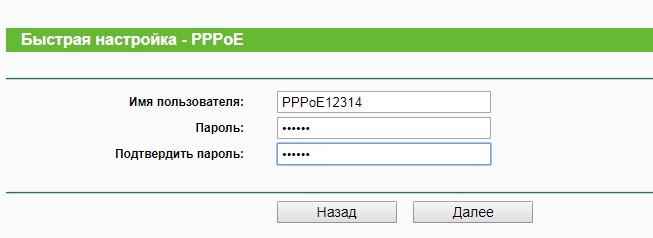
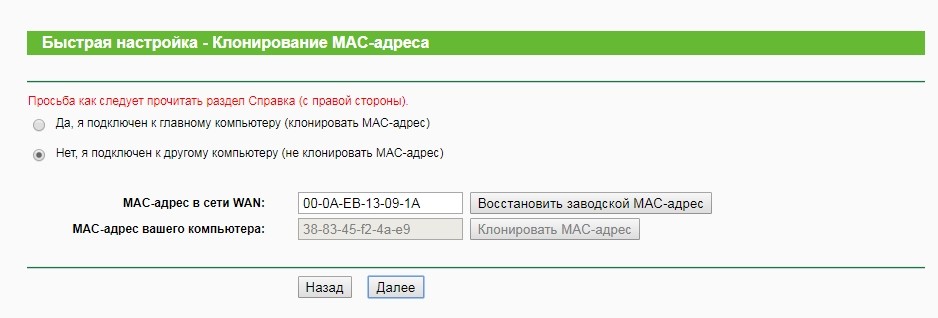
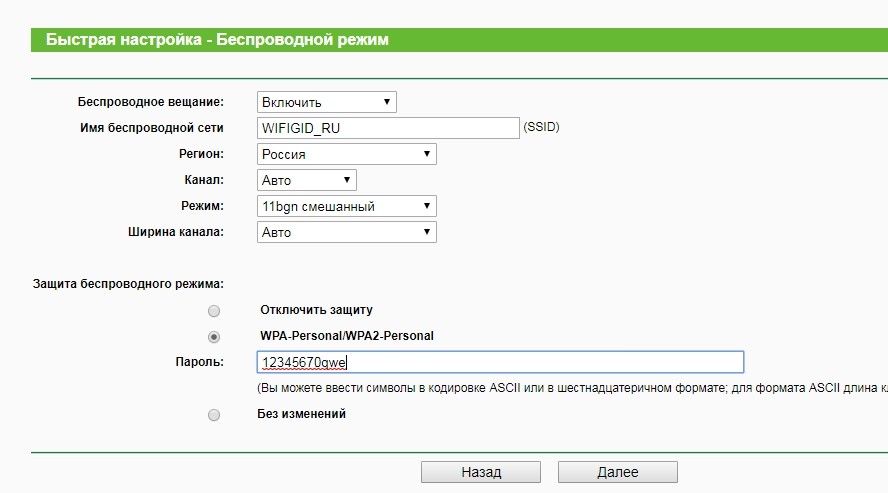
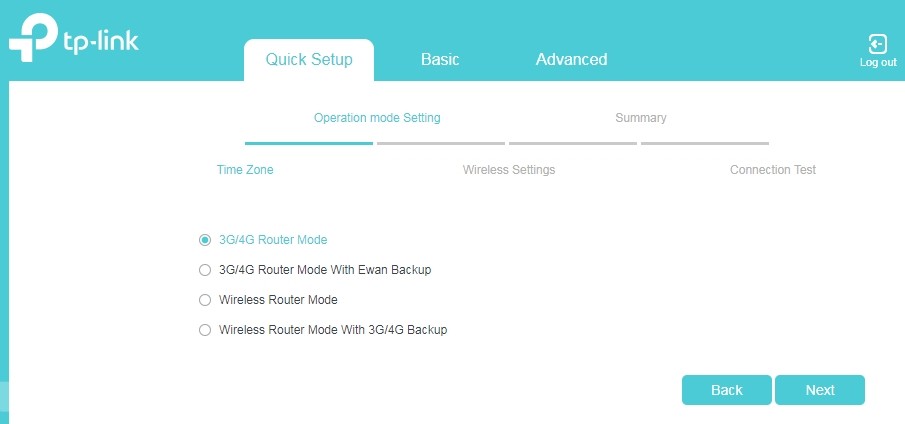
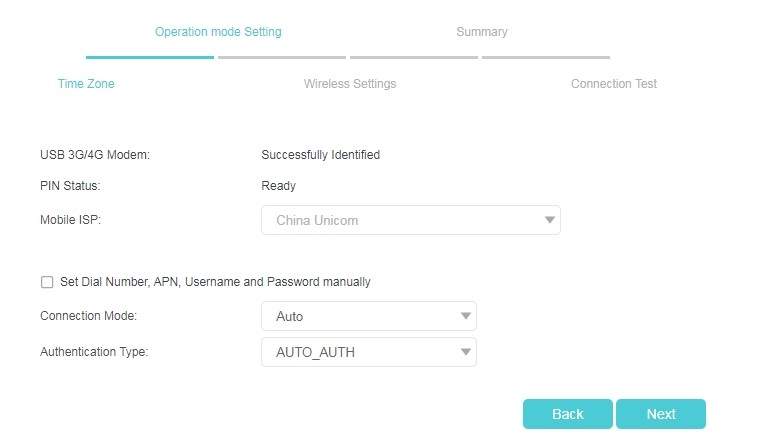
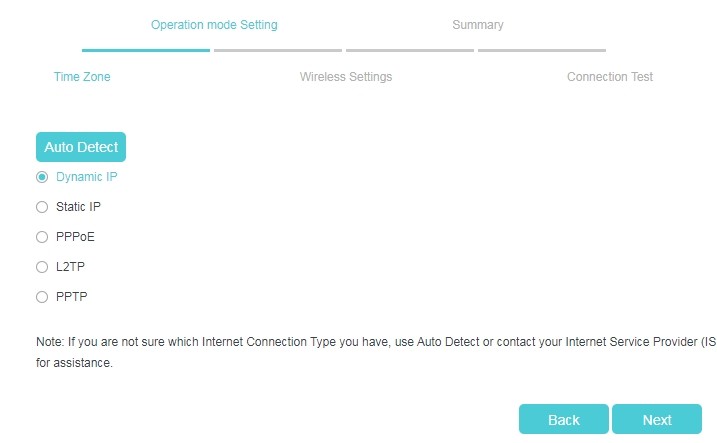
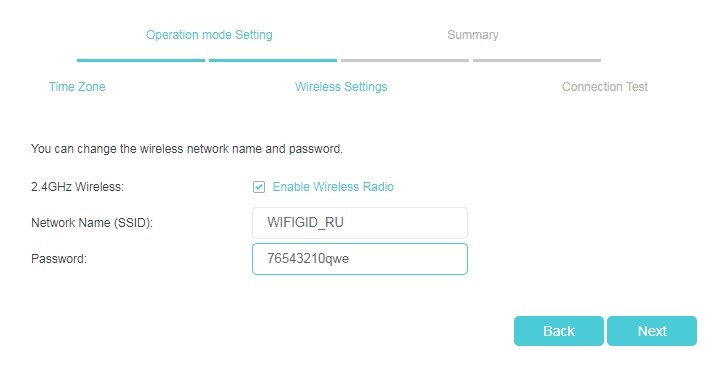




Тож брал его в дорогу. Дома так стоит, а если надо, отключил и поехал в любое место. Реально очень маленький
Спасибо что помогли настроить
У меня была проблема как раз с пониманием этих режимов. Там по настройке ничего не сказано. Вам отдельная благодарность
Спасибо за статью!
Заходите к нам еще!
У меня такая проблема. Бывает отключают свет. Но после того как снова подадут электричество ,модем не выходит на рабочий режим пока не перезагрузишь его.
Ну смотрите) Я пока плохо умею предсказывать модели модемов наших читателей – может у вас так положено с ним) Поэтому универсальная инструкция – сбрасываем на заводские настройки, проверяем. Если повторяется – смотрим актуальные прошивки и перепрошиваем. А еще очень иногда в настройках бывает галочка на автоподключение, и там указывается тайминг (например, автоподключение через 5 минут) – это уже сами под себя смотрите и проверяйте.
Огромное спасибо.
Очень информативная статья.
Скажите пожалуйста, а можно где-то скачать диск с софтом, который идёт в комплекте?
На оф. сайте, но он особо и не нужен, все настройки есть в Web-интерфейсе…
WAN/LAN можно подсоеденить к компу?А вместо модема вставить через провод телефон,будет раздача wi-fi?
Что значит WAN/LAN подсоединить к компу? Подсоединяют кабель, а не порты.
Вместо модема – а попробуйте, мало ли роутер раздобрится.
Добрый день.Есть TL MR3020 получает интернет с модема хуавей,возможно ли с него получить инет по LAN кабелю на ресивер openbox ? Если да,помогите ,плиз, настроить очень надо…
Здравствуйте!
1. Подключили модем.
2. По Wi-Fi интернет есть? Все нормально?
3. А давайте в порт LAN/WAN по кабелю подключим компьютер/ноутбук с отключенным Wi-Fi. Там интернет появился? Должен.
4. А вот ресивера Openbox у меня отродясь не было. А зачем ресиверу интернет? Напротив, с него же должен по WAN получаться? Или там какой-то хитрый замысел?
Здраствуйте.Да хитрый план есть,нужен именно инет с3g модема.Ресивер без проблем берет инет кабельный ,Роутер на комп тоже с модема инет даёт,а вот на ресивер не хочет…
Если берет по кабелю, значит должен по той же схеме, что и комп.
В ресивере же есть какие-то настройки сети? После подключения кабеля по этой схеме, какие IP, шлюз, маску, DNS получает ресивер?
Да,там есть ,но сходу все по нулям,кроме маски сети,я пробовал в ручном режиме прописать айпи роутера днс ,но трафик так и не пошёл…
А должен пойти, если в ручном режиме. И нулей не должно быть.
И все-таки:
1. IP роутера.
2. IP, шлюз, маску, DNS, которые предлагаете вы.
1. 192.168.0.254 ай пи роутера
2. 192.168.0.254 ай пи шлюз
Маска 255.255.255.255
Днс не вводил..
DNS точно не нужен? (8.8.8.8 и 8.8.4.4)
Его родной IP чего не указали? (192.168.0.155, например)
192.168.0.254 это ай пи указанный на самом девайсе..А что 0.155 будет лучше?
Вы мне посоветуйте, как надо,я не силен в этом вопросе, поэтому здесь с проблемой..
Так все правильно – если IP роутера 0.254 – пусть им и будет (главное, чтобы точно таким был).
Роутер – 192.168.0.254 (оставляем).
Ресивер:
– IP – 192.158.0.155
– Маска – 255.255.255.0
– Шлюз – 192.168.0.254 (где брать интернет, на роутере)
– DNS1 – 8.8.8.8
– DNS2 – 8.8.4.4
Если IP роутера определен верно, интернет должен побежать.
Всё получилось, трафик пошёл…

Огромное спасибо за помощь!
Как со смартфона его настроить ? Вроде всё подключенно но пишет без доступа в интернет
Со смартфона его настроить нужно также как и с компьютера, разницы нет.
А по поводу “без доступа к интернету”:
1. Может под оператора настройки не указали совсем, или что-то неверное.
2. Может вообще отклонились от курса и настроили не так.
3. Может проблема на каком-то конкретном устройстве – тогда смотреть в сторону настроек сети.
И тут уже не угадаешь. Но я склоняюсь к первому пункту.
Проброс портов на нём происходит нормально? Есть статик IP на модеме, на 3020 настроен проброс порта. Но что-то мне подсказывает, что требуемого проброса не будет. Между провом и роутером есть модем, кторый сам играет роль роутера. Как быть в этом случае? Иными словами, модем имеет статик IP, и сам же дает левый IP роутеру. С этого левого IP роутер и пытается пробросить порт. Если бы модем был бриджем, то ДА. Но на самом деле всё не так. Как решить вопрос?
Может у вас серый IP. Вы уверены что у вас статика?