Всем привет! Сегодня мы попробуем настроить повторитель или усилитель беспроводного сигнала TP-Link TL-WA860RE. Так как нормальных инструкций на русском по настройке в интернете нет, я решил написать свою. Способов подключения достаточно много, поэтому я начну с самого простого. Перед этим я познакомлю вас с индикаторами и кнопками, которые могут нам понадобиться в дальнейшем. Также расскажу про его преимущества и недостатки.
Кнопки и индикаторы
В комплекте у нас идет:
- Сам аппарат.
- Диск для установки.
- Сетевой кабель.
- Инструкция и гарантия.
Сбоку вы можете увидеть три индикатора:
- Wi-Fi сигнал.
- Локальное подключение по проводу.
- Система – если горит, то аппарат работает, если мигает, то система загружается.
Сбоку есть три кнопки:
- Reset – для сброса до заводской конфигурации нужно зажать её на 10 секунд. Аппарат должен в это время работать.
- WPS – быстрое подключение к беспроводной сети.
- ON/OFF – включение и отключение.
Внизу есть LAN выход для подключения локальных устройств.
Аппарат работает от электросети, но сам розетку не занимает, поэтому сюда можно подключать любое устройство.
Обзор и отзыв
- Быстрое подключение и настройка.
- Не занимает розетку, и туда можно подключить все что угодно.
- 2 антенны – правда в некоторых случаях они могут мешать.
- Имеет приятный вид и подходит для любого дизайна.
- Потребляет не так много электроэнергии.
- Толстый корпус, поэтому если подключать в розетку что-то, то конструкция смотрится очень массивно.
- Стоит как дешевый полноценный роутер.
ШАГ 1: Подключение
Подключаем повторитель в розетку, которая находится рядом с роутером. После этого нажимаем на кнопку «ON/OFF» и ждем пока третий индикатор не перестанет мигать и начнем гореть.
ШАГ 2: Подключение к сети роутера
Способ 1: C помощью кнопки WPS
Самый простой и быстрый способ — это подключение к сети основного маршрутизатора с помощью кнопки «WPS». Сначала кнопку нажимаем на роутере, а уже потом на репитере. После этого повторитель подключится к беспроводной сети шлюза и начнет её усиливать.
Способ 2: С помощью приложения на телефоне
- Скачиваем программу Tether с App Store или Google Play.
- Включите Wi-Fi на телефоне и подключитесь к сети повторителя.
- После установки и запуска нужно будет зарегистрироваться и авторизоваться в программе.
- Как только вы попадете внутрь, нажмите на плюсик, чтобы добавить устройство. Далее выбираем ваш тип устройства.
- Далее ничего сложного нет, нужно будет выбрать основную беспроводную сеть и ввести от неё пароль.
Способ 3: Через Web-интерфейс
Перед этим вы должны подключиться к локальной сети репитера. Это можно сделать двумя способами:
- Wi-Fi – имя сети можно посмотреть на этикетке аппарата.
- По кабелю – подключаем сетевой провод к LAN порту.
Далее с компьютера, ноутбука, телефона или даже телевизора открываем браузер и вводим в адресную строку один из этих адресов:
- http://tplinkrepeater.net
- 192.168.0.254
Новая прошивка
Переходим на вкладку «Быстрая настройка». После сканирования нажмите на вашу сеть. Если она у вас скрытая, то нажимаем на кнопку «Другая» и вводим имя в строку SSID вручную. Далее нужно будет ввести пароль от сети. К сети можно подключиться вручную на вкладке «Параметры» – «Беспроводной режим».
Старая прошивка
- Перейдите в раздел «Quick Setup».
- Нажимаем «Далее».
- Выбираем регион – это нужно для настройки максимальной мощности передатчика.
- Выберите вашу беспроводную сеть.
- Далее в строке «WiFi Security Option» выберите, какой тип шифрования используется у вашего осиного роутера (чаще всего это «WPA-PSK/WPA2-PSK»). Ниже вводим пароль.
ШАГ 3: Проверка и разведение
Проверьте, чтобы индикатор Wi-Fi не мигал, а именно горел – это будет обозначать, что подключение есть. Останется отнести повторитель в ту зону, где вы хотите усилить сигнал.
Напомню, что подключиться к усилителю можно не только по вай-фай, но и по кабелю.
Характеристики
| Wi-Fi | IEEE 802.11n, 802.11g, 802.11b |
| Скорость по WiFi | 11n: до 300 Мбит/с (динамически) 11g: до 54 Мбит/с (динамически) 11b: до 11 Мбит/с (динамически) |
| Тип розетки | C, F |
| Локальный порт | Ethernet 10/100 Мбит/с (RJ45) |
| Потребление энергии | 3 Вт |
| Габариты | 110,0 x 65,8 x 75,2 мм |






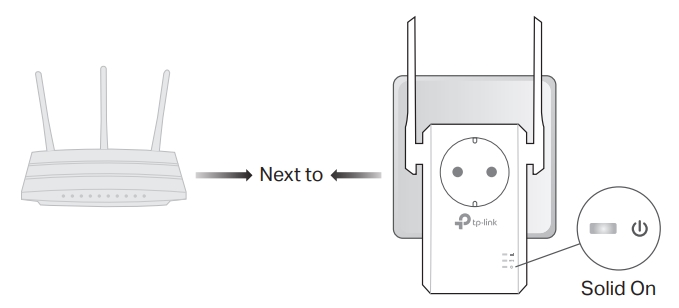
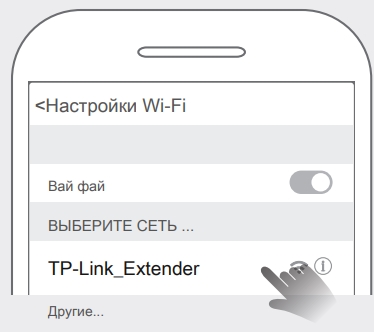
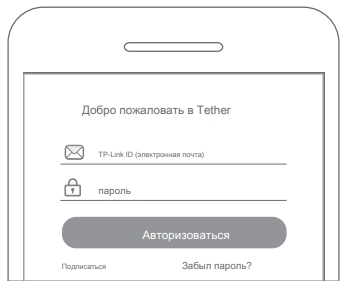
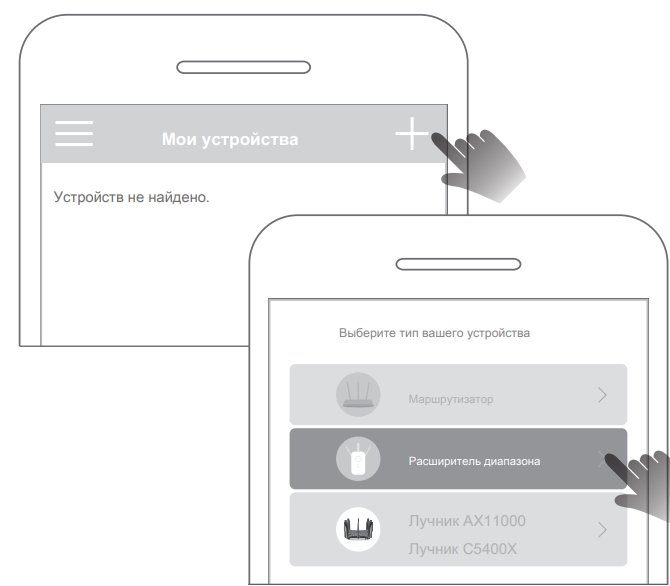
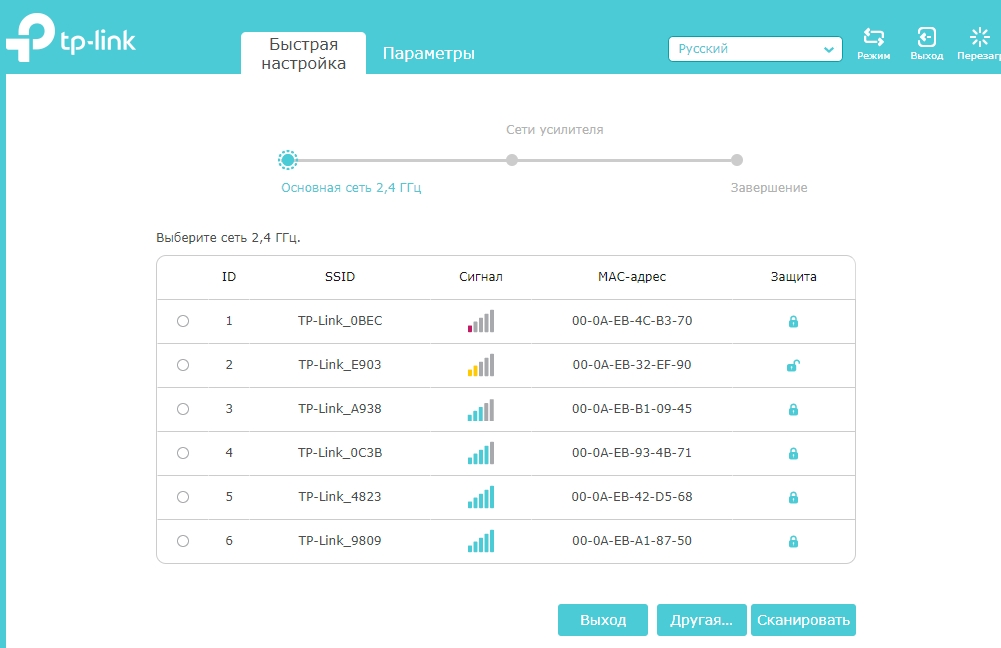
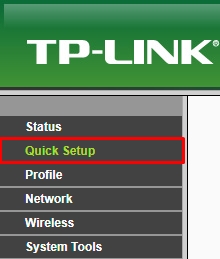
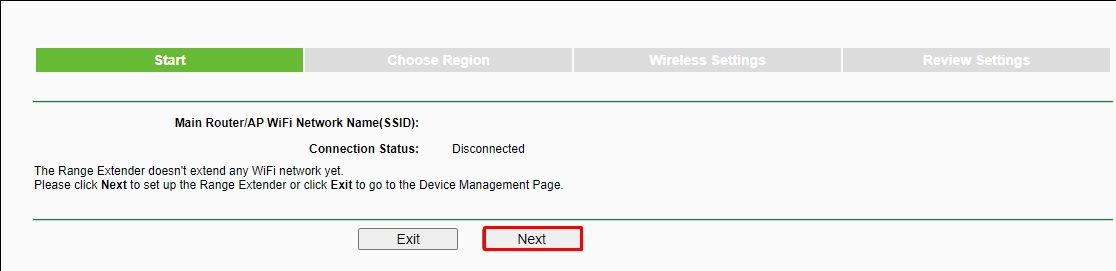
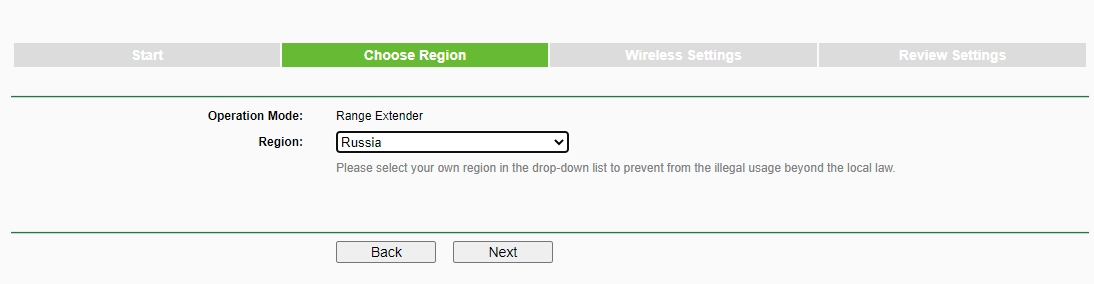
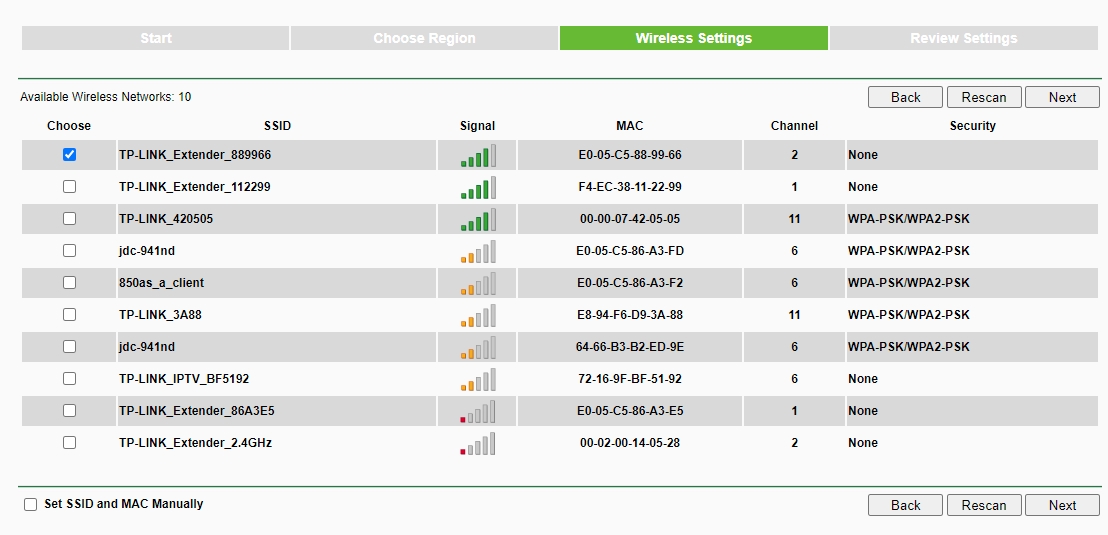
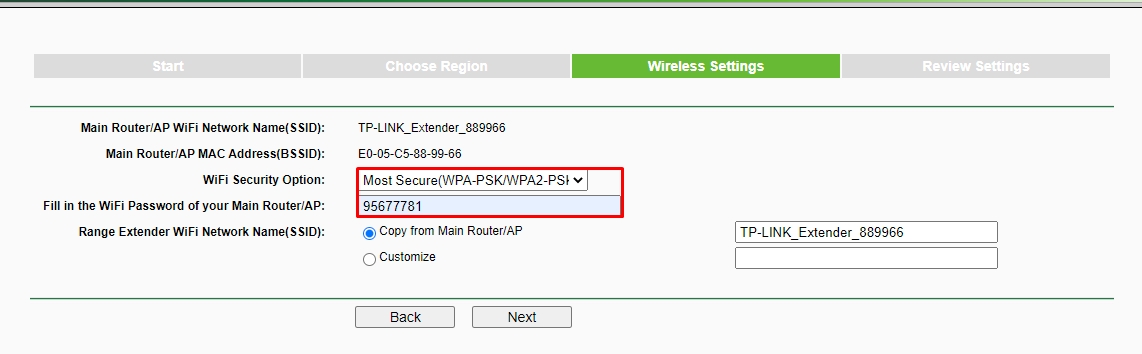
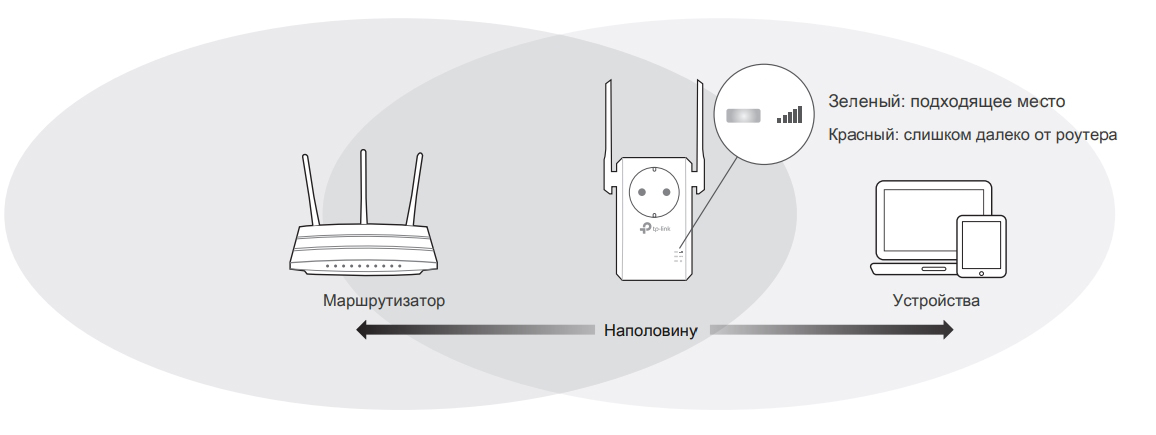
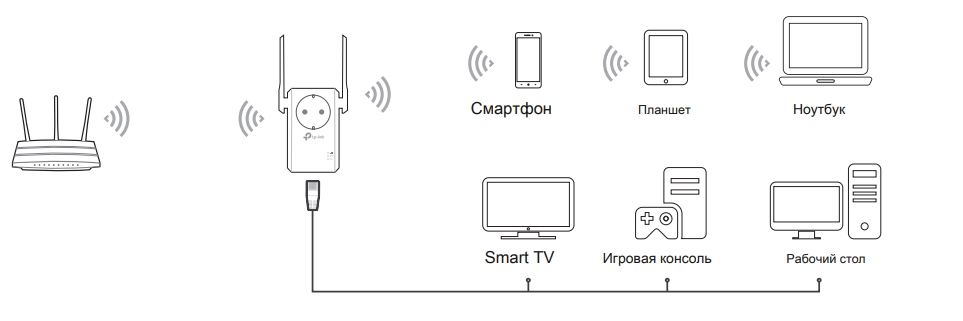




Ура, я его настроила, сама
Да все там просто, только бывает отваливается, хотя быть может только у меня…
Гоша, уже два года пользуюсь ни разу не отваливался. норм аппарат
Скажите, Друг мой, почему современный девайс подключается к интернету, как раб на галерах? А роутеры, ваши же,, можно сказать соотечественники , старенький Huawei 530 и ZyXEL 660 хватают его как охотничья собака?
Не “ваши же”, немного не по адресу) Если другие роутеры хватают, значит и их должны. Может дело в роутерах или разных условиях тестирования?
Подскажите пожалуйста на сколько метров он раздаёт сигнал?
Спасибо все коротко и толково обьяснено.
Спасибо за помощь

Спасибо большое, все понятно и доступно объяснили. А то в интернете везде вода.

Колдун похоже, спасибо!
Как узнать пароль от него?