Маршрутизатор TP-Link TL-MR3220 – одно из немногих устройств в нише, работающее с 3G/4G модемами, что позволяет раздавать мобильный интернет клиентам по всему дому. Кроме Wi-Fi-модуля оснащен LAN-портами для подключения к компьютеру либо ноутбуку, а также WAN-интерфейсом для раздачи получаемого по витой паре интернета. С ним легко организовать домашнюю локальную сеть для обмена данными между ПК, SmartTV и гаджетами.
Разработчик роутера гарантирует совместимость устройства со всеми модемами и беспроводными стандартами обмена данными в регионах, где продается маршрутизатор. К прочим достоинствам относятся:
- высокая пропускная способность – до 150 Мбит/с;
- совместимость с модемами, подключаемыми по различным интерфейсам и работающими на разных технологиях;
- быстрое подключение к точке доступа без ввода пароля;
- протоколирование статистики по каждому потоку;
- функции администрирования позволяют указывать ширину канала для каждого устройства-клиента.
Рассмотрим, как осуществляется настройка TP Link MR3220, и действительно ли он так хорош, как утверждают производители.
Комплектация, характеристики
В белой коробке из плотного картона, на которую нанесены основные характеристики TL-MR3220, находятся:
- сам раздатчик интернета;
- антенна с коэффициентом усиления 5 dBi;
- адаптер для подключения в электросеть;
- патч-корд для подключения к компьютеру для настройки;
- диск с драйвером (его рекомендуется сразу же обновить);
- бумажная документация.
Верхняя панель корпуса оснащена рядом индикаторов, благодаря которым пользователь узнает о режимах работы устройства:
- Питание – светится, значит включен в сеть.
- Система: горение – загрузка маршрутизатора, мигание – ошибка в работе.
- WLAN – подключен или нет кабель от провайдера.
- LAN1-LAN4 – наличие сетевого кабеля в соответствующем гнезде, мигание – есть подключение, но интернетом устройство не пользуется.
- USB: мигание – обмен данными с модемом, горение – модем подключен, но неактивен.
- WPS: медленное мигание – установка подключения, быстрое – ошибка в быстром соединении, горение – наличие удачного подключения.
Задняя панель классически отведена разъемам:
- WAN.
- 4×LAN.
- разъем для адаптера питания.
- кнопки выключения девайса.
- комбинированная: сброс настроек (удержание на протяжении десятка секунд) и WPS.
Боковая панель оснащена парой кнопок: быстрое отключение, либо включение беспроводной сети и USB-порт для модемов. На дно нанесена наклейка с технической информацией.
На модифицированных версиях прошивки USB используется для подключения флешки для организации общего доступа к ней, либо обновления микропрограммы.
Быстрый обзор устройства смотрите тут:
Обновление прошивки
В первую очередь рекомендуется обновить прошивку, так как от момента запаковки роутера до начала его эксплуатации пользователем разработчики явно не раз выпускали новые микропрограммы. Для этого нужно узнать версию устройства на наклейке на нижней части его корпуса.
- Переходим на официальную страницу своего маршрутизатора и загружаем архив с прошивкой нужной версии.
- Распаковываем полученный архив в любое удобное место.
- Подключаем адаптер питания к устройству, а патч-корд к нему и компьютеру, из которого будет осуществляться настройка роутера TP Link TL-MR3220.
- Открываем интернет-обозреватель и переходим по IP-адресу, указанному на наклейке. Обычно это 192.168.0.1.
- Вводим логин с паролем – «admin» в обоих случаях.
- Переходим в последний пункт «Системные инструменты» и выбираем «Обновление прошивки».
- Кликаем «Обзор» и указываем путь к файлу с расширением «bin», который немного ранее распаковывали с архива.
- Обновляем, вследствие чего маршрутизатор перезагрузится.
Можно приступать к настройке. Исходя из того, что роутер предназначен для раздачи интернета, получаемого от 3G/4G модема, начнем именно с этого.
Настройка раздачи трафика
Видео-инструкции смотрите здесь:
Модем подключать к маршрутизатору лучше напрямую, минуя все китайские переходники и удлинители, хотя их использования зачастую не избежать – модем нередко приходится поднимать в поисках лучшего сигнала. Конфигурирование осуществляется при помощи мастера «Быстрая настройка» и вручную.
В разделе с основными параметрами конфигурации выбираем «Быстрая настройка», затем указываем пункт «Только 3G/4G», предварительно подключив модем через USB.
После его идентификации выбираем страну и поставщика интернет-услуг. В поле «Тип аутентификации» указываем тип подключения к интернету: ручной или автоматически. Устанавливаем соединение кнопкой «Далее» и сохраняем новую конфигурацию.
Уже в расширенных настройках можно указать данные для авторизации, полученные у провайдера, и прочие настройки при необходимости. При отсутствии вашего оператора в списке, в разделе дополнительных настроек отмечаем флажком показанную на скриншоте опцию и заполняем все поля, после чего жмём «Сохранить».
В разделе «Состояние» можете проверить, функционирует ли подключение (передаются и принимаются пакеты).
WAN
- В разделе «Сеть» переходим в подраздел «WAN».
- Указываем используемую поставщиком услуг технологию подключения.
- В зависимости от неё вводим требуемую информацию:
- имя пользователя и пароль;
- режим подключения;
- тип IP-адреса.
При пользовании услугой статического IP-адреса вводим его в соответствующее поле.
Все данные можно получить у провайдера или посмотреть в договоре с ним. Если провайдер привязывает учетную запись к MAC-адресу компьютера, в разделе «Сеть» его необходимо клонировать.
VPN
Настройка VPN на маршрутизаторах TL-MR3220 незначительно отличается от конфигурирования WAN количеством полей.
- Выбираем тип подключения «PPTP/Россия PPTP».
- Задаем логин с паролем из договора с провайдером.
- Указываем тип используемого адреса – «Статичный IP», ниже заполняем все поля данными из договора.
- Тип подключения рекомендуется выбрать автоматический.
- Сохраняем изменения.
Wi-Fi
Дошли до самого интересного. Как настроить беспроводную сеть на TL-MR3220:
- В разделе «Беспроводной режим» кликаем «Настройки…».
- Вводим название своей домашней сети и регион, где работает устройство.
- Режим указываем, исходя из поддерживаемых вашими гаджетами беспроводных протоколов (рекомендуется указать универсальный – 11bgn).
- Ширину канала и его номер указываем как «Авто».
- Активируем Wi-Fi модуль.
- Если не желаете, чтобы устройства, находящиеся в зоне покрытия сигнала, обнаруживали сеть, опцию трансляции SSID не активируем. В таком случае подключаться к сети придется путем ручного ввода пароля и логина.
Шифрование
Беспроводную домашнюю сеть рекомендуется защитить, что отрицательно влияет на скорость обмена данными. Если скорость и без того небольшая, а соседи наверняка не будут злоупотреблять бесплатным доступом до интернета, перед включением защиты подумайте или оцените качество связи с ней и без шифрования.
- Во вкладке «Защита…» переносим триггер в положение «WPA-PSK/WPA2-PSK».
- Выбираем тип и версию шифрования, можно оставить неизменными.
- Вводим пароль для защиты доступа к сети.
Проброс портов
Переадресация портов позволяет перенаправлять пакеты данных из интернета указанным хостам домашней сети, что актуально при создании домашних веб-серверов.
- Для проброса портов на TP Link TL-MR3220 переходим в раздел «Переадресация» и открываем первый подраздел – «Виртуальный сервер».
- Щелкаем «Добавить новую…».
- Указываем «Порт сервиса» и «Внутренний порт» для его открытия.
- Вводим IP устройства, куда будут переадресовываться запросы.
- Выбираем сетевой протокол из выпадающего списка.
- Активируем правило и сохраняем параметры.
Изменение пароля
Производители роутеров настоятельно рекомендуют изменять логин и пароль для защиты настроек устройства, даже того, что используется дома. Это не обязательно, но все же.
- Для изменения пароля переходим в «Системные инструменты» – «Пароль».
- Вводим старые данные, а ниже – новые, причем пароль указываем дважды.
- Сохраняем настройки.
Они вступят в силу после перезагрузки устройства. Если забудете информацию для авторизации, воспользуйтесь кнопкой WPS/RST на задней панели. Нажмите и удерживайте ее на протяжении минимум 10 секунд для сброса настроек на заводские. После, конечно же, придется заново конфигурировать маршрутизатор.
Основные моменты я рассказал. Если вы не нашли ответ в нашей статье, обязательно напишите в комментарии или онлайн-чат. Обязательно постараемся помочь и решить возникшие вопросы!


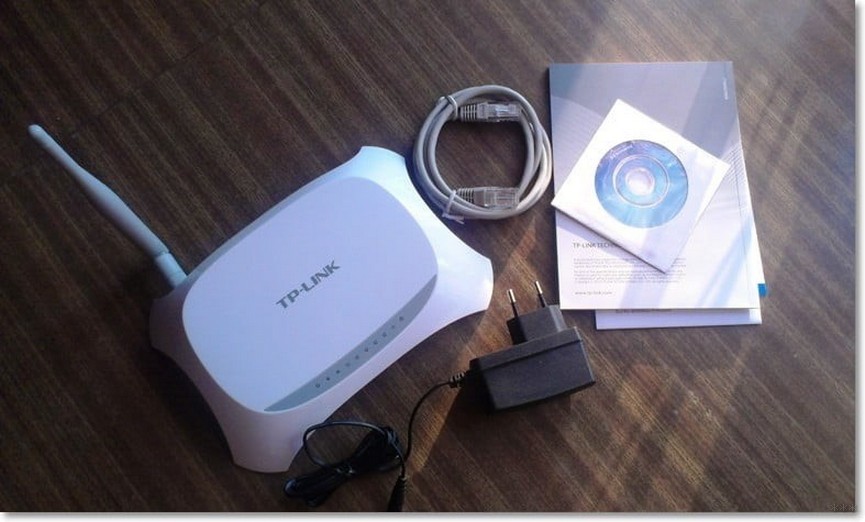
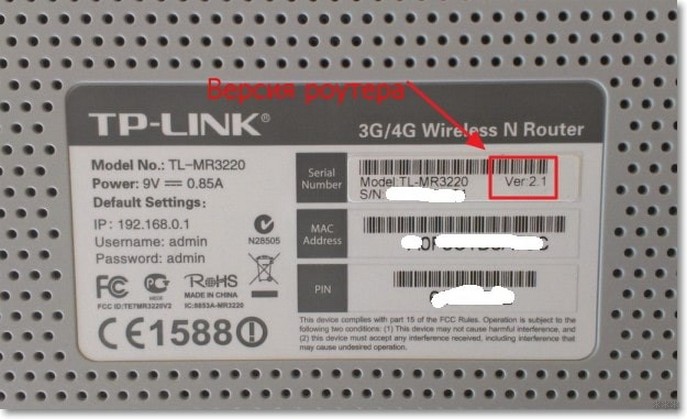
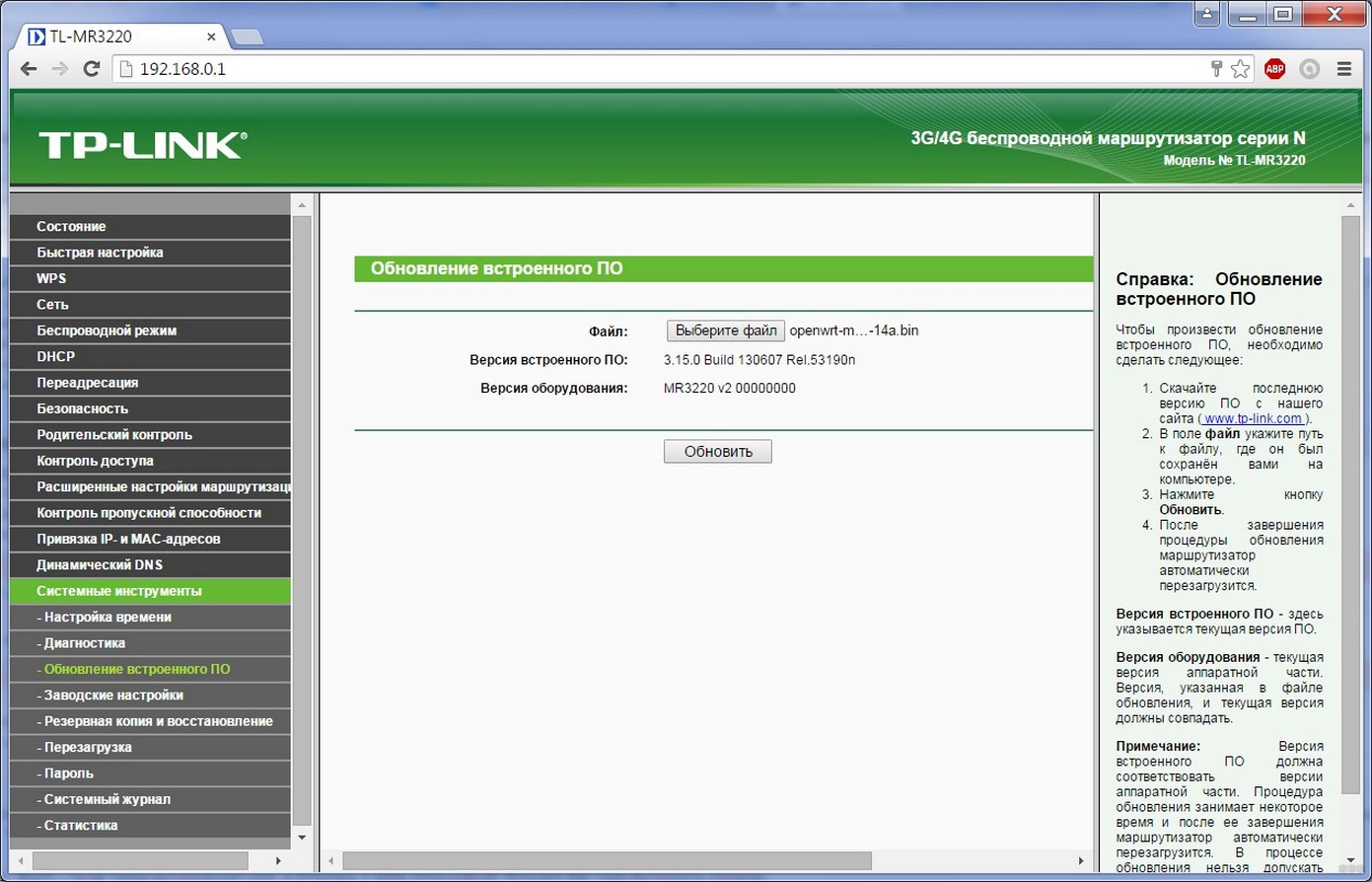
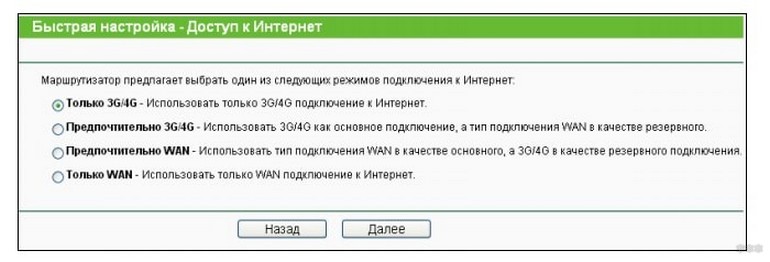
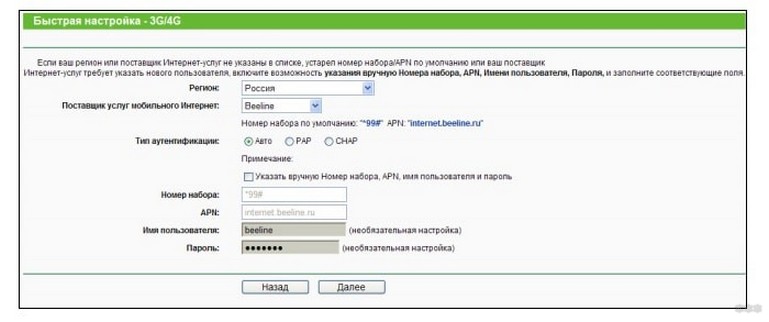
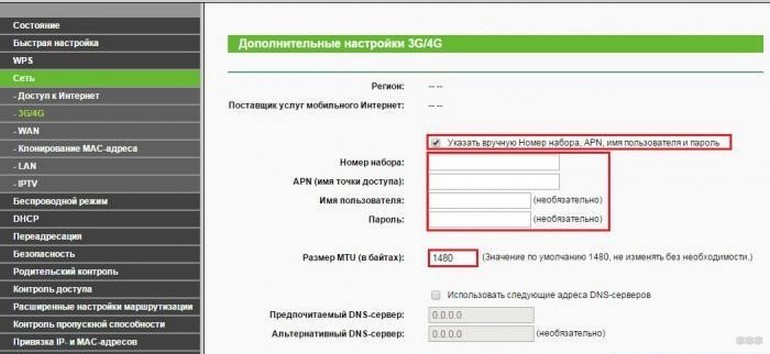
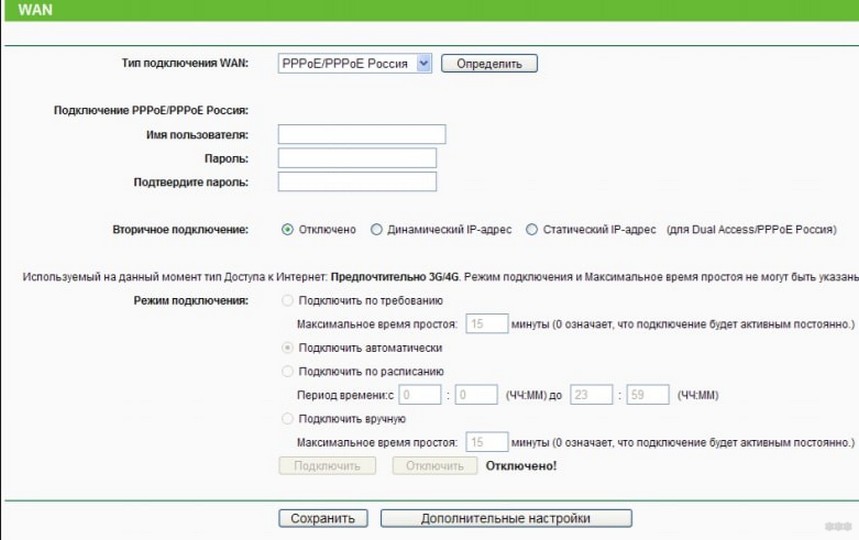
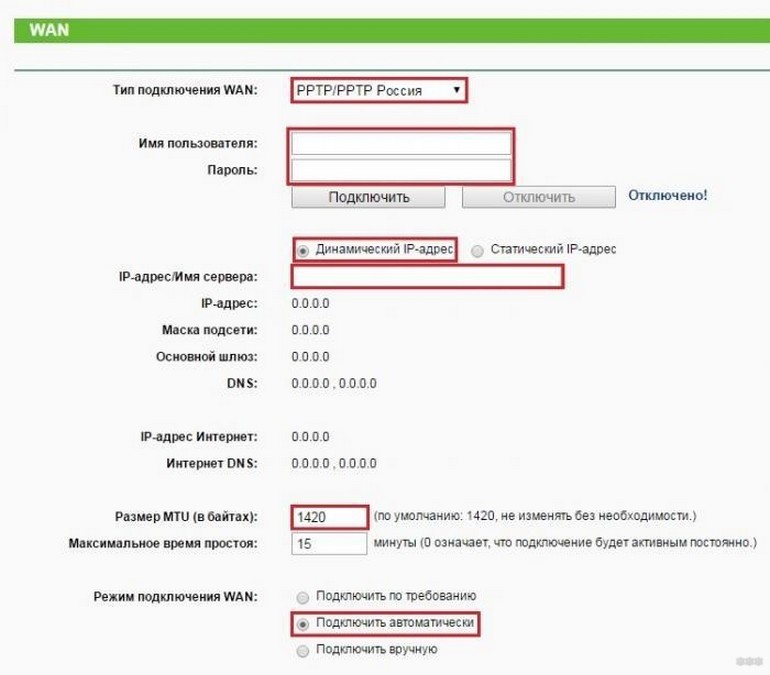
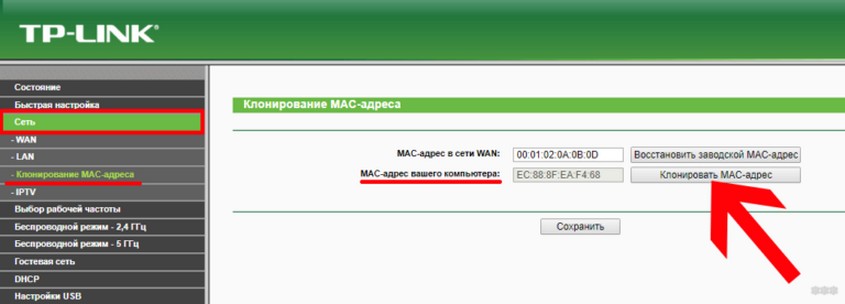
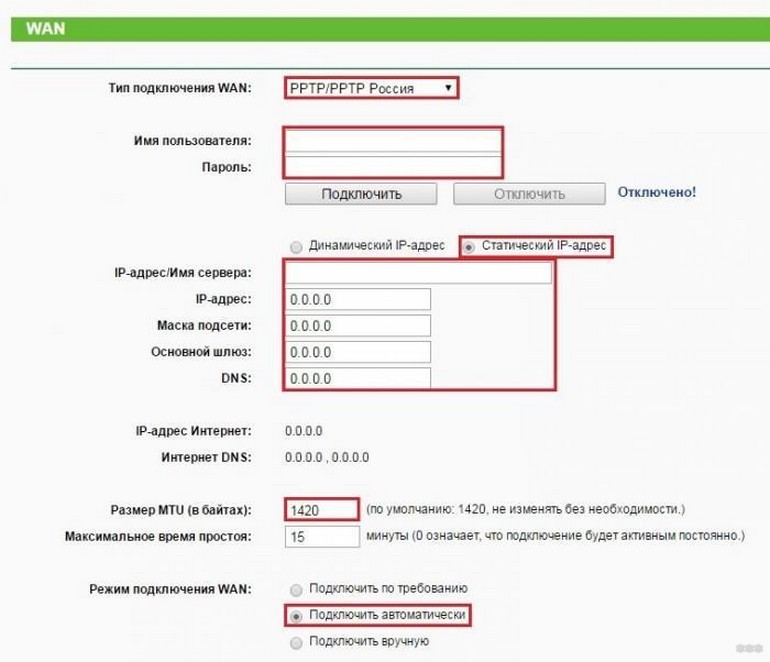
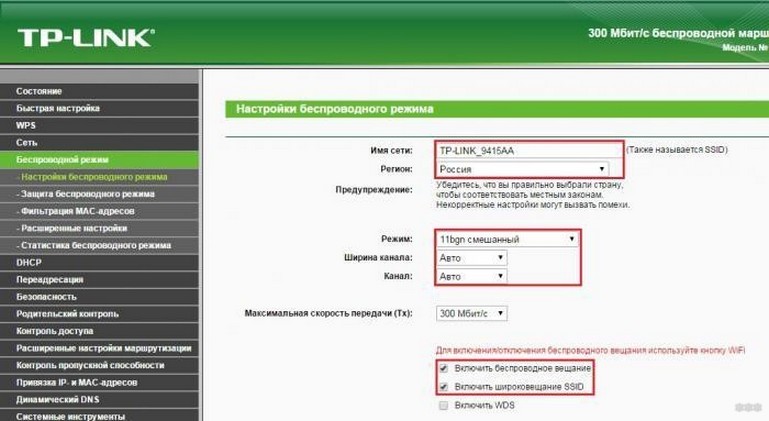
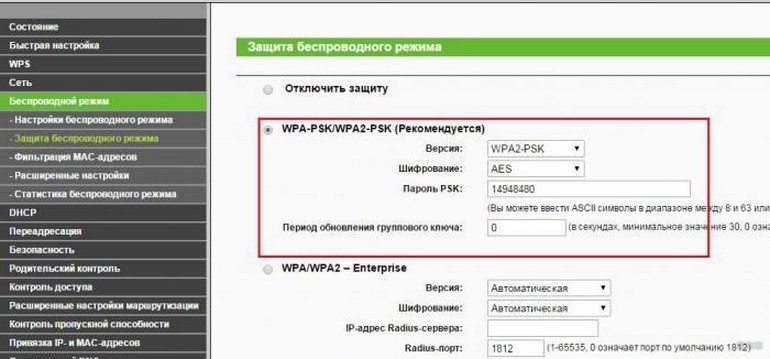
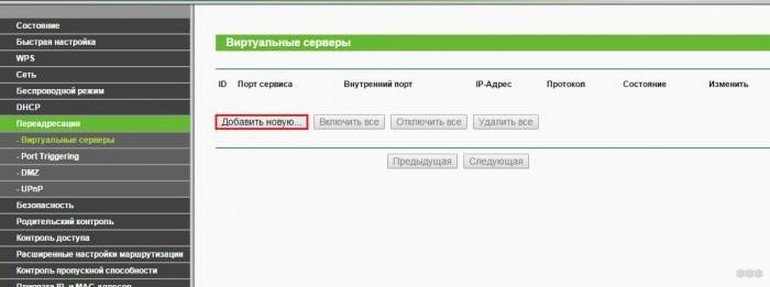
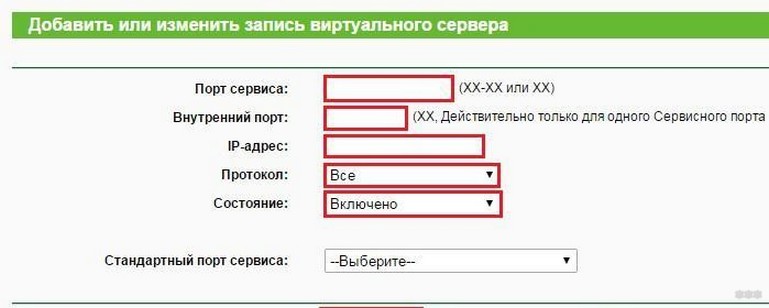
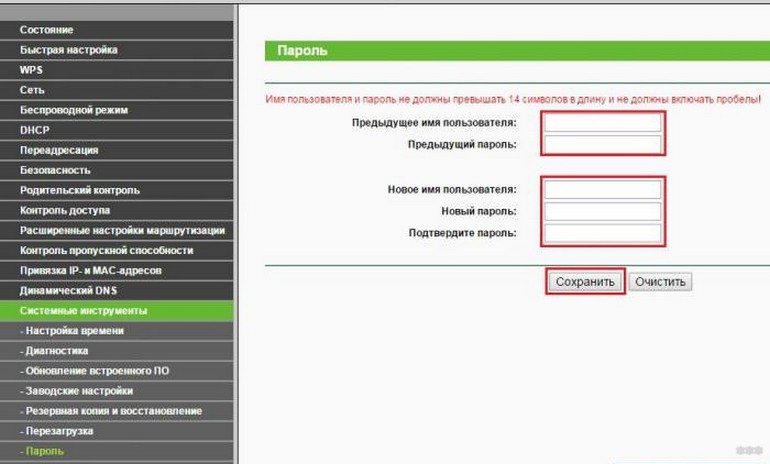




Хорошая модель, раздаёт вайфай и интернет стабильный. Для квартиры самото, короче гуд аппэрэт
ОООО, само как-то все настроилось и интернет. Единственное надо было с вифи настроечки поменять
Не знаю, у меня как-то он глючить стал, но не могу понять, каждый день перезагружаю. Если так и дальше будет продолжаться понесу в ремонт или новый куплю