Данная программа была выпущена специально для телефонов и планшетов, чтобы ускорить настройку интернета и Wi-Fi на вашем роутере. Не всегда есть под рукой компьютер или ноутбук, к которому можно подключить по проводу. А что, если надо произвести настройки в кустарных условиях без прямого коннекта. Приложение Tether TP-Link позволяет быстро подключиться к беспроводной сети роутера и сделать основные настройки.
Скачиваем и устанавливаем
Прежде чем скачивать программу нужно проверить, совместимость вашей модели роутера с этой программкой. Дело в том, что это новшество пришло совсем недавно и конечно старые модели она не поддерживает. Вот ссылка на официальный источник, где представлены все поддерживаемые устройства. Список совместимых роутеров постоянно пополняется.
Самое главное учитывайте ещё аппаратную версию, то есть значение, которое стоит после буквы «V». Посмотреть точное название и версию можно на этикетки роутера, просто переверните маршрутизатор вверх тормашками. Ищем значение после надписи «Ver.».
Если вы нашли свой роутер по ссылке, которую я дал, тогда смело можно скачивать и устанавливать ПО. Ссылки для скачивания:
ВНИМАНИЕ! Нужна версия операционных систем iOS 8.0, Android 4.0 или новее. В противном случае программа работать не будет.
- iOS
- Android
Также вы сами можете найти это приложение в Google Play или App Store. Просто впишите в поисковую строку название «Tether TP-Link». После этого скачиваем и устанавливаем.
Подключение
- Перед подключением убедитесь, что на вашем телефоне, планшете, включен Wi-Fi. После этого запускаем приложение.
- Вы увидите приветственный экран, который кратко расскажет про функционал программы. Нажимаем «Начать». Кстати, если нажать галочку, то автономно будут отправлять все сообщение с ошибками на центральный сервер. Это нужно для того, чтобы разработчики быстрее чинили баги и недочеты проги.
- Далее, вы должны увидеть название вашего роутера, на котором стабильно работает Wi-Fi. Если вы не видите в списке вашу модель, то подойдите к ней поближе и перезапустите приложение. Нажав на роутере, вас попросят ввести логин и пароль от администраторской панели. По-умолчанию на старых прошивках — это «admin-admin».
- В самом начале вы будете находиться в пункте «Схема сети». В центре, в круге будет название модели интернет-центра, а по бокам, все подключенный устройства. Если вы заметите, что какое-то устройство не ваше, то возможно вас взломали. Но вы можете быстро и оперативно заблокировать, подключенное устройства, нажав на него и выбрав кнопку «Заблокировать».
Пункт «Управление»
Чтобы туда перейти нажмите на самый правый значок внизу экрана. После этого вы должны увидеть все пункты меню. Давайте я поподробнее расскажу о каждом:
- «Беспроводной режим» – нажав сюда вы попадёте в меню настройки Wi-Fi сети. Если у вас двухдиапазонный роутер, то вы помимо 2.4 ГГц сети увидите ещё и 5 ГГц. Вы можете как включать, так и отключать сеть. Нажав по названию сети, вы его можете изменить, вместе с паролем.
- «Родительский контроль» – совсем недавно было можно только отключать или включать некоторые функции. Разработчики добавили возможность добавлять как «Белый лист» сайтов – на который может зайти ребёнок, остальные заблокированы. Или «Черный лист» – заблокированный контент. Также можно настроить время использования интернета для подростка или ребёнка.
- «Заблокированные клиенты» – там вы увидите список всех заблокированных вами клиентов. Если вы заблокировали кого-то по ошибке, то вы можете снять блокировку нажав по названию этого устройства.
- «Подключение к интернету» – самое первое, что нужно сделать, при первом подключении. Нажимаем на самую верхнюю надпись в этом меню и выбираем тип подключения, которое использует ваш провайдер. Данная информация находится в договоре от провайдера. Если по поводу подключения ничего не написано, то выбираем «Динамический IP». У меня «Ростелеком» использует подключение «PPPoE», поэтому я выберу его. Далее просто ввожу логин и пароль из договора.
ВНИМАНИЕ! Если интернет у вас уже работает, то не меняйте настройки.
- «Система» – тут показана полная информация об устройства, версии прошивки и версии приложения.
Итог
Приложение позволяет быстро и удобно производить управлением вашего роутера. Но как вы убедились, функционал очень урезанный. С обычной админки можно сделать куда больше и сделать более детальные настройки. Надеемся, что в скором будущем разработчики добавят более обширные возможности.


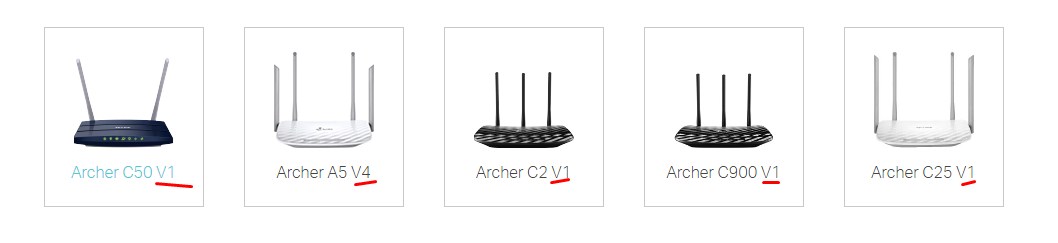

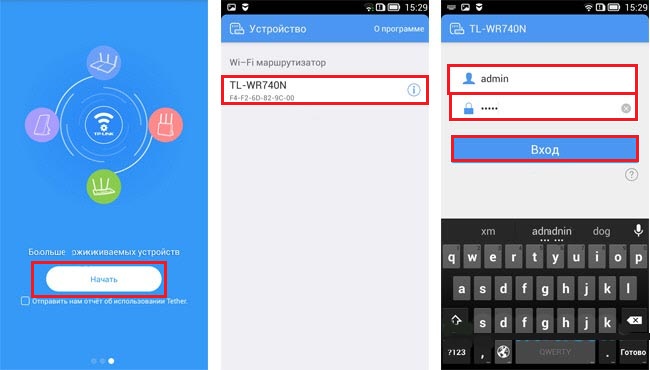
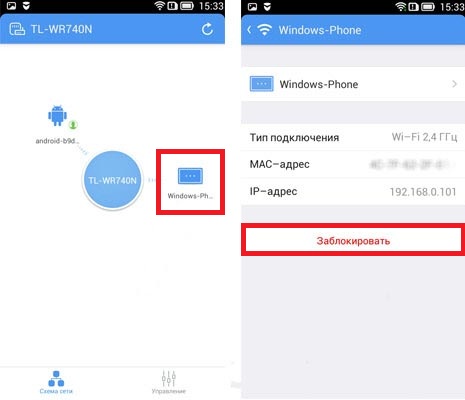
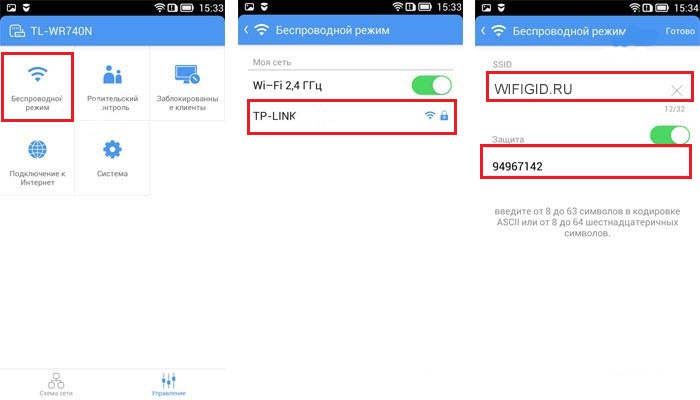
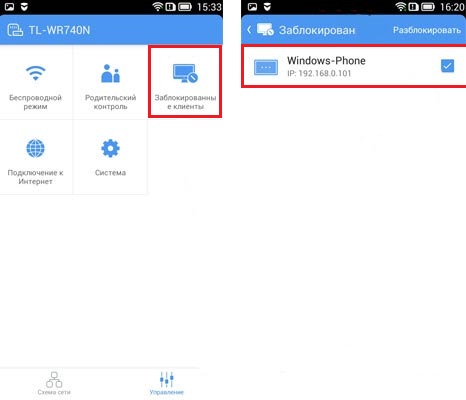
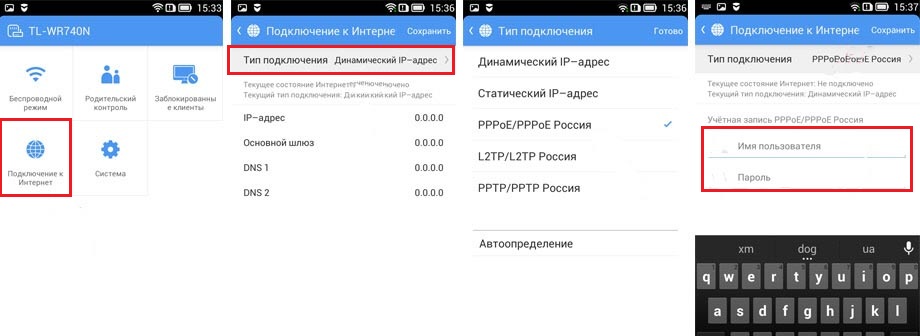
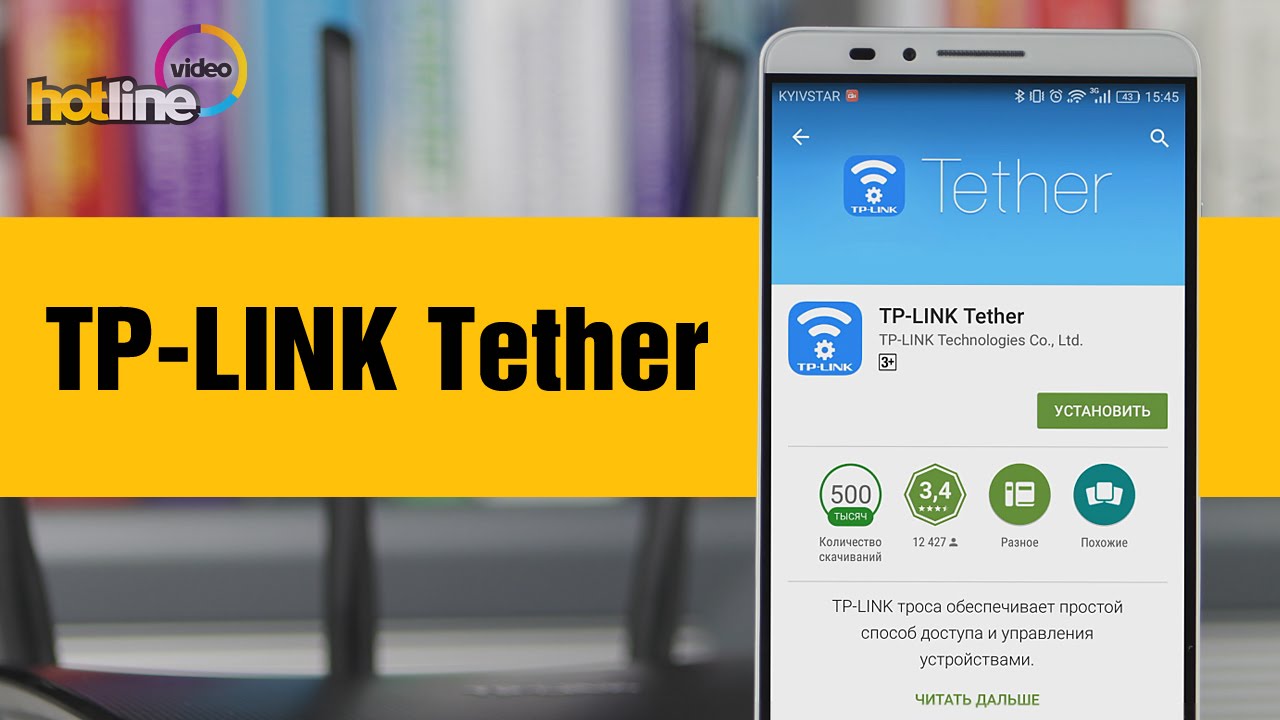




Прога может и узкая в направлнеии, но для начальной настройки вообще нормально подойдет…
У меня не поддерживается, потому что роутер старый_ эх
Все пошло, только надо им1 пошире его сделать…