Друзья, приветствую вас в очередной интересной статье на нашем портале WiFiGid. На связи Ботан. Сегодня мне в руки попали две «нестандартные» потолочные точки доступа TP Link Omada EAP660 HD и EAP620 HD. Если вы ожидали здесь вдруг увидеть привычные домашние варианты – нет, такого не будет. Это действительно классные решения для бизнеса с поддержкой Wi-Fi 6 в относительно новой экосистеме Omada от TP-Link. В чем их прелесть, что удивило даже меня и основы настройки (колхозной и не очень) читаем ниже.
Если же вы как раз находитесь в процессе выбора или появились вопросы в процессе работы – можете написать комментарии к этой статье. Отвечаем всем и по делу. А еще там же можно помогать другим людям своими советами. Спасибо!
Отдельное доброе спасибо из нашего ВайФайЛэнда от тайного ордена WiFiGid компании TP-Link за предоставленные на обзор экземпляры.
- Очень краткое мнение
- Комплектация
- Внешний вид
- Индикация
- Характеристики
- Отличия EAP620 HD и EAP660 HD
- Wi-Fi 6
- Omada
- Полезные ссылки
- Монтаж
- Подключение
- Настройка
- Сброс на заводские настройки
- Автономная точка доступа (колхозим)
- Вкладка Status
- Вкладка Wireless
- Вкладка Management
- Вкладка System
- Режим контроллера Omada
- Аппаратный контроллер
- Программный контроллер
- Облачный контроллер
- Особые примеры настройки
- Omada App
- Инструкции
- Тестирование
- Скорость Wi-Fi
- Нагрев
- Шум
- Карта покрытия
- Видео от коллег по цеху
- Резюме
- Задать вопрос автору статьи
Очень краткое мнение
Перед тем как начать большой обзор, предлагаю познакомиться с моим кратким мнением об этих точках доступа. Все дальнейшее описание, по сути, будет опираться на этих «китов»:
- Wi-Fi 6 – поддержка стандарта ближайшего будущего. Если ещё не слышали про его преимущества, рекомендую познакомиться с моим обзором. Очень коротко –скорость, надежность, безопасность.
- Экосистема Omada – просто классная идея. И хотя мы получили только точки доступа, рассмотреть их в отрыве от Omada было бы кощунством. Поэтому все подробно и ниже.
- Решение для бизнеса под конкретные задачи. Да, этот пункт можно было бы вложить в саму экосистему Omada, но все люди, которые видели эти точки доступа, так и хотели стянуть их себе домой. Конечно, можно их применять и дома, но для домашних вариантов есть более привычные и простые для домашнего пользователя решения. В этих точках доступа вложена некая философия корпоративной сети. А еще домашние пользователи думают, что это обычный роутер – нет, это просто точка доступа, сама она подключаться к интернету без того же роутера не умеет. И тут снова все замкнется на Omada.
А теперь предлагаю перейти к детальному рассмотрению. Рекомендую запастись кружечкой чая, честно попытался познакомиться с этими моделями со всех сторон.
Обе точки доступа (EAP660 HD и EAP620 HD) очень похожи (как внешне, так и по функционалу). Поэтому в основном я буду показывать все на примере старшей модели, но вопросы различий между ними будут вынесены отдельно.
Комплектация
С порога нас встречает праздничная коробка. Лично мне нравится стиль упаковки последних решений от TP-Link. Даже курьер, который делал доставку с интересом расспрашивал о продукте, опираясь только на впечатление о коробке. Пришлось немного посвящать его в тайны беспроводного мира.

На коробке расписан весь предлагаемый функционал точки доступа, но т.к. это все на английском языке, предлагаю пока пропустить эти нюансы – все равно доберемся до раздела, где я все на понятном и родном нам языке разложу все по полочкам.
Мечты… На упаковочной пленке нет язычка для вскрытия – так что кому-то придется расправляться с ней варварски зубами. Но мне повезло – служба доставки внесла конструктивные изменения методом перфорации пленки в нескольких местах, так что все обошлось.
Внутри нас ожидает абсолютно одинаковый комплект:
- Сама точка доступа
- Адаптер питания
- Пластина для крепления
- Два монтажных набора – для крепления на съемную плитку потолка и для мертвой посадки в стену.
- Два гайда – быстрая установка (английский язык) и полное руководство по установке (есть русский язык). Лично мне тонкий гайд по быстрой установке показался даже полнее по содержанию (оба приложу ниже).
Кабеля Ethernet в комплекте нет! Некоторые участвовавшие при вскрытии просто запаниковали – прямо поломался стереотип) Но на самом деле он и не нужен – под бизнес решение ведь разводка делается заранее по проекту, т.е. уже кабель должен быть проложен (да тем более длина участков явно отличается здесь от домашней), а для базовой настройки у любого инженера есть свой собственный патч-корд.
Внешний вид
Обе точки доступа выглядят идентично (можно от потребности использовать и разные – дизайн помещений абсолютно не повредит):

Очень лаконичный красивый белый матовый пластик с глянцевым центром и логотипом TP-Link:

Каких-то кнопок включения нет – точка доступа заводится без лишних действий. Сбоку доступны разъем Ethernet (есть поддержка PoE), разъем для питания и привычная скрытая кнопка сброса на заводские настройки.
На нижней части расположена классическая наклейка – название модели, серийник, MAC-адрес, точки доступа Wi-Fi по умолчанию, адрес входа в настройщик, дефолтные логин и пароль. Наклейка успешно закроется пластиной для крепления – так что никто ее и не увидит. И главное – повсюду перфорация, т.к. мощному оборудованию, работающему на пассивном охлаждении, всегда нужно много воздуха.
Индикация
Обычно наш раздел про индикацию содержит много интересной информация, но здесь «лампочка» одна. Приятный синий цвет, да еще и отключается в настройках. Есть несколько статусов:
- Горит – все отлично.
- Не горит – все не отлично, нет питания или выключен в настройках.
- Мигает – на инициализации мигает дважды, раз в секунду при обновлении прошивки, быстро мигает при перезагрузке, а еще мигает, если вы в настройщике включили функцию обнаружения точки (ну чтобы найти на глаз ту, которую вы сейчас настраиваете или исправляете).
Характеристики
Переходим к характеристикам точек доступа. Все подробные спецификации выношу под спойлер, дабы не занимать здесь много места:
| EAP620 HD | EAP660 HD | |
|---|---|---|
| Интерфейс | 1 гигабитный порт Ethernet RJ-45 (с поддержкой PoE IEEE802.3at) | 1 порт Ethernet 2,5 Гбит/с (с поддержкой PoE IEEE802.3at) |
| Кнопки | Reset (сброс настроек) | |
| Источник питания | PoE 802.3at | |
| 12 В постоянного тока | ||
| Энергопотребление | ЕС: 12 Вт | ЕС: 18,5 Вт |
| США: 13,5 Вт | США: 21,5 Вт | |
| Размеры (Ш × Д × В) | 243 × 243 × 64 мм | |
| Тип антенны | Встроенные всенаправленные | |
| 2,4 ГГц: 2 антенны 5 дБи | 2,4 ГГц: 4 антенны 5 дБи | |
| 5 ГГц: 2 антенны 6 дБи | 5 ГГц: 4 антенны 6 дБи | |
| Крепление | Установка на потолке/стене (монтажный набор идёт в комплекте) | |
| Стандарты беспроводных сетей | IEEE 802.11ax/ac/n/g/b/a | |
| Диапазон частот (приём и передача) | 2,4 ГГц и 5 ГГц | |
| Скороcть передачи | 5 ГГц: до 1201 Мбит/с | 5 ГГц: до 2402 Мбит/с |
| 2,4 ГГц: до 574 Мбит/с | 2,4 ГГц: до 1148 Мбит/с | |
| Функции беспроводного режима | 1024-QAM | |
| Символ OFDM в 4 раза длиннее | ||
| OFDMA | ||
| Множество SSID (до 16 SSID, 8 для каждой частоты) | ||
| Включение/выключение беспроводного вещания | ||
| Автоматическое назначение канала | ||
| Управление мощностью передачи (в дБм) | ||
| QoS (WMM) | ||
| MU-MIMO | ||
| Бесшовный роуминг (802.11k) | ||
| Band Steering (одно название сети для частот 2.4 и 5 ГГц с автоматической выдачей поддерживаемой частоты) | ||
| Балансировка нагрузки | ||
| Airtime Fairness | ||
| Beamforming | ||
| Ограничение скорости | ||
| Перезагрузка по расписанию | ||
| Расписание беспроводного режима | ||
| Статистика беспроводного режима для SSID / точки доступа / клиента | ||
| Защита беспроводной сети | Портал аутентификации | |
| Контроль доступа | ||
| Фильтрация MAC-адресов | ||
| Изолирование беспроводных клиентов | ||
| Соответствие SSID -> VLAN | ||
| Обнаружение несанкционированных точек доступа | ||
| Поддержка 802.1X | ||
| Шифрование WEP, WPA-Personal/Enterprise, WPA2-Personal/Enterprise, WPA3-Personal/Enterprise | ||
| Мощность передатчика | < 20 дБм или < 100 мВт | |
| Приложение Omada | Да | |
| Централизованное управление | Облачный контроллер Omada | |
| Аппаратный контроллер Omada (OC300) | ||
| Аппаратный контроллер Omada (OC200) | ||
| Программный контроллер Omada | ||
| Облачный доступ | Да (через аппаратный контроллер OC300 или OC200 либо через облачный или программный контроллер Omada) | |
| Оповещение по e-mail | Да | |
| Вкл./Выкл. светодиодных индикаторов | Да | |
| Управление контролем доступа по MAC-адресу | Да | |
| SNMP | v1, v2c, v3 | |
| Локальный системный журнал/удалённый системный журнал | Локальный/удалённый системный журнал | |
| SSH | Да | |
| Веб-интерфейс управления | HTTP/HTTPS | |
| Управление L3 | Да | |
| Multisite-управление | Да | |
| Управление VLAN | Да | |
| Сертификация | CE, FCC, RoHS | |
| Системные требования | Microsoft Windows XP, Vista, Windows 7, Windows 8, Windows 10, Linux | |
| Параметры окружающей среды | Рабочая температура: 0…+40 ℃ | |
| • Температура хранения: –40…+70 ℃ | ||
| • Влажность воздуха при эксплуатации: 10–90%, без образования конденсата | ||
| • Влажность воздуха при хранении: 5–90%, без образования конденсата | ||
На что здесь стоит обратить внимание:
- Есть поддержка Wi-Fi 6 (802.11ax) со всеми ему причитающимися технологиями.
- Есть PoE (это чтобы не тянуть лишний провод питания, а подавать питание сразу через кабель Ethernet при наличии коммутатора с разъемом PoE, можно подключать и автономно без сети, но нужен адаптер PoE, в комплекте его нет).
- Портал авторизации – это чтобы ваши пользователи авторизовывались при подключении к публичной сети (тот самый 97-ФЗ). Есть настройки авторизации по клиенту, ваучерам, СМС и даже Facebook (последнее отметил просто из возможности, хотя у нас применять вряд ли кто-то будет).
- Поддержка Omada – будет подробно описана ниже.
А еще стоит отметить, что это не уличные точки доступа. Они любят хороший комнатный климат, защиты от дождя нет. А на улицу пусть идут другие решения.
Дополнение: по информации со страниц точек доступа они поддерживают до 1000 клиентов.
Отличия EAP620 HD и EAP660 HD
Я уже неоднократно подчеркивал, что эти точки доступа очень похожи между собой, а по функционалу почти идентичны, так что выношу в отдельный раздел сравнение. Здесь действительно не так много отличий:
| EAP620 HD | EAP660 HD | |
|---|---|---|
| Порт Ethernet | 1 Гбит/с | 2,5 Гбит/с |
| Wi-Fi | AX1800 (574 Мбит/с на 2,4 ГГц + 1201 Мбит/с на 5 ГГц ) | AX3600 (1148 Мбит/с на 2,4 ГГц + 2402 Мбит/с на 5 ГГц ) |
| Потоки | 2+2 (4 потока) | 4 +4 (8 потоков) |
| Антенны | 2+2 | 4+4 |
Итого получаем одинаковые возможности при небольшом отличии. EAP660 HD следует применять там, где планируется более высокая нагрузка в условиях повышенной плотности клиентов. Мягко говоря, младшая модель обеспечит канал на 1 Гбит/с, а старшая уже спокойно возьмет все 2,5 Гбит/с.
По информации с официального сайта в настоящий момент готовится точка доступа EAP690 Extra-HD. Стандарт AX6000 обеспечивается еще одной точкой 5 ГГц.
Wi-Fi 6
Чуть ли не с момента появления технологии Wi-Fi 6 я прославляю эту технологию на страницах нашего сайта. Очень быстро, надежно, безопасно – вполне себе полноценная замена проводного соединения. И эти точки доступа целиком и полностью поддерживают стандарт Wi-Fi 6 со всеми его преимуществами.
Со временем число устройств с новым поколением вайфая на борту будет расти, а на чайниковом языке именно рост числа устройств и раскроет все возможности нового стандарта. Поэтому смотрим в будущее и сразу выбираем грамотную технологию, чтобы потом, уперевшись в канал, не нужно было наскоро все менять. Лично я уже где только мог произвел замену. Хотя еще встречаются люди, которые сидят на 802.11g и жалуются на скорости интернета… Это так вроде отступления.
Сама поддержка стандарта уже обеспечивает выполнение всех его фишек: OFDMA, MU-MIMO, Beam Forming, BSS Coloring, 1024-QAM и т.д. Это действительно все очень интересно, но выносить как отдельные преимущества конкретно этих точек доступа с расшифровкой по каждому пункту здесь я не буду. Тем же, кто интересуется будущим, рекомендую ПРОЧИТАТЬ ЭТОТ ОБЗОР. И эти точки доступа более чем правильно поддерживают все это.
Omada
А вот Omada на страницах нашей площадки мы еще подробно не рассматривали. И все самое интересное в этих точках доступа как раз завязано на функционал Omada.
Omada – это программно-конфигурируемая сеть (Omada SDN). Цельная экосистема железа и софта для задач бизнеса разного уровня.
Не понятно? Сначала я очень настоятельно рекомендую глянуть следующее видео (оно короткое, я прямо настаиваю):
Давайте теперь на пальцах. Представляем, что у нас есть бизнес (мой любимый опыт – большой отель). Все наши постояльцы хотят получить доступ в интернет (а если интернета нет, то они действительно звонят очень громко ругаться). И нам нужно обеспечить абсолютно всю площадь интернетом:
- Большие залы и лобби – поставим потолочные точки доступа.
- Парковки и бассейны – поставим уличные точки доступа.
- Номера – простые настенные мелкие точки доступа.
Все это заводим на коммутатор/коммутаторы, которые в свою очередь подключаем к шлюзу, откуда и приезжает интернет. Под каждый элемент такой сети создается отдельное устройство. Вот пример такой топологии в Omada:
По-хорошему, хочется, чтобы это все управлялось из одного места. Для решения этой задачи выделяется КОНТРОЛЛЕР (есть на рисунке выше). Владелец сети может применять любое из трех доступных решений:
- Аппаратный контроллер – железное решение. Подключаете к сети и управляете ею через него. Стоит докупать отдельно.
- Программный контроллер. Бесплатный вариант, ставится на отдельный компьютер (сервер).
- Облачный контроллер. Регистрируетесь у TP-Link в облаке, заводите туда все свое железо, оно автоматически конфигурируется, сеть работает.
А еще владельцу, пожалуй, хочется, чтобы это все можно было бы создать без дорогостоящего инженера, как-то легко подключить и настроить, и чтобы были применены основные интересные функции современности (вроде MESH, бесшовной сети, авторизации и отчетов). И чтобы работало 24/7. И побыстрее. Вот эту задачу и решает сеть Omada. Я предупреждал, что главное здесь понять философию – и тогда вся система начинает работать красиво и идеально. Но возможны и колхозные решения с отдельной ручной настройкой – все будет работать хорошо, но не так красиво.
Издревле на Руси (да и не только) наши читатели просят подобрать им хороший супер-мощный роутер, чтобы интернет работал во всем их дворце. На практике такое решение раньше мы заменяли банальными повторителями сигнала. Далее тот же TP-Link показал удобные решения для дома на MESH (комплекты DECO) – удобно и понятно. Вот теперь для платформы бизнеса и особо крупных домов скорее мы и будем рекомендовать смотреть в сторону Omada – понятность интерфейса и скорость настройки подкупают.
А еще мне нравится позиционирование своего продукта компанией. Все четко выверено – дескать используйте в гостиницах, образовательных центрах, офисах, общежитиях, магазинах, ресторанах, заводах и даже в загородном доме. И на все это уже готово свое решение. Хотите просто сайты смотреть – пожалуйста. Нужно видеонаблюдение или стриминг – без проблем. И все это в ореоле надежности, безопасности и скорости, которую только могут дать современные технологии в приложении на огромные нагрузки бизнеса.
Полезные ссылки
Чтобы не искать самостоятельно, оставляю здесь полезные ссылки:
- Официальный сайт Omada – здесь можно подробнее посмотреть все описанное выше и даже заказать готовый проект с радиообследованием.
- Конфигуратор – пошаговый подбор всего необходимого под ваши задачи.
- Каталог оборудования – вот здесь можно посмотреть все актуальные модули и будущие новинки.
Монтаж
Я очень надеюсь на смекалистость сетевых инженеров нашей страны, поэтому этот раздел здесь исключительно для того, чтобы ознакомиться с монтажным комплектом еще до покупки изделия.
В комплекте идет вот такая монтажная пластина:
Есть два варианта крепления этой пластины к потолку:
- Если потолок съемный плиточный – плитка снимается, вкручивается 4 болта на барашках.
- Если потолок-стена – засверливаемся, дюбели, винты.
На оба варианта в комплекте есть набор:
Сама точка доступа после этого крепится на пластину методом поворота:
Ну вот и все. Единственное – учитываем вес точек доступа при слабых плитках (надеюсь, у вас не так).
Подключение
С монтажом мы разобрались, теперь самое время перейти к правильному подключению точек. Здесь есть два варианта:
- Подключить стандартно – кабель Ethernet к коммутатору/роутеру. Дополнительно подвести розетку для адаптера питания.
- Подключить с помощью PoE, если ваш коммутатор имеет поддержку PoE.
В идеальном случае на точку доступа лучше сразу подать интернет – будь то от роутера или через коммутатор.
Больше здесь ошибок и не наделаешь. Единственное отмечу, что подключать провода гораздо удобнее ДО посадки точки на свою монтажную пластину. Благо это все быстро снимается тем же поворотом.
Настройка
Теперь самое время перейти к настройке. В самом идеальном случае мы имеем подключение к экосистеме Omada, где все в итоге конфигурируется через то же облако. Но есть и нестандартные случаи, когда какой-то бизнес приобрел себе эту точку доступа и хочет подключить автономно к чужим вендорам – такое тоже бывает, поэтому нам придется рассмотреть оба варианта. Оба варианта будут функционировать вполне себе как надо, но для масштабных решений лучше не «колхозить» – так можно запортить всю красивую идею.
Сброс на заводские настройки
Если что-то и где-то не подключается с настройками по умолчанию – сделайте сброс на заводские настройки. Благо кнопку для сброса вынесли рядом с портами, а функционал остался прежним:
Включаем точку доступа – Зажимаем кнопку сброса на 5 секунд – Ждем моргания индикатора – Отпускаем кнопку сброса – Готово
Автономная точка доступа (колхозим)
Здесь и далее: мы не знаем задач вашей сети и ее текущих возможностей, поэтому обрисуем лишь базовые моменты. Опытному человеку этого будет достаточно, а другие всегда могут поделиться своими вопросами или мнением в комментариях. Описание абсолютно всего функционал явно выбивается за формат этой статьи.
В этом варианте настройки мы в качестве общего примера интернета имеем роутер, а уже к нему по проводу подключаем нашу точку доступа:
В простом случае интернет на точке доступа уже появился – и даже можно пользоваться. Но оставлять все это в таком виде было бы проблемой – ведь вай-фай сети по умолчанию выглядят не совсем презентабельно да и вовсе никак не защищены. Поэтому предлагаю подключиться и все исправить.
- Подключаемся к Wi-Fi сети точки доступа. Название можно подсмотреть на наклейке (там зависимость названия от MAC-адреса). В общем случае имеет название – TP-Link4GHz_XXXXXY и TP-Link_5GHz_XXXXXY. Для подключения пароль не требуется. Если же требуется и не знаете – смотрите пункт со сбросом настроек выше.
- Переходим по следующему адресу для входа в конфигуратор. Логин и пароль – стандартные.
http://tplinkeap.net
Логин: admin
Пароль: admin
- Задаем новое имя пользователя и пароль вместо стандартного admin:
- Задаем настройки для сетей Wi-Fi – названия сетей и пароли от них. Глубокая настройка делается чуть позже.
Вот и все. Теперь остается только подключиться к новосозданным точкам доступа и пользоваться интернетом.
Пока мы находимся в разделе настроек, предлагаю очень быстро познакомиться с ними, чтобы не останавливаться потом. Интерфейс в настоящий момент исполнен на английском языке, но скорее всего в ближайшем будущем локализации подтянут. Хотя, если честно, это уже и не очень надо. Все интуитивно понятно.
Вкладка Status
Здесь можно посмотреть текущие статусы самого устройства (например, видно, что я подключен к роутеру на скорости 1 Гбит/с и выданный IP), Wi-Fi сети и подключенных клиентов. Особо ничего интересного.
Вкладка Wireless
Здесь располагаются основные настройки Wi-Fi сети. И уже на самой первой странице в самом конце можно увидеть возможности включения балансировки и Airtime Fairness.
На подразделе Portal можно создать свой портал авторизации пользователей в сети (для исполнения того же ФЗ, например, с авторизацией по разовому ваучеру или SMS, а некоторые еще не забывают на этих страничках и свою собственную рекламу прикрутить):
А далее вроде бы все и обычно. Поэтому выношу в краткие описания:
- VLAN – разнесение точек доступа по виртуальным сетям.
- MAC Filtering – настройки фильтрации.
- Scheduler – настройки расписания работы точки доступа.
- Band Steering – та самая функция объединения двух частот Wi-Fi сетей в «одну сеть». Перед ее активацией здесь нужно для точек 2.4 и 5 ГГц задать одинаковые имена и пароли (с режимом безопасности или вовсе без защиты). А дальше устройство уже само будет выдавать подходящую частоту каждому устройству. Уже давно использую дома – нареканий нет.
- QoS – настройки приоритетов трафика, админы поймут.
- Rogue AP Detection – определение поддельных точек доступа. В самом страшном смысле – здесь будут появляться алерты о точках доступа с названием сети равной вашей, которые развернул некий злоумышленник, чтобы ваши клиенты подключались к нему и делали что-то плохое. В общем смысле здесь могут отображаться ваши же точки, которые почему-то не подключены к единому контроллеру. Здесь же их можно заносить в белый список. Но по мне эту работу нужно возлагать именно на контроллер, а не дергаться по конкретным точкам. Хотя и такие сценарии возможны.
Вкладка Management
И снова предлагаю без картинок (но если что – просим в комментариях):
- Network – настройки IP конкретной точки доступа. По умолчанию спокойно получает их от роутера по DHCP.
- System Log – логирование с возможностью отправки вам сообщений.
- Web Server – в основном ненужные настройки текущего веб-конфигуратора. Можно менять порты для безопасности.
- Management Access – контроль доступа в управление по MAC-адресам или же VLAN.
- LED Control. Очень полезная функция – здесь можно отключить индикатор. А еще есть кнопка включения обнаружения конкретной точки доступа – т.е. зашли в неизвестный конфигуратор, нажали эту кнопку, на искомой точке доступа начнет моргать индикатор (в течение 10 минут).
- SSH – настройки доступа по SSH.
- SNMP – включение поддержки SNMP, по умолчанию выключена.
Вкладка System
- User Account – изменение имени и пароля доступа в конфигуратор.
- Controller Settings. Фича по внедрению контроллера Omada в сеть. Из интересного показан статус подключения к контроллеру, разрешение подключения к облачному контроллеру (включаем галочку, а в облачном контроллере добавляем серийный номер точки, тут нужен интернет), есть функция ручного указания IP-контроллера при маршрутизации на уровне L 3. Прикладываю картинку, так как по мне это важный раздел настройки:
- Time Settings – настройки времени.
- Reboot/Reset – простая перезагрузка точки доступа или полный сброс на заводские настройки (равнозначно кнопке).
- Backup & Restore – сохранение конфигурации и ее восстановление. Вполне можно применять для масштабирования на несколько точек доступа, если не используете контроллер.
- Firmware Update – обновление прошивки. Функции автопроверки не обнаружил, поэтому возможно придется дергать руками или обновляться по контроллеру.
Ну вот и весь функционал отдельной точки доступа. Еще раз – это не роутер. Это тот самый конечный участок сети, которым будут пользоваться люди. Здесь нет отдельной настройки репитера (интернет подходит по проводу), нет настроек MESH (это возлагается на контроллер). В общем все просто. Поэтому и назвал данный подход «колхозным» – вроде бы настроить и можно, но зачем уходить от изначальной идеи, где все должно быть очень просто. Поэтому и предлагаю сразу перейти к ней.
А еще все это можно настроить через фирменное приложение Omada App. Но о нем я отдельно расскажу ниже.
Режим контроллера Omada
А теперь снова вернемся в мир Omada. Я лишь напомню саму структуру, описанную в самом начале:
- Есть конечные точки доступа, включая эти потолочные, к которым подключаются клиенты.
- Есть коммутаторы (JetStream), к которому подключаем точки доступа.
- Есть шлюзы (SafeStream), которые подключаются к интернету или иной внешней сети и передают его на коммутаторы и далее. Вскользь упомяну, что шлюзы здесь еще и умные, умеют грамотно разделять трафик, все безопасно и конфиденциально – но это уже не в этот обзор.
Но по хорошему этой стройной топологии нужен контроллер. В Omada контроллеры бывают трех видов:
- Аппаратный.
- Программный.
- Облачный.
Какой бы вариант вы ни выбрали, на выходе получите единый интерфейс управления через веб-конфигуратор или же приложение Omada App. Т.е. через единую точку управления мы сможем быстро настраивать всю нашу сеть и следить за ней в режиме реального времени. А еще именно на контроллер возлагаются многие другие полезные функции: организует MESH-сеть, следит за сетью, подключает искусственный интеллект, что-то где-то за вас оптимизирует. Клиенты довольны, владелец считает прибыль, администратор спит.
Задачей этой статьи не является написание полного руководства по настройке сетей Omada. Напомню, что мы еще находимся в обзоре конечных потолочных точек доступа. Но для понимания общей картины и места в ней этих точек упомянуть основные моменты явно стоит.
Аппаратный контроллер
Здесь все относительно просто – докупаете железный контроллер, подключаете его к сети, а далее упираетесь в чтение документации по нему. Сейчас рабочие версии контроллеров OC200 (до 100 точек доступа и 1000 клиентов) и OC300 (до 500 точек доступа и 10000 клиентов).
Бонусом предлагаю посмотреть интерфейс OC200 – ссылка на эмулятор.
Программный контроллер
В случае с программным контроллером нужно выделить отдельный компьютер-сервер. На него устанавливается программа, которая и отвечает за обнаружение устройств и их настройку. И это бесплатно.
ССЫЛКА ДЛЯ ЗАГРУЗКИ НА ОФИЦИАЛЬНОМ САЙТЕ
Там же можно скачать актуальную версию руководства по настройке сети. При таком хорошем мануале особо и не вижу смысла останавливаться здесь. Но ниже приложу несколько видео с примером настройки конкретных задач.
Есть версии для Windows и Linux (MAC сейчас в разработке). Сама программа после установки развертывает web-сервер, к которому мы уже и подключаемся:
Первичное конфигурирование сети происходит в понятном мастере настройки:
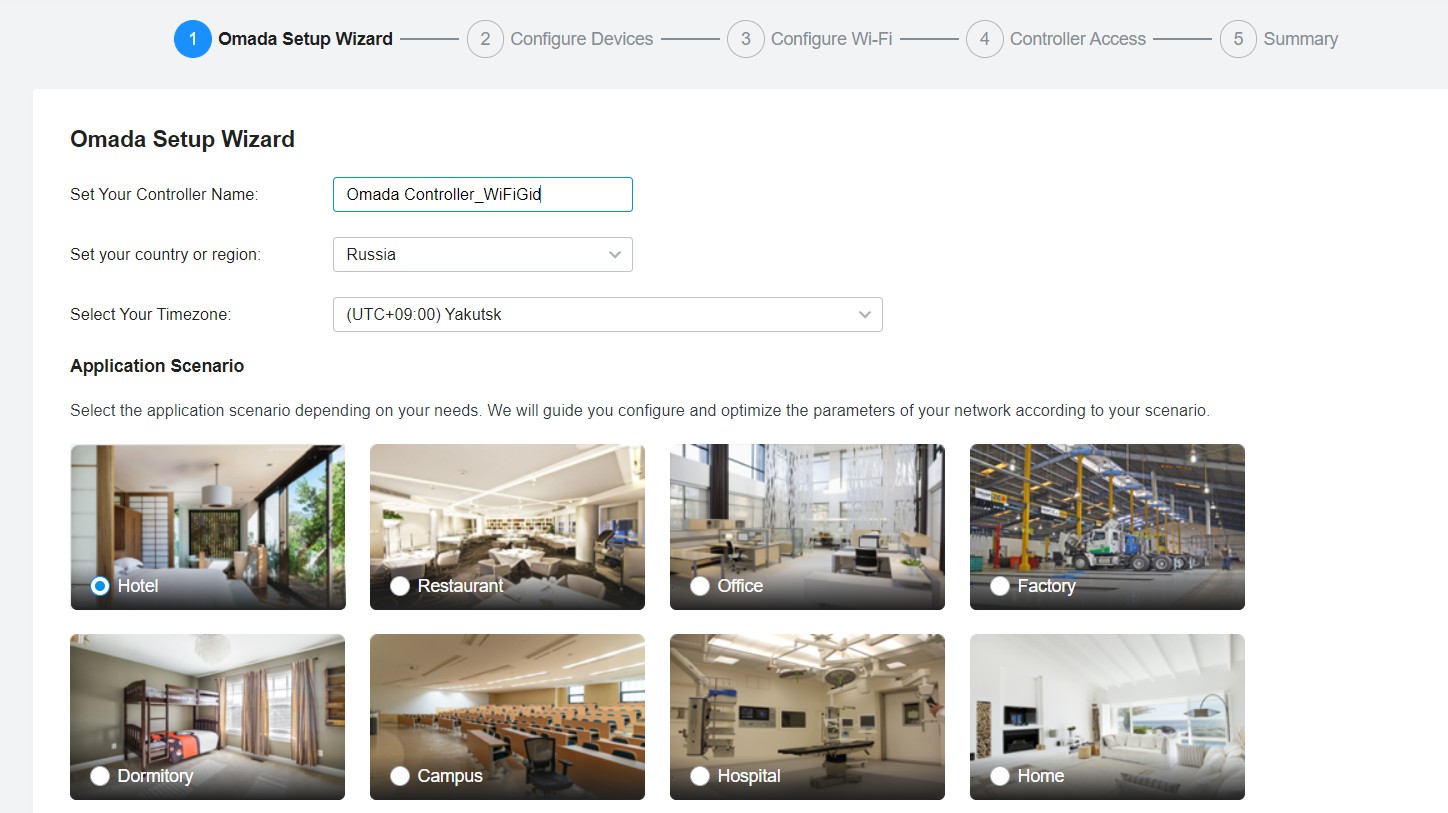
А далее все автоматически настроится и заведется. Оставляю вас наедине с этим квестом. По заявлению производителя искусственного лимита в точках доступа на сервер не наложено – тесты проводились на 1500 подключенных точках.
В качестве подсказки – это тот самый случай, когда в настройках точек доступа лучше напрямую указать IP-адрес сервера, чтобы все быстро обнаружилось.
Еще как интересные возможности – можно привязать свой контроллер к облаку и управлять уже оттуда из любой точки мира, при этом все настройки будут храниться локально. А еще возможность локального подключения к контроллеру есть в приложении Omada App.
И еще – программный контроллер вовсе не обязательно должен быть постоянно включен, если не используются функции портала, MESH или бесшовного роуминга.
Облачный контроллер
Один из лучших вариантов подключения – Omada Cloud-Based Controller. Да пусть контроллер будет сидеть в облаке и все настраивать сам! В идее на официальной странице все довольно заманчиво – вы просто заходите в облако, привязываете по серийникам свое железо, конфиги загружаются автоматически, все начинает работать. Облако следит за работой 24/7.
ИДЕМ В ОБЛАКО
И… пока такой функции нет. Здесь сейчас можно привязать только аппаратный контроллер и свой софтовый. Но скоро обязательно появится:
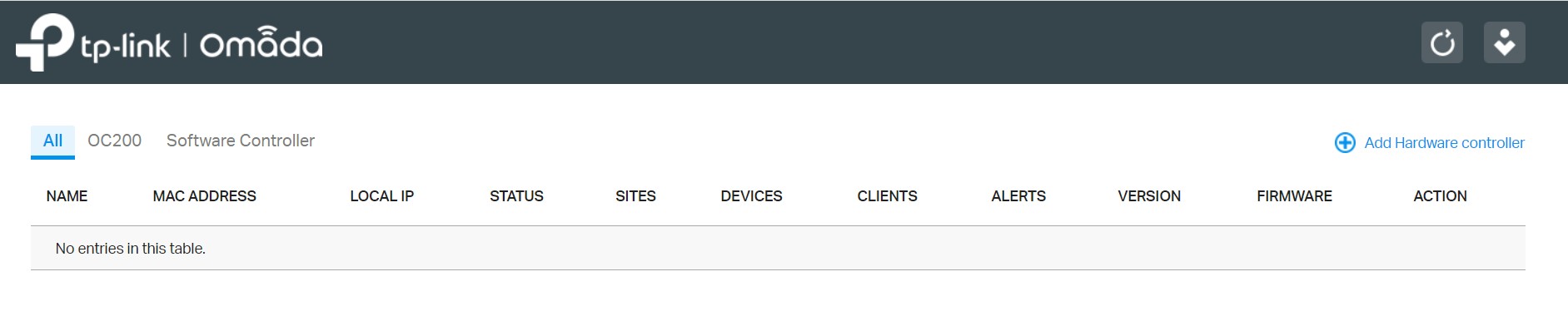
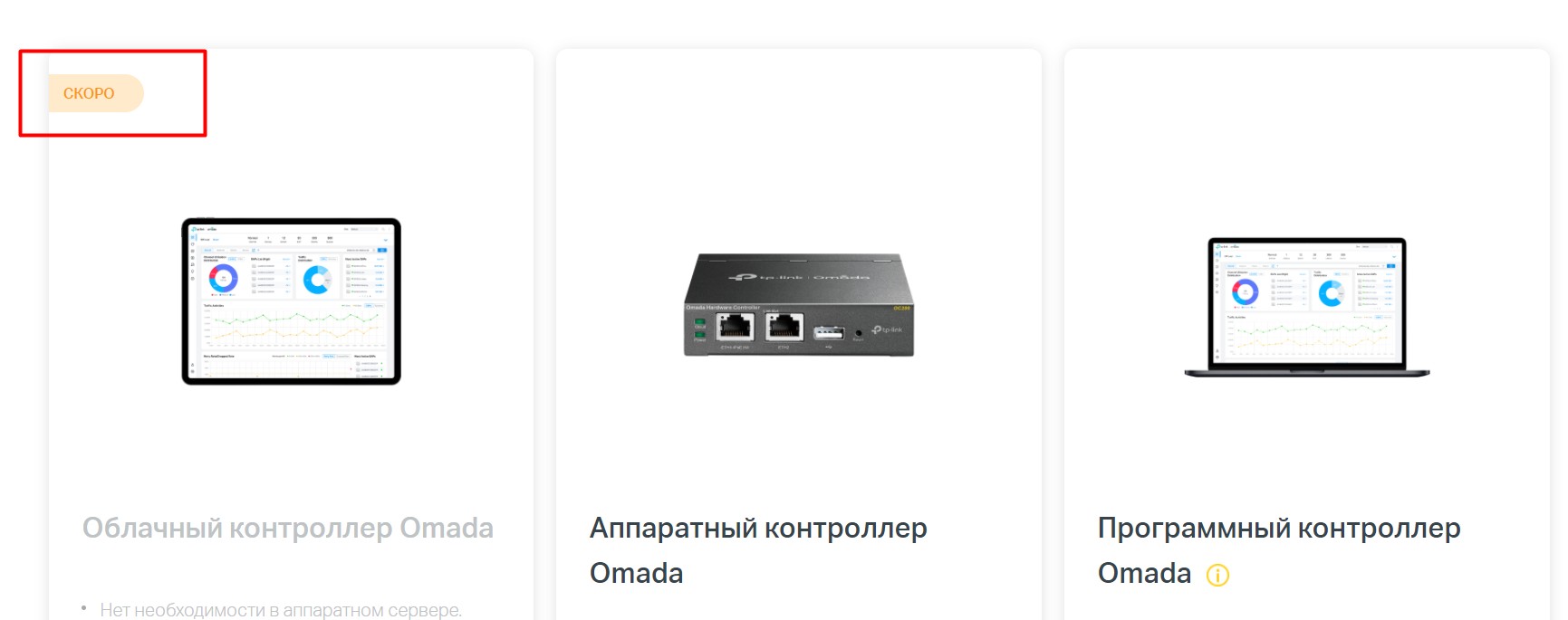
Особые примеры настройки
Здесь я оставлю несколько найденных примеров интересных настроек сети с применением именно контроллеров Omada. Все на английском, но в нашем деле это явно не помеха. Интересующимся рекомендую глянуть даже при наличии языкового барьера.
Подробная инструкция по настройке контроллера прилагается вместе со скачиваемой программой, а это иной вариант базовых операций настройки:
Ну и несколько видео.
- Пример настройки двух подсетей предприятия с их изоляцией друг от друга – по проводу и Wi-Fi:
- Создание портала авторизации в вашей Wi-Fi сети:
- Настройка OpenVPN для доступа в сеть извне:
Omada App
Очень много раз заявлял, что для управления любым из контроллеров (да и без контроллера), можно использовать приложение Omada App. Легко ищется в маркетах своей платформы телефона, дополнительно на коробке есть QR-код для скачивания, но на всякий случай оставляю ссылки:
- Google Play
- App Store
Почти все, что было описано выше, можно провернуть через это приложение. Видны контроллеры, точки доступа, клиенты, статистика сети и даже пушами летят алерты в случае каких-то проблем. Один показательный скриншот:
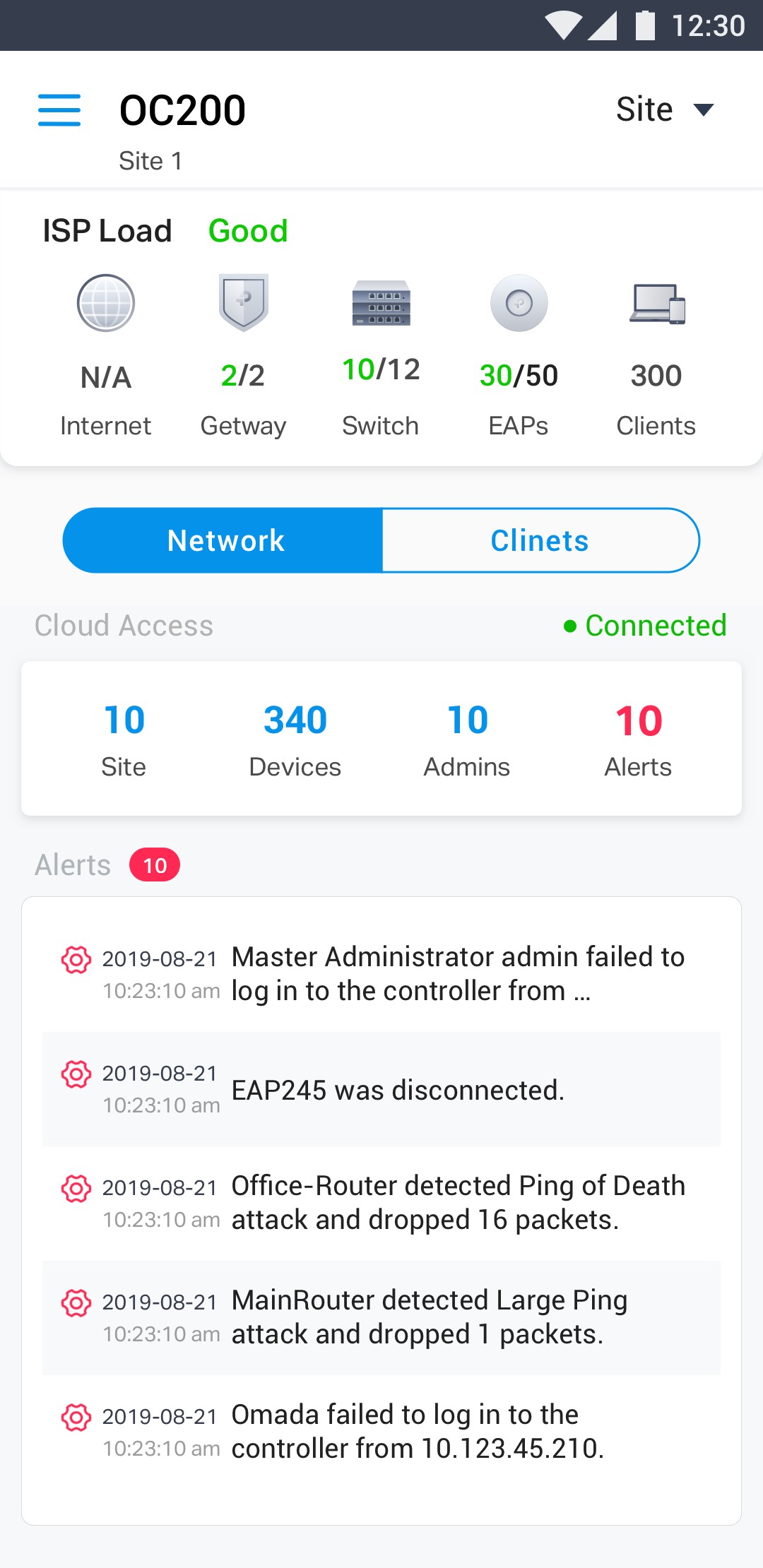
Инструкции
Прикладываю официальную инструкцию из коробки. Наверняка кому-то пригодится. Руководство по быстрой установке и настройке (английский, но сделано классно):
Вторая книжка потолще и даже содержит русский язык, но особого смысла в ней я не вижу. Если будет нужно – отсканирую. Но на официальном сайте я нашел инструкцию полнее и интереснее (снова английский):
Тестирование
Наш дилетантский набор тестов. Никакой научности, сугубо личные наблюдения. Чтобы вывести эти точки доступа на чистоту, по хорошему было бы интересно посмотреть их бесперебойную работу в сети на 1000+ клиентов с забитым под завязку эфиром около недели. Но в настоящий момент такой возможности нет( Поэтому просто отвечаем на самые частые вопросы именно по точкам доступа в автономном режиме. При этом оставляем нашим читателям возможность попросить что-то посмотреть здесь отдельно через комментарии – при первой возможности проверим.
P.S. Именно после этих точек доступа задумались над сборкой нормального стенда исключительно под тесты железа и разработке каких-то синтетических тестов. А то скорости растут, потребности не поспевают, а железа не хватает. Авось следующие обзоры как раз будут включать в себя что-то интересное. С этими точками доступа мы ничего не смогли сделать плохого – прожевали нас и выплюнули.
Скорость Wi-Fi
Про частоту 2.4 ГГц сильно вспоминать не буду, там обычно и без нас все в полном порядке. Но частоту 5 ГГц на Wi-Fi 6 проверять нужно обязательно. Посмотрели – все приятно.
| EAP620 HD | EAP 660HD | |
| Линк | 1.2 Гбит/с | 2.4 Гбит/с |
| Средний замер скорости | 1003 Мбит/с | 2147 Мбит/с |
Учитываем, что замеры проводились немного в халтурных условиях без выхода в открытое поле, но даже здесь все более чем хорошо. Такого канала по воздуху на текущий день должно хватать всем.
Нагрев
Обе точки доступа в течение дня работали примерно в одинаковой нагрузке (но нашу нагрузку не стоит сравнивать с той, которую должны они выполнять). Нагрев нижней панели – до 37 градусов у старшей модели (почти как человек). Младшая модель вообще отказалась греться хоть до какого-то уровня.
Шум
Никаких шумов не обнаружено.
Карта покрытия
Напомню, что эти точки доступа предназначены исключительно для каких-то нагруженных участков сети с большой площадью (вроде лобби гостиниц). На гостиницу я еще не накопил, поэтому проведу свой классический квартирный тест для обеих частот.
Если коротко – не важно, какой вайфай вы купите себе, простой советский дом рушит любую идею обойтись только одной точкой доступа. В очередной раз доказано на мощном решении. Да – этого хватит пользоваться интернетом по всей площади, но иногда будет возникать желание поставить еще одну точку.
Я же напомню, что здесь речь идет про Wi-Fi 6 и вообще потолочное решение для больших пустых помещений – и там как раз с Wi-Fi никаких проблем возникнуть не должно, простая физика. А вот мощностей железа как раз должно хватать на любой сценарий.
Видео от коллег по цеху
По традиции дополняем наш обзор мнением сторонних авторов, найденных на YouTube, для разностороннего взгляда.
Резюме
Покрутив пару-тройку дней эти точки доступа, лично я не получил какого-то вау-эффекта от самих точек доступа как устройства. Как по мне, само железо вообще должно меньше всего себя выдавать. И чем меньше ты о нем знаешь – тем оно лучше работает. Здесь есть всё, и это всё работает замечательно – мощно, быстро, без проблем, надежно да еще и с таким функционалом. Нужно помощнее – берем старшую модель, нет нагрузок – подойдет и младшая.
Были бы это обычные точки доступа, я бы так мёртво и описал бы их. Но все приободряет то самое слово Omada. И это действительно интересное решение, способное поломать мозг. Приятно, что в TP-Link снова задают тренды, и делают это в простом виде в рамках единой экосистемы. Было бы очень интересно увидеть такие развертывания на тысячи устройств в боевой среде – и если все это будет работать и там, остается только восхищаться.
Итого возвращаемся к началу: Wi-Fi 6 + Omada SDN. Подключил, настроил, рад. Комментарии ниже, отвечаем свободно. Спасибо за уделенное время!



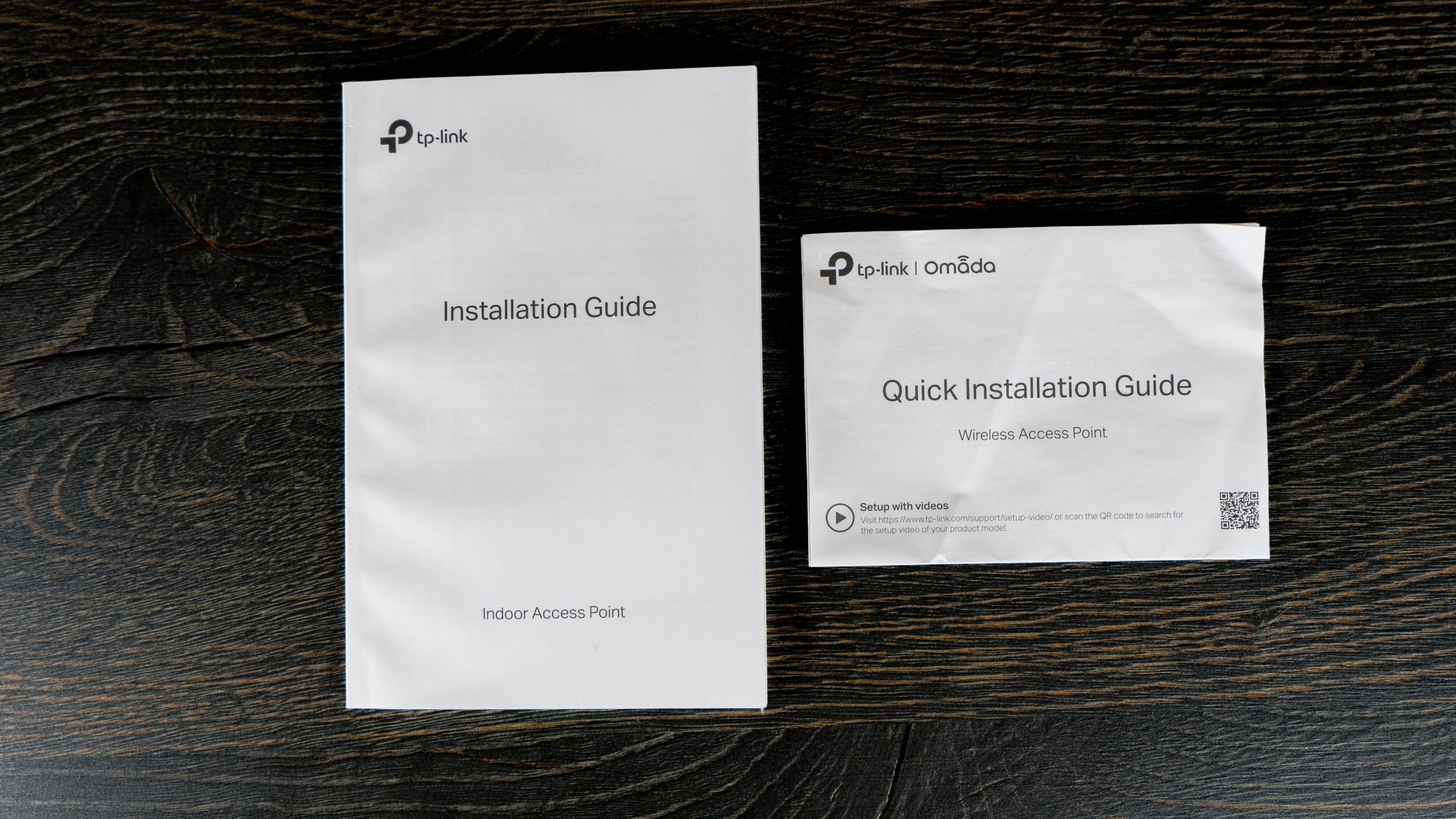



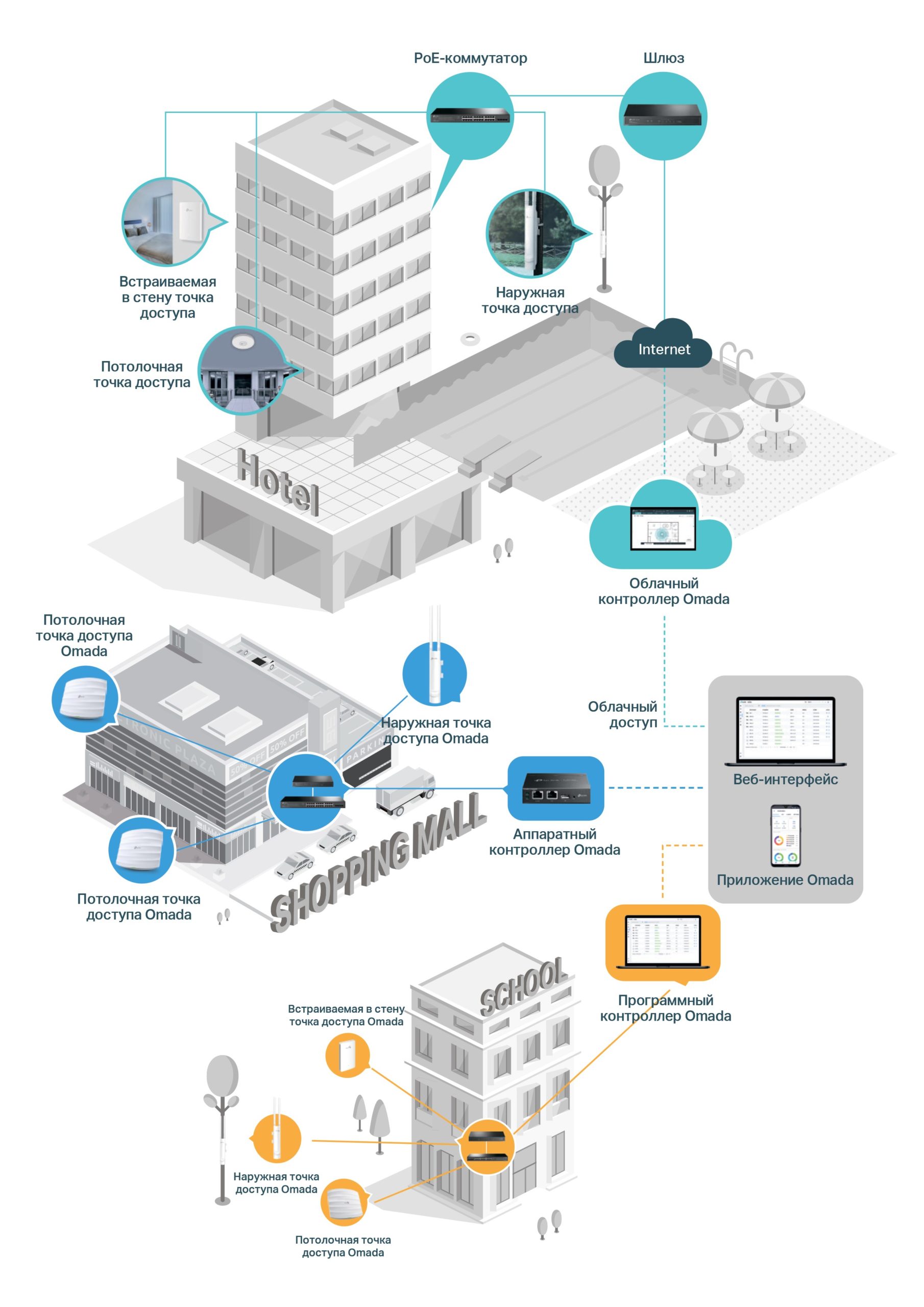


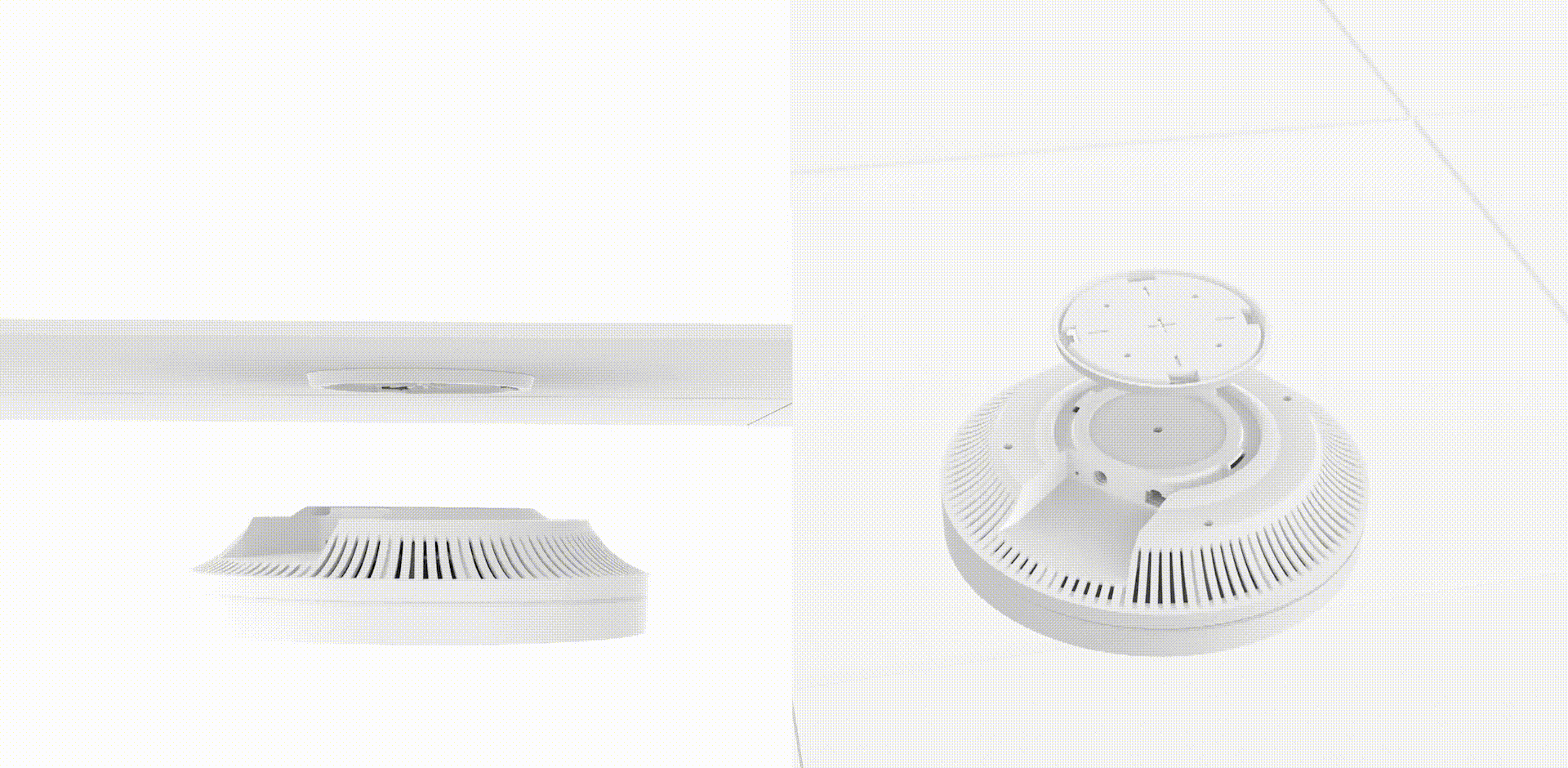
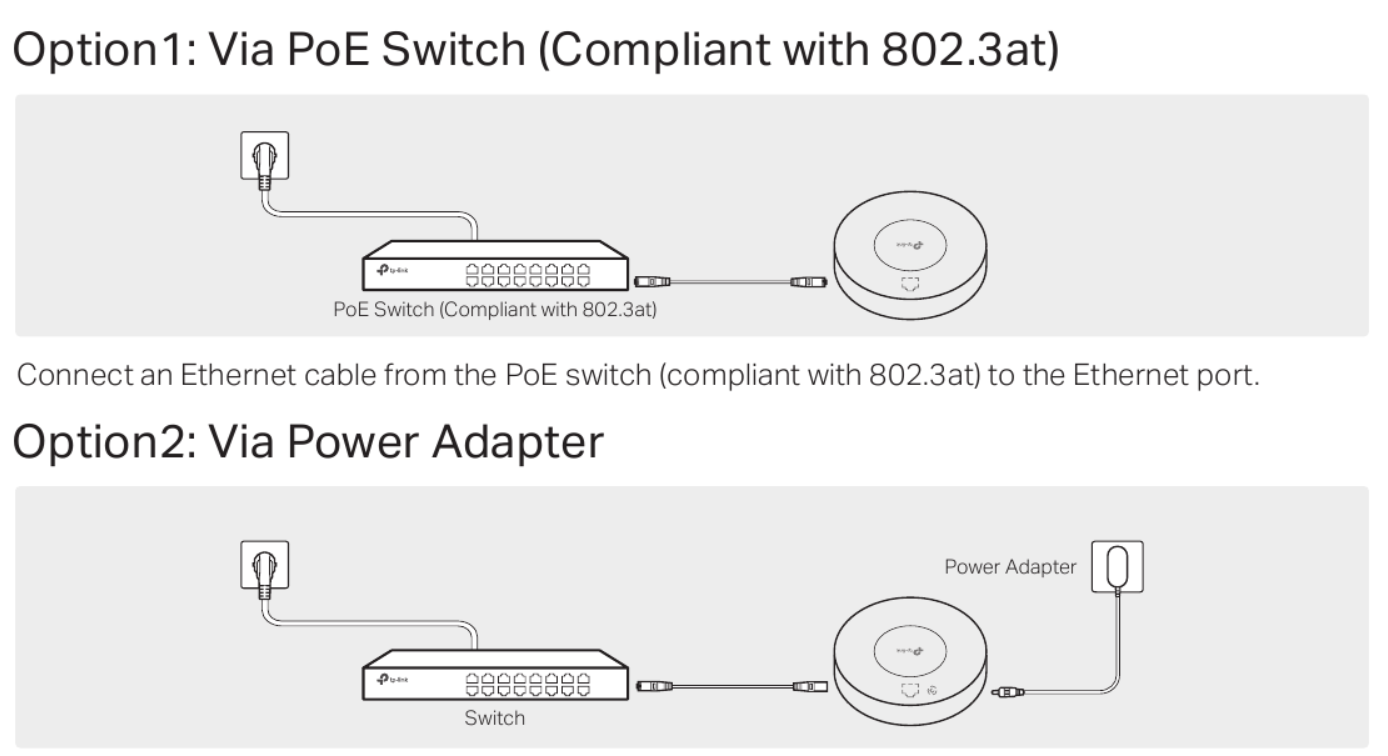

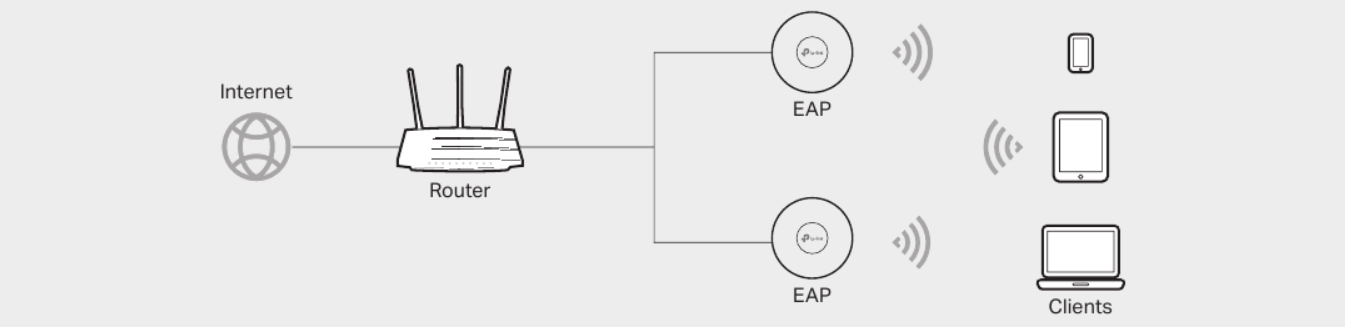
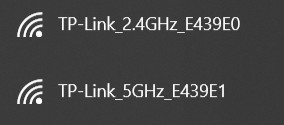

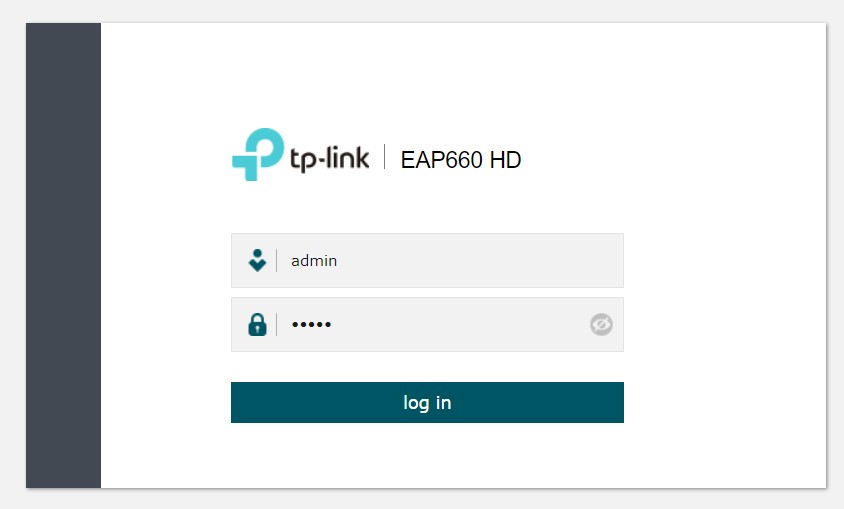
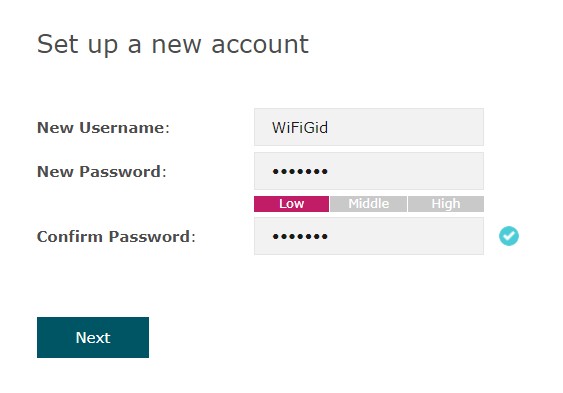
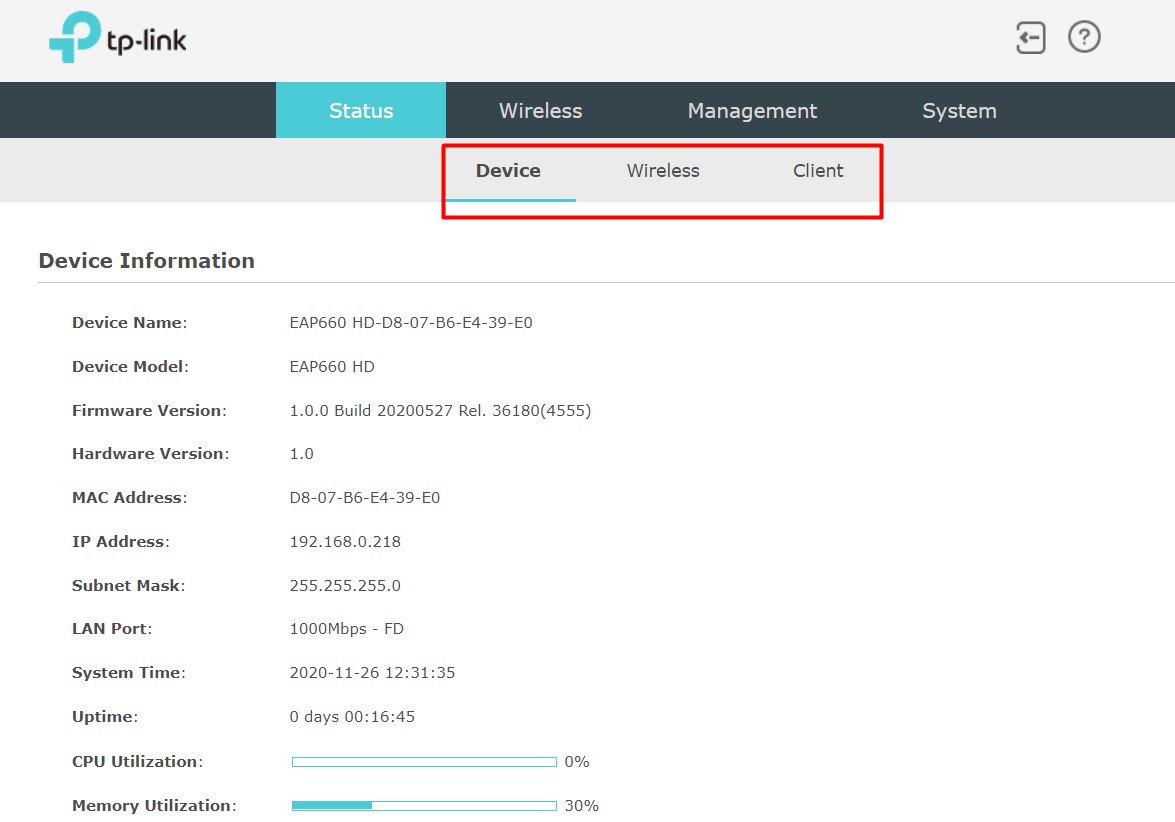
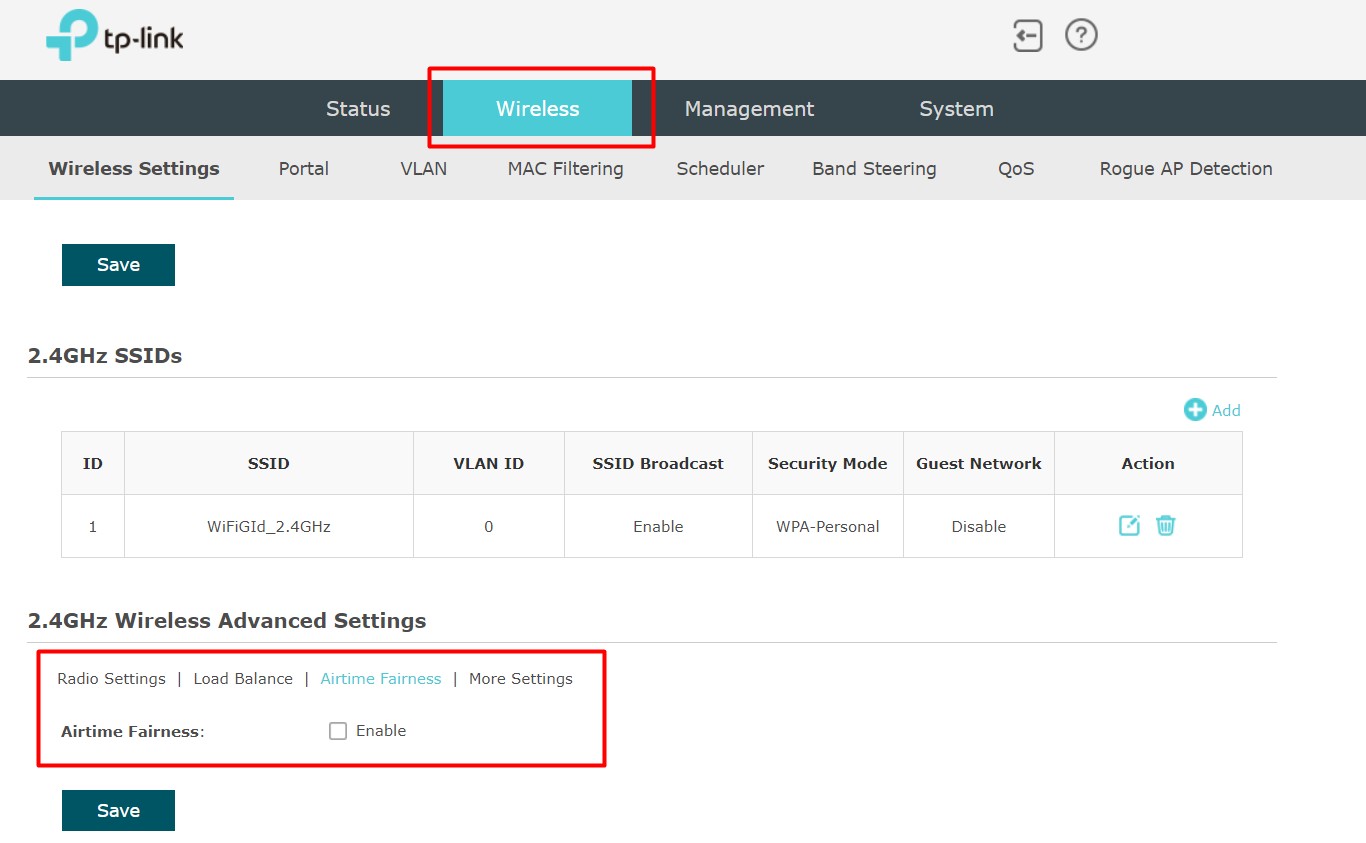
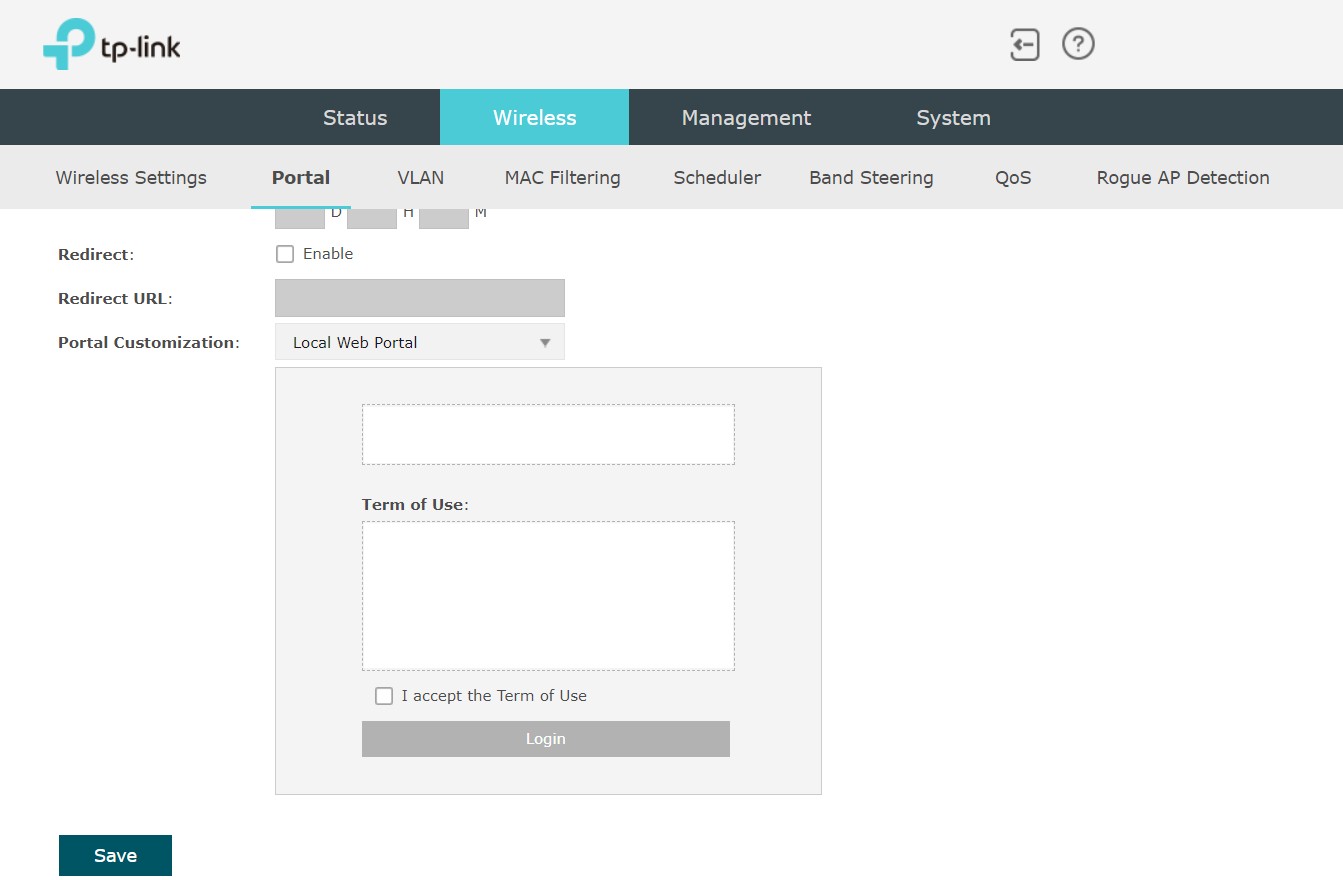
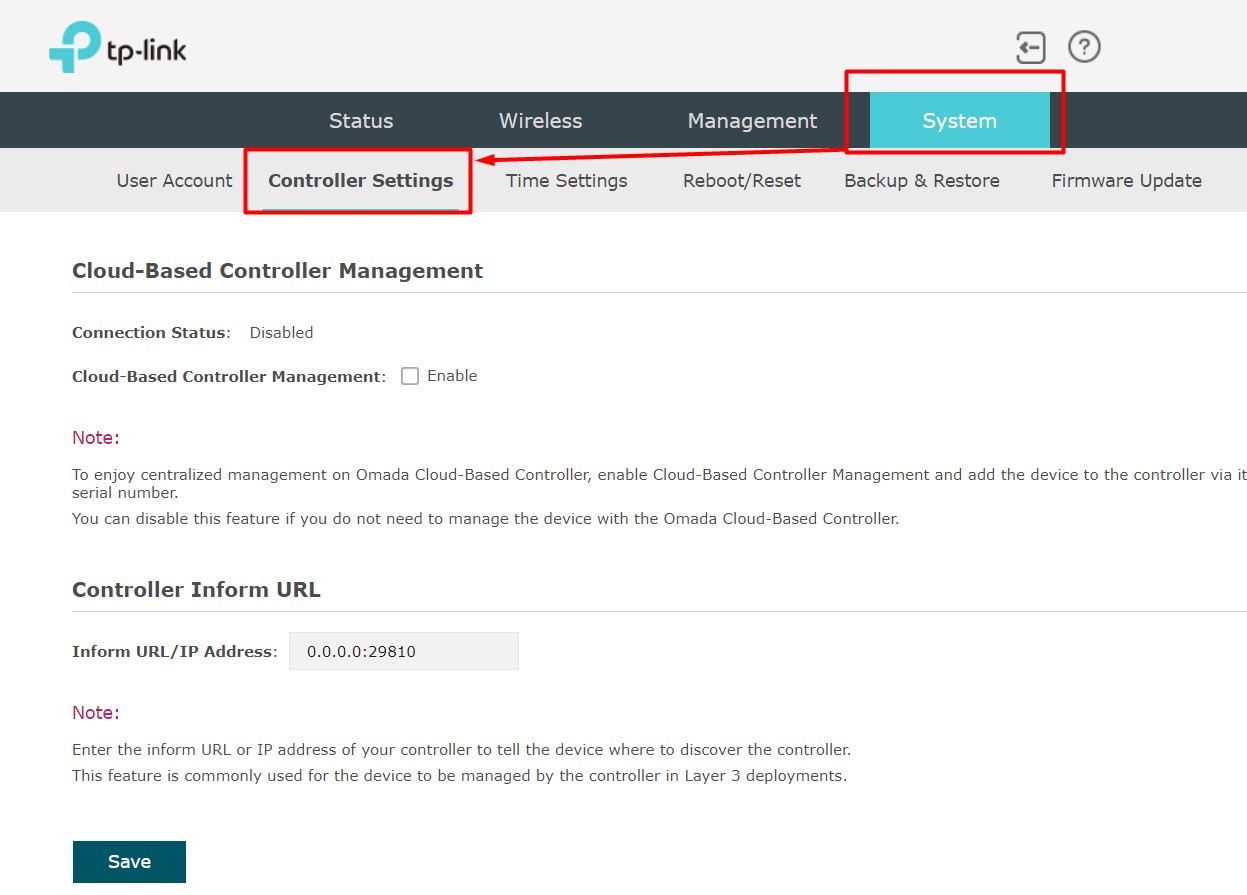
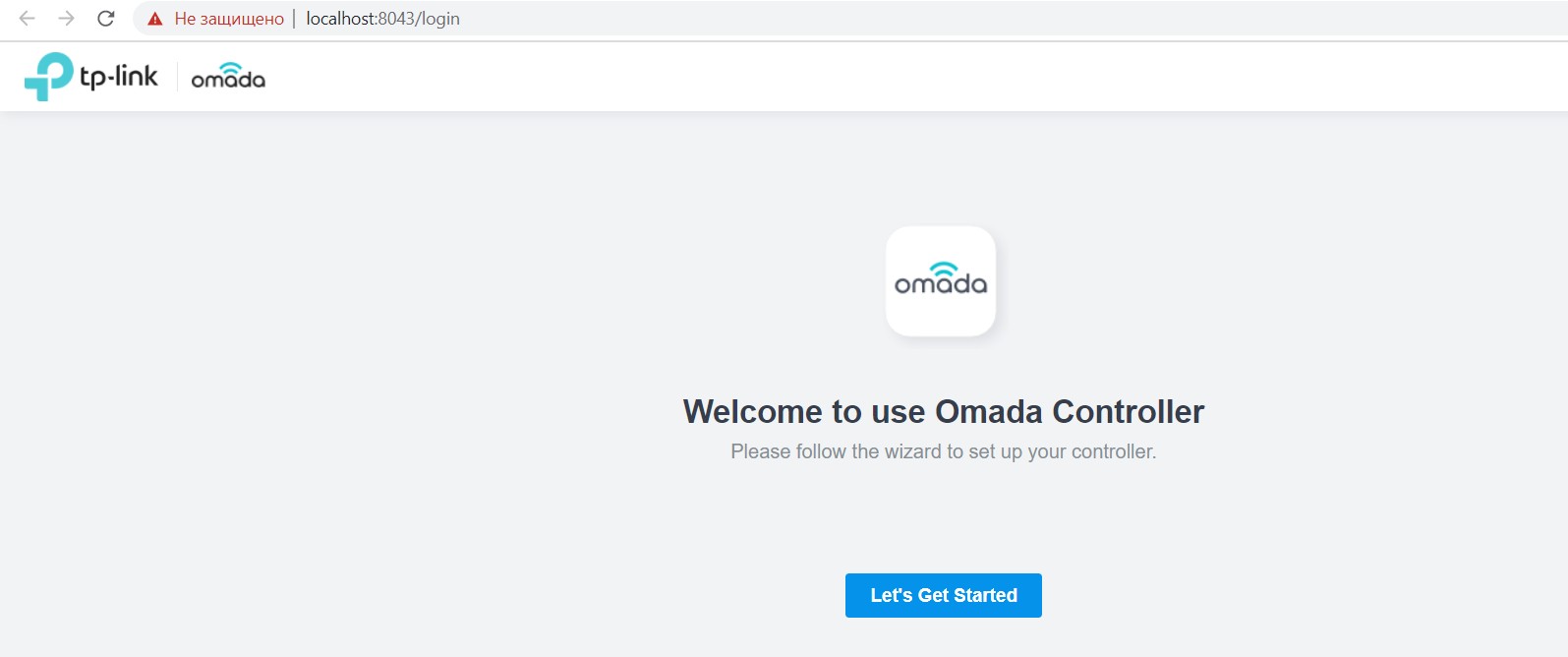
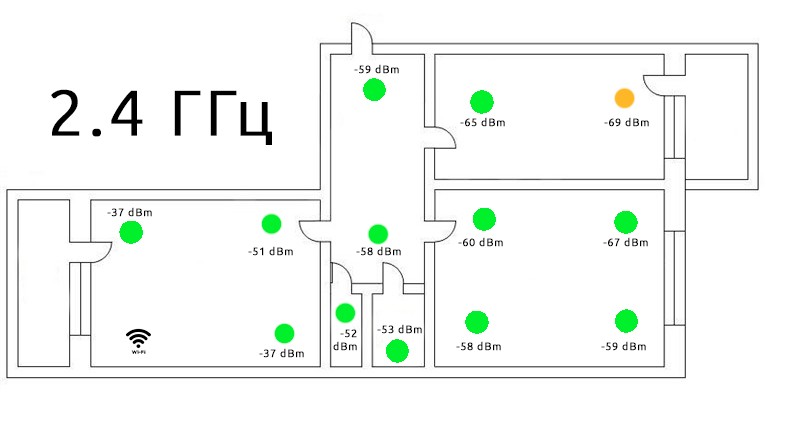
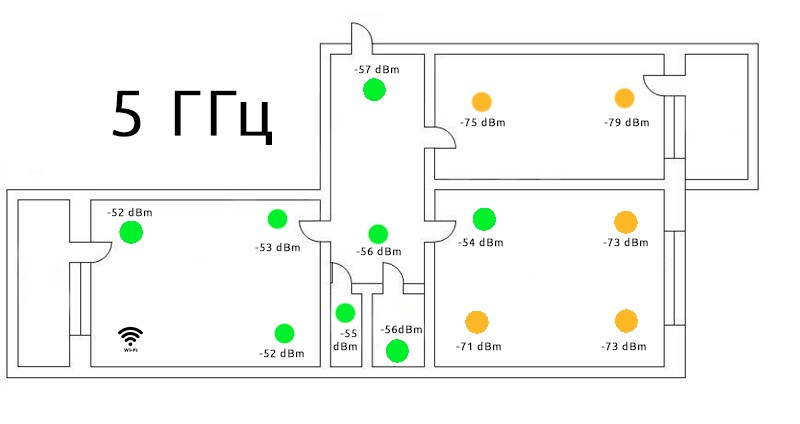




“Но все приободряет то самое слово Omada. И это действительно интересное решение, способное поломать мозг. Приятно, что в TP-Link снова задают тренды”
Скорее тренды задает Ubiquiti с Unifi, а TP-Link пытается догнать “струю”.
Поставили 620ю точку в компьютерный клуб. Полет нормальный. Почти месяц никаких сбоев.
Как поняла, такое домой ставить не нужно.