И снова здравствуйте! Если вы задумались о покупке Wi-Fi адаптера, советую присмотреться к модели Archer T2UH от TP-Link. Стоит он около 1200 рублей. Конечно, можно купить адаптер и за 500 рублей. Но у этого есть преимущества, которые вас порадуют. Я сделаю небольшой обзор и расскажу некоторые моменты по использованию.
Описание и характеристики
Полное официальное название модели TP-Link Archer T2UH AC600. Сразу становится ясно, что адаптер поддерживает новый стандарт 802.11ac. 600 – общая скорость Wi-Fi для двух диапазонов:
- 2,4 ГГц – 150 Мбит/с.
- 5 ГГц – 433 Мбит/с.
Это двухдиапазонный USB адаптер со съемной внешней антенной, которая увеличивает мощность сигнала. Еще одна особенность устройства – продается с USB удлинителем. Это позволяет перемещать адаптер на расстояние до 1 м от порта USB. Это удобно и позволяет регулировать прием сигнала, перемещая прибор. Для быстрого создания защищенного соединения есть кнопка WPS.
Теперь кратко пробегусь по характеристикам:
- USB.
- Коэффициент усиления антенны – 3 dBi.
- Поддержка стандартов связи 802.11 a/b/g/n/ac.
- Частота – 2,4 и 5 ГГц.
- Мощность беспроводного сигнала – 20 дБм.
- Режимы работы: Ad-hoc (режим прямого подключения без точки доступа) и Infrastructure (с точкой доступа).
- Шифрование – WEP, WPA/WPA2-PSK.
- Работа с Windows XP, 7, 8, 10, Linux, MAC OS7-10.11.
Адаптер представлен в двух версиях. Аппаратная версия на устройствах TP-Link указана на наклеенной этикетке. Надпись выглядит так: V1.0 или V2.0.
Что мы найдем в комплекте:
- Сам адаптер.
- Диск с ПО.
- Печатная инструкция.
- Кабель USB.
Вся информация о Wi-Fi адаптере Archer T2UH AC600 доступна на сайте компании по адресу tp-link.com.
Подключение к ПК и драйвера
Общая схема установки TP-Link Archer T2UH выглядит так:
- Подключение к ПК – непосредственно в USB порт или через удлинитель, который идет в комплекте.
- Установка драйверов, если требуется.
- Подключение к сети Wi-Fi.
С первым пунктом все понятно. Про ПО расскажу чуть подробнее. Почитала отзывы. Пользователи с Windows 10 пишут, что у них адаптер заработал без установки микропрограмм – включили в USB порт и появилась сеть Wi-Fi. Для более старых версий ОС Windows потребовалось искать и скачивать драйвера. Некоторые проблемы испытывали пользователи с ОС Linux. Вроде как программы нашлись не для всех версий операционной системы.
Если вам все-таки пришлось искать драйвера. Можно установить с диска, который шел в комплекте с устройством, или скачать у «официалов». Заходите на сайт (адрес я писала выше), через поиск найдите модель по названию.
Откройте раздел «Поддержка» и выберите аппаратную версию адаптера. Теперь заходим в раздел «Драйвер» и ищем файл с микропрограммой для своей ОС.
В архиве нам нужен файл Setup.exe. Запускаем его. Начнется инсталляция ПО. После установки Archer T2UH должен появиться в списке беспроводных адаптеров в «Диспетчере устройств».
Подключение к Wi-Fi
Есть два варианта:
- С помощью утилиты. Можно скачать на сайте производителя. Для подключения к беспроводной сети в списке доступных подключений выберите нужную и нажмите Connect. Если Wi-Fi защищен, введите ключ безопасности.
- WPS. Способ подойдет при условии, что на вашем маршрутизаторе тоже есть такая кнопка. Нажмите WPS на роутере, а затем такую же кнопку на адаптере (максимальное время ожидания – 2 минуты). Подключение займет некоторое время. Потом вы увидите окно, где будет написано WPS. Нужно нажать «Ок».
Вот и вся инструкция. Все просто и понятно, даже для блондинки (то бишь меня).
Настройки Windows
Этот раздел будет полезен, если вы все сделали правильно, но TP-Link Archer T2UH так и не появился в «Диспетчере устройств» в списке сетевых адаптеров. Причина может быть в неправильной настройке службы WLAN, которая отвечает за работу всех беспроводных соединений в Windows.
Нам нужно включить службу автонастройки WLAN. У меня «десятка», расскажу на ее примере.
- Сочетанием клавиш Win+R откроем функцию «Выполнить». В строке пишем services.msc и жмем OK.
- Откроется список «Службы (локальные)», где нам нужно найти «Служба автонастройки WLAN. Жмем ПКМ и выбираем «Свойства».
- В разделе «Общие» смотрим пункт «Тип запуска» и выбираем автоматический. Жмем OK и «Применить».
- Теперь нужно перезагрузить компьютер, после чего все должно заработать.
Вроде все рассказала. Теперь маленький совет от Блондинки. Если у вас дома роутер, который работает только на частоте 2,4 ГГц, то такой адаптер ни к чему. Если же роутер двухдиапазонный, или планируется его покупка, то Archer T2UH станет хорошим выбором.
Понравилась статья? Ставьте оценки! Остались вопросы? Пишите в комментарии! Всем пока!




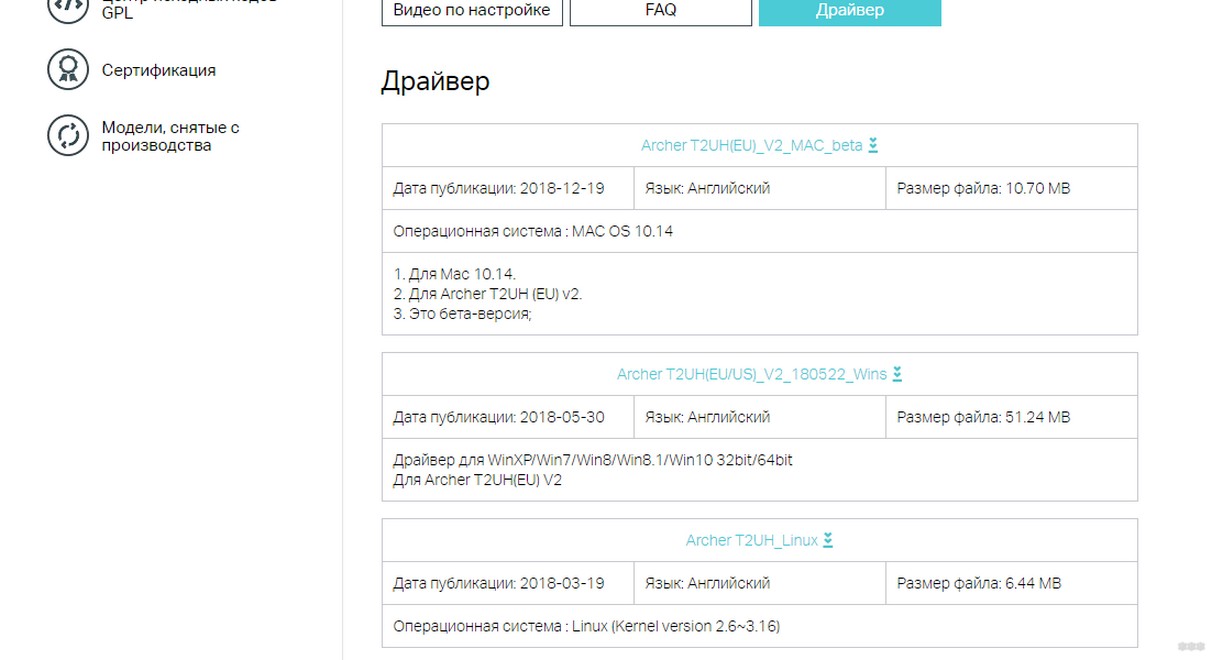
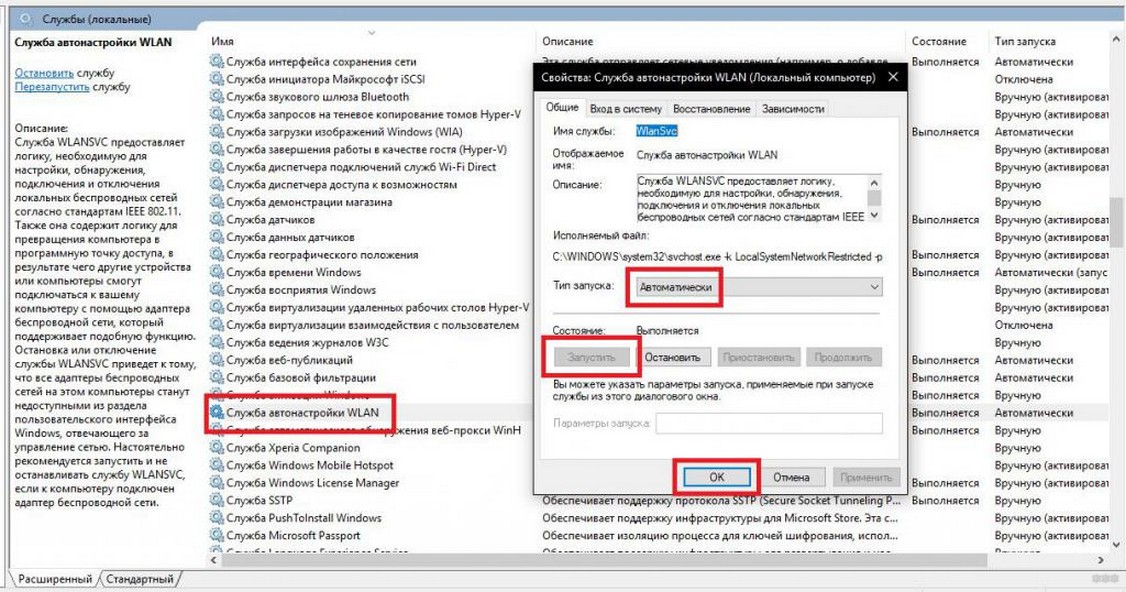




Стоит не дорого и стабильно работает, не виснет. В общем для использования дома – идеально. Самое главное что поддерживает почти все современные стандарты вифи…
Вот, тоже думаю брать его или нет. Ещё присмотрелся к моделям D-Link. Короче в раздумьях…
Поставила и диск даже не понадобился. Все заработало сразу..УИИИИИ