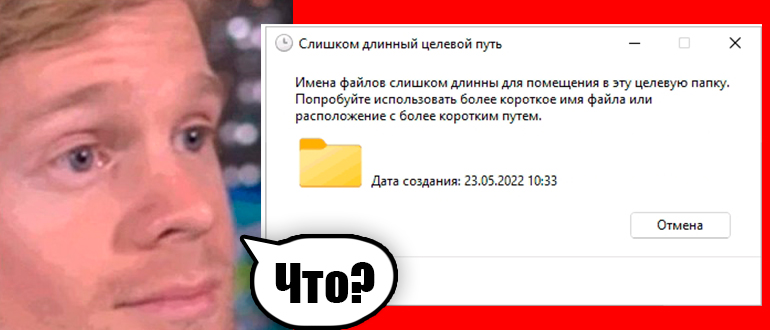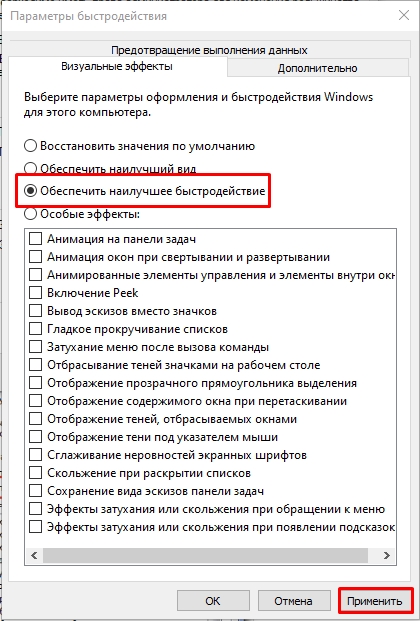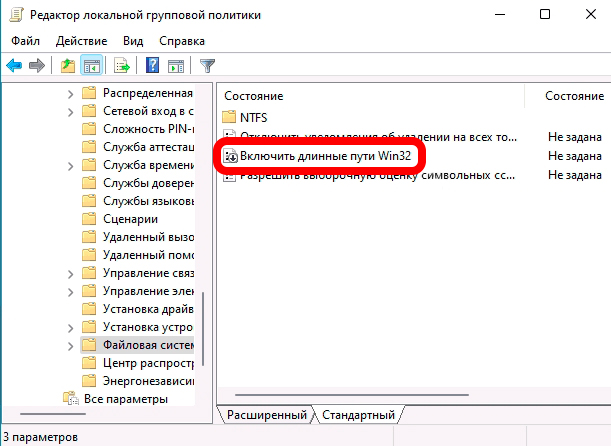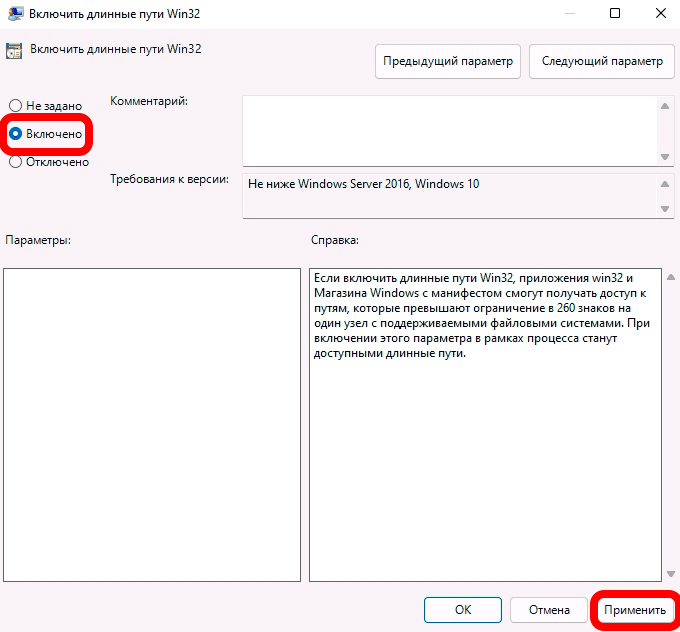Всем привет! Давайте сразу же перейдем к сути проблемы. В операционной системе Windows 10 и 11 (а также в предыдущих версиях) можно словить ошибку с текстом: «Слишком длинный целевой путь». Ошибка может возникать в момент сохранения, создания или даже перемещения папки или конечного файла. Если попытаться переименовать файл, то вылезает другая ошибка: «Указано неправильное или слишком длинное имя файла». Ниже я расскажу, что в таком случае нужно делать.
Почему возникает эта проблема?
Ошибка возникает из-за того, что в Windows есть ограничение на 260 символов. Тут хочется отметить, что длина идет не только имени и формата, но и полного пути к файлу. То есть путь к файлу + имя + формат не должен превышать значения в 260 символов. Это что касается файловой системы NTFS. В FAT32 и FxFAT ограничение чуть меньше – 255.
Какие есть простые решения?
- Просто сделать имя более коротким и простым, без лишних символов.
- В Windows 10 и 11 есть конфигурация, которая активирует поддержку более длинного имени. Про это мы поговорим чуть ниже. Сразу хочу предупредить, что не всегда это помогает.
- Можно использовать сторонние файловые менеджеры типа Total Commander, Files, 7-Zip File Manager. Там же можно переименовать файл или папку, если в Windows это сделать не получается. Тот же File можно скачать с Microsoft Store.
На мой взгляд, самый простой и быстрый – это воспользоваться первым способом. Просто попробуйте урезать имя до минимума, сохранив важные данные. Если он вам не подходит, переходим к способам ниже.
Поддержка длинного пути в Виндовс
Да, в системе можно без проблем включить поддержку более длинных имен. Это можно сделать несколькими способами.
ПРИМЕЧАНИЕ! Даже с включенным параметров ошибка все равно будет появляться. Если вы столкнетесь с этим, перейдите к следующей главе и прочтите, что там написано.
Способ 1: Реестр
- Одновременно зажмите кнопки на клаве:
+ R
- Впишите запрос на открытие окна в Виндовс:
regedit
- Скопируйте путь в адресную строку и нажмите «Enter»:
HKEY_LOCAL_MACHINE\SYSTEM\CurrentControlSet\Control\FileSystem
- Параметру «LongPathsEnabled» задайте значение – единицы (1), и нажмите «ОК».
- Перезапустите ОС.
Способ 2: РЛГП
- Зажимаем клавиши на клавиатуре:
+ R
- Далее вводим:
gpedit.msc
- В левом блоке окна откройте пункт «Конфигурация компьютера». Далее выбираем раздел «Административные шаблоны» и раскрываем подраздел «Система».
- В конце просто кликаем ЛКМ по папке «Файловая система».
- Справа раскройте свойства настройки «Включить длинные пути Win32».
- Включаем и применяем настройки.
Почему ошибка появляется вновь?
Даже если вы включили параметр из прошлой главы, ошибка «Указано слишком длинное имя файла» все равно может появляться. Почему так происходит? Все дело в том, что поддержка не всегда есть в конкретной программе, с которой вы работаете. То есть в Виндовс мы включили работу с длинными именами файлов, но вот конкретное ПО с ними работать не может. Например, тот же встроенный «Проводник» может иногда отказаться работать с длинными путями.
Аналогично дела обстоят и с другими сторонними программами, работающие с графикой, видео, картинками и т.д. Если у вас есть проблема с «Проводником», то я советую использовать сторонние файловые менеджеры типа Total Commander, 7-Zip или Files. Для работы со сторонними программами придется укорачивать имя до минимума. До новых встреч на портале WiFiGiD.RU.