Здравствуй, дорогой читатель! Самое время обсудить такую проблему, как вечно вырубающийся на ноутбуке Wi-Fi, особенно во время игровой сессии с друзьями или просмотра любимого сериала. Сегодня наш портал постарается помочь избавиться вам от такой неприятности, предоставив вашему вниманию подробную статью о том, почему же ноутбук не может подключиться к сети Wi-Fi-роутера, какие могут быть причины поломки, и как это лечится.
Сразу хотелось бы отметить – если вам кажется, что вы можете испортить оборудование, попросите знакомых, кто разбирается в этой тематике, помочь Вам. С заботой о Вас =)
Ищем причину
Начнём, пожалуй, с того, что установим, из-за чего отключается Wi-Fi на ноутбуке. Причин, ведущих к постоянному отключению Wi-Fi, в принципе, не так уж и много, но они довольно весомы:
- Слабый сигнал или его отсутствие, помехи.
- Режим экономии энергии на ноутбуке или выход из спящего режима.
- Беда с драйвером адаптера, нестабильная работа дров.
- Неполадки с роутером.
Проблем действительно немного, но о каждой понемножку.
Слабый сигнал
Это самая основная и частая проблема, из-за которой ноутбук категорически не желает выходить в Интернет через Wi-Fi сеть, или сигнал постоянно пропадает. Немного теории: абсолютно каждая домашняя сеть работает на некоторой частоте, и в каждом многоэтажном доме несколько таких домашних сетей, которые пересекаются между собой. Собственно, зоны пересечения двух различных сетей и являются «мёртвыми». Выйти в Интернет, конечно, можно, но качество работы упадёт в разы.
Режим экономии заряда батареи
По «популярности» среди основных проблем, где фигурирует словосочетание «отключается Вай-Фай на ноутбуке», этот пункт не уступает первому. Во всем виноват режим энергосбережения, из-за которого производительность ноутбука ограничивается, а определённые функции и вовсе отключаются. К списку этих функций относится Wi-Fi-адаптер, который как на телефоне, так и на ноутбуке является «жадным» на энергию батареи.
Драйвера сетевого адаптера
Здесь особо распинаться не стоит – криво были установлены драйвера (поверх старых или установка была прервана пользователем, или из-за неожиданного отключения ноутбука). Из-за этого адаптер беспроводной сети не может справляться со своей работой, неожиданно отключая ноутбук от «родной» точки доступа к Интернету или вовсе не позволяя подключиться к Wi-Fi-роутеру.
Неисправность роутера
Вот мы и подошли к последней проблеме – плохо работает или вовсе не работает роутер. Это может быть связано с плохим энергопитанием роутера, истечением срока использования или ввиду его поломки. Как действовать в такой ситуации, мы постараемся подробно описать в следующей главе статьи.
В следующем видео – самые простые способы решить проблему с Wi-Fi на ноутбуках:
Как восстановить подключение к Wi-Fi?
В этой главе мы постараемся как можно подробнее описать процесс восстановления подключения ноутбука к Wi-Fi. Расписывать всё будем по очереди в порядке списка. Начнём с первой причины.
Улучшаем сигнал, устраняем помехи
- Если ваш ноутбук не «видит» источник Wi-Fi сигнала, попробуйте подойти вместе с ним ближе к роутеру или усилителю сигнала, желательно так, чтобы отображалось два-три деления.
- Также проблемой могут быть помехи – они появляются в зонах пересечения с другими сетями, поэтому Wi-Fi и отключается. Здесь выход только один: через настройки адаптера попробуйте подключаться к разным каналам вашей сети. Можно ещё поставить статический канал в настройках роутера. Если он уже установлен, то просто выберите пункт «Auto».
- Ещё одна очевидная, но мало кем воспринимаемая всерьёз проблема – это наличие естественных барьеров для покрытия зоны Wi-Fi роутером. Это могут быть как помехи от бытовых приборов, так и стены, особенно капитальные. Из-за потери сигнала или помех сеть может пропадать чуть ли не каждые 5 минут. Здесь можно попробовать поменять расположение роутера так, чтобы барьеры никоим образом не влияли на качество сигнала и размер покрываемой зоны.
- Как способ, можно поменять стандарт сети на 802.11n в настройках роутера. Не все устройства могут его поддерживать, но у данного стандарта скорость передачи данных намного выше, нежели у иных стандартов (802.11a/b/g).
Прекращаем экономить
Если на ноутбуке отваливается Wi-Fi после выхода из спящего режима в единичных случаях (т.е. непостоянно), простейшим «лечением» такой неприятной вещи будет перезапуск ноутбука. Из-за того, что его отправляют в спящий режим, адаптер выключается и нормально функционировать уже не может, и для его включения нужно снова перезапускать ноутбук.
Мы же предлагаем вам такой вариант, чтобы ноутбук после выхода из спящего режима продолжал ловить Wi-Fi. Итак, вот наш план:
- Открываем «Панель управления». На Windows 7 просто нажимаем и выбираем в «Меню» кнопку «Панель управления». На Windows 10 открываем диалоговое окно «Выполнить» и вводим в строку control cpl.
- Ищем в Панели значок с подписью «Электропитание». Проще всего это будет сделать, если в пункте «Просмотр» вы выберете вид мелких значков.
- Выбираем «Сбалансированный режим» и кликаем по ссылке «Настройка плана электропитания».
- Далее идем по ссылке «Изменить дополнительные параметры питания».
- В открывшемся окне в пунктах «Параметры беспроводного адаптера» и «Режим энергосбережения» выбираем значение «Максимальная производительность» и нажимаем «ОК».
- Чтобы компьютер не отключал адаптер в дальнейшем, запретим это делать системе. Заходим в «Диспетчер устройств» в том же меню «Панели управления».
- Находим в ветви «Сетевые адаптеры» нашу модель и открываем его свойства.
- Во вкладке «Управление электропитанием» убираем галочку у пункта «Разрешить отключение этого устройства для экономии энергии» и жмакаем «ОК».
После проделанных манипуляций ноутбук лучше перезагрузить, чтобы новые настройки были приняты системой.
Как итог, наш адаптер не будет выключаться во время работы с ноутбуком и не отключится после выхода из спящего режима. И электроэнергии он потребляет не так уж и много, поэтому не бейте тревогу.
Видео-инструкцию по отключению спящего режима смотрите в следующем ролике:
Устанавливаем драйвера правильно
Наименование проблемы говорит само за себя – драйвера были либо установлены криво, либо ноутбук резко отключали и файлы дровишек повредились. Дабы исправить эту неприятную ситуацию, мы должны их переустановить.
Что будем делать:
- Идем в гости на сайт производителя ноутбука (конечно, вашего).
- Выбираем модель вашего устройства.
- Ищем ОС, установленную на вашем ноутбуке.
- Просто загружаем и устанавливаем новый драйвер.
Сразу стоит отметить, что способ загрузки ПО может отличаться у различных производителей и различных устройств, но тем не менее, старайтесь следить за тем, чтобы драйвера на вашем ноутбуке всегда были самой новой версии и соответствовали установленной ОС.
А что же с роутером?
Пожалуй, самым последним пунктом в нашем случае будет именно проблема с роутером. Если после проделанных манипуляций Wi-Fi всё так же отказывается появляться, воспользуйтесь следующими советами:
- Перезапустите ваш роутер – может быть, после перезапуска Интернет появится.
- Обновите прошивку маршрутизатора – в большинстве случаев именно этот совет даёт положительный результат. Файл прошивки любой версии можно скачать на сайте производителя Wi-Fi роутера.
- Попробуйте обойти роутер, подключив Интернет к ноутбуку напрямую – если Интернет появится, то скорее всего, вам придётся менять роутер.
- Если интернет работает через USB-модем, то обрывы чаще всего происходят по вине провайдера.
- Самый дорогой вариант из всех указанных – купить роутер, который будет мощнее вашего.
P.S. Если после проделанных операций беспроводной интернет так и не появляется, или он регулярно отваливается, можно воспользоваться и таким вариантом, который будет указан ниже. Чаще всего это помогает на Windows 10.
Итак, нам надо сделать следующие шаги:
- Открываем «Центр управления сетями…».
- В открывшейся вкладке выбираем нашу сеть и переходим в «Свойства беспроводной сети».
- В графе «Подключение» лепим галочку для пункта «Подключаться, даже если сеть не ведет вещание своего имени» и, соответственно, жмём «ОК».
Как только мы всё это сделаем, перезапускаем ноутбук и смотрим за результатом. Если проблема не исчезла, то смотрим пункт 3, описанный выше.
Всем добра! Надеемся на обратную связь!


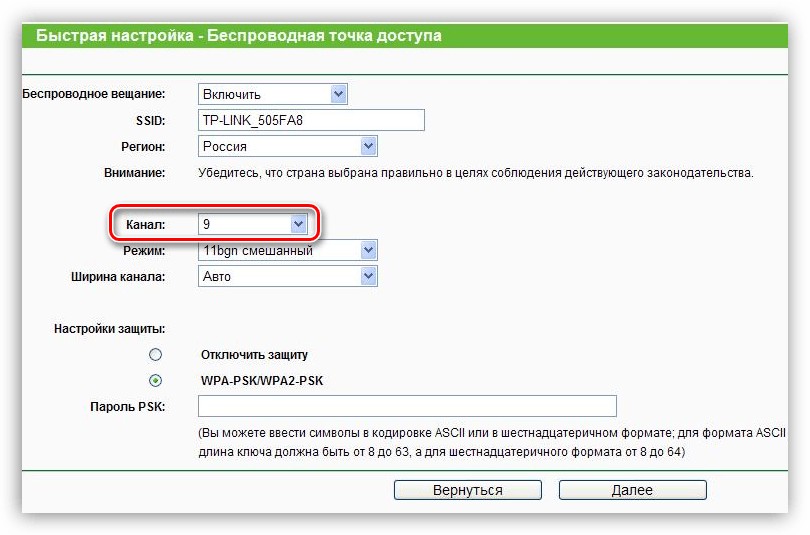
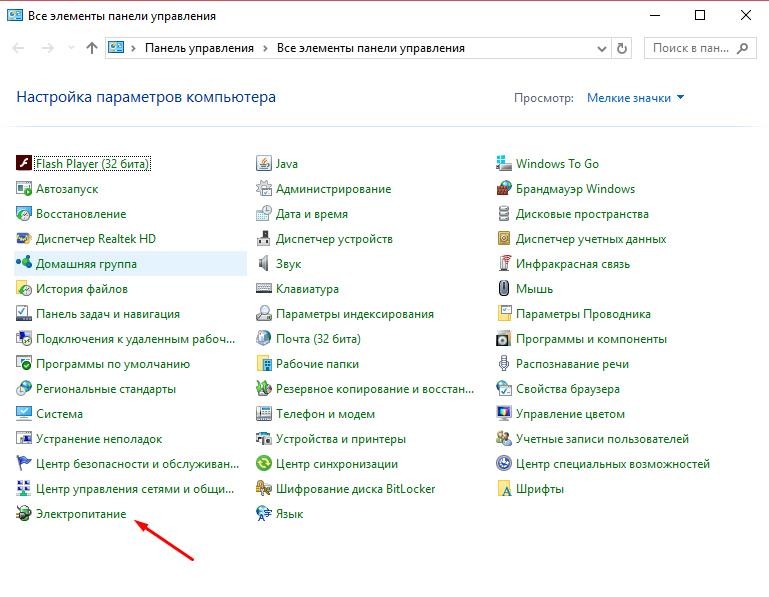
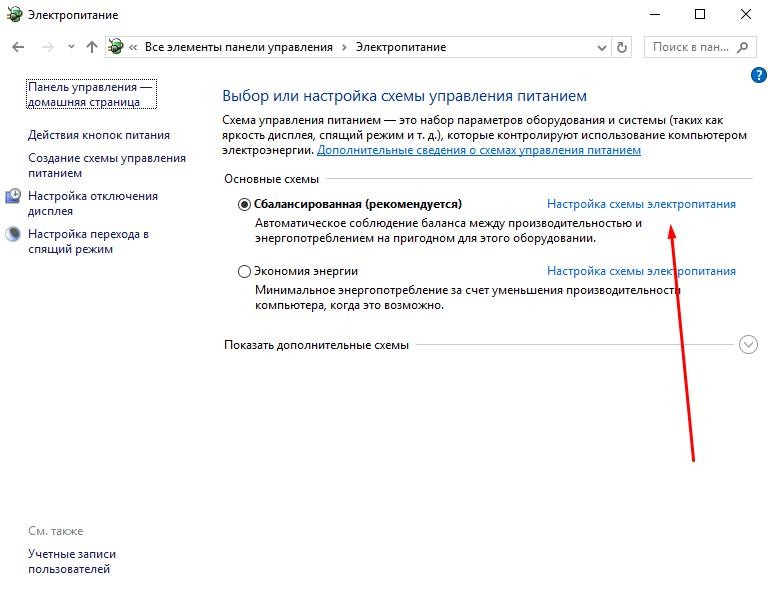
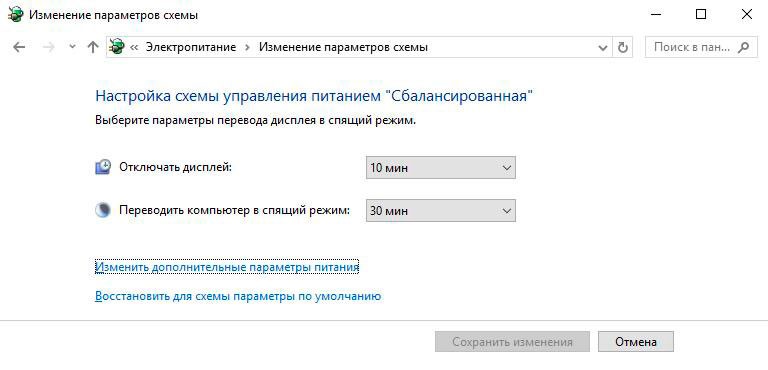
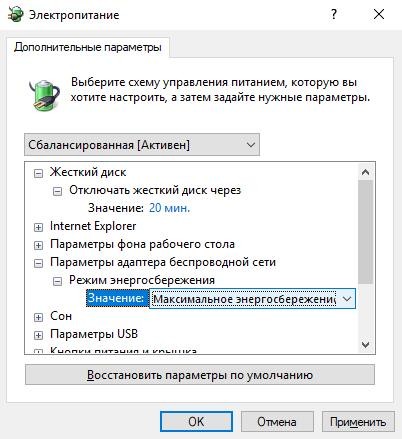
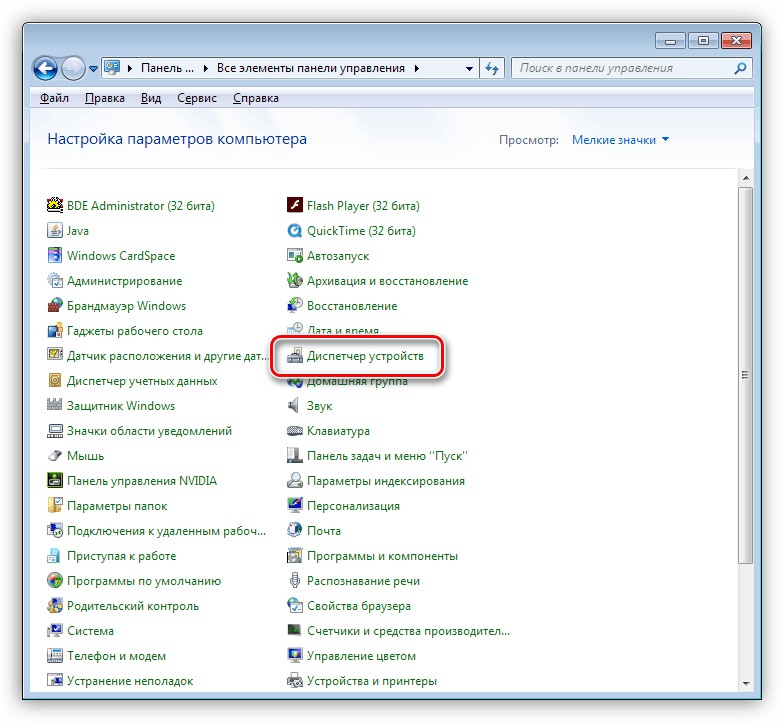
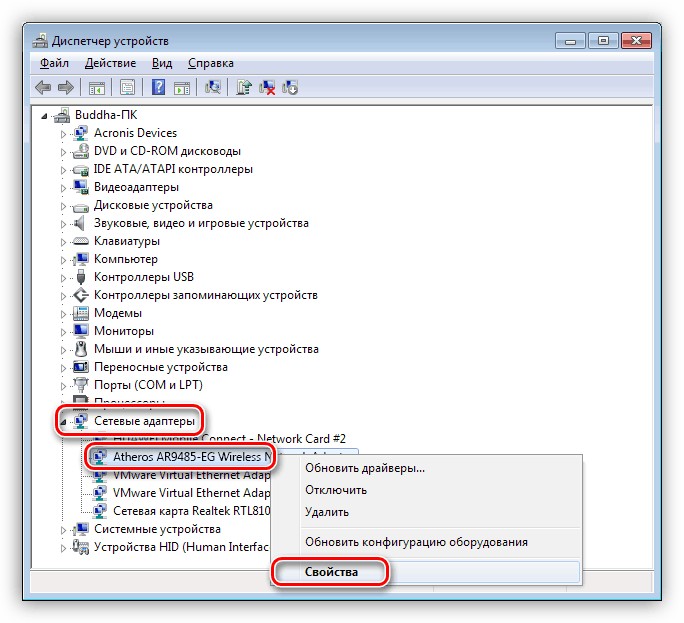
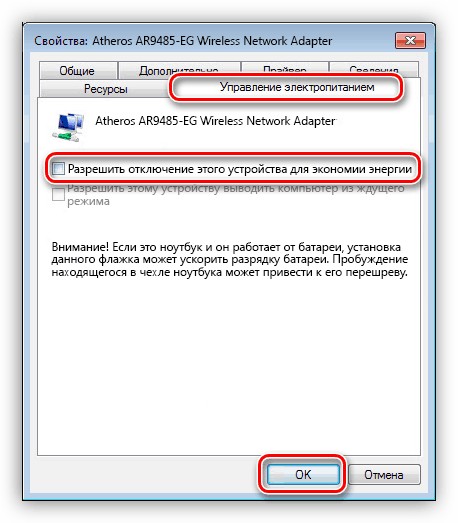




решили сменой роутера
Кто ж знал что режим экономии на это влияет(
Как отключался так и отключается. наверное дело не в буке( у соседа нормально ловит, а дома беда
Помню у меня была проблема из-за плохого аккумулятора, который просто поломал мне встроенный модуль. Щас вставляю в ноут обычный внешний, который как флэха