Тут могут быть несколько проблем. Одна стоит со стороны маршрутизатора, другая со стороны ноутбука или компьютера с Wi-Fi модулем. Конечно это слишком просто для объяснения, но в статье я разберу все проблемы как с ноутом, так и с роутером.
ПРИМЕЧАНИЕ! Если подключение к вайфай есть, но ноут не подключается к всемирной сети интернет (жёлтый треугольничек на подключении), то проблема в другом и я её уже описывал в другой статье. Посмотрите инструкцию тут.
Давайте сначала перезагрузим наш маршрутизатор. Если он резко перестал подключаться к WiFi или делает это подозрительно долго – то это может указывать на перегрев аппарат. Наша задача найти маленькую кнопочку ВКЛ/ВЫКЛ и вырубить наш передатчик.
Но включим его через минут 5 – дадим ему остыть. Если после включения беспроводная сеть не заработала, то приступаем к инструкциям ниже.
Адаптер выключен
Почему ноутбук не подключается к домашней сети Wi-Fi? На некоторых ноутбуках кнопка включения внутреннего передатчика находится сбоку. Некоторые модели включают вай-фай горячими клавишами. Может быть вы нечаянно нажали на эту кнопку и просто выключили сам модуль. Быть может он выключился сам, перейдя в ждущий режим или такая настройка стоит в режиме энергосбережения. Тогда вы увидите красный крестик на подключении. Инструкция подходит для всех версии операционной системы Виндовс.
- Запускаем программу выполнения команды, нажав + R.
- Прописываем ncpa.cpl.
- Включите беспроводной модуль – если он подсвечен серым.
Также поищите на своём ноутбуке кнопку включения вай-фая. Это может быть как сочетание с клавишей Fn, тогда вторая кнопка будет находится в ряду «F». Часто это Fn + F2, F3 и т.д. Но это может быть и отдельный переключатель или кнопочка.
Проверка драйверов
Если проблемы с подключением остаются, а машина на отрез отказывается ловить беспроводную сеть, то скорее всего дело в драйверах. Для начала давайте проверим наличие ПО. Особенно это актуально, если вы на прошлом шаге в списке сетевых подключений не обнаружили беспроводное соединение. Это может указывать на отсутствие какого-либо драйвера.
- + R
- devmgmt.msc
- Теперь вы должны увидеть список всех подключенных устройств. Нам надо зайти в «Сетевые адаптера», которые имею значок двух сопряжённых компьютеров.
- Нажав туда вы увидите все сетевые устройства от обычной локальной сетевой карты, которая подключается по проводу, до Wi-Fi. Вам необходимо найти любой упоминание слов: «Wireless», «Wi-Fi», «802.11».
- Если вы увидите на ней значок стрелочки, то нажмите по ней и активируйте.
Переподключиться к беспроводной сети
Сейчас мы попробуем заново подключиться к этой сети. Эта ошибка характерна, когда родные с телефона, планшета могут подключиться по WiFi, а с этого ноутбука нет.
Windows 7
- Правой кнопкой по подключению и далее выбираем «Центр управления сетями и общим доступов».
- «Управление беспроводными сетями».
- Удалите домашнюю сеть.
- Далее вновь попробуйте к ней подключиться.
Windows 8, 10
- Выбираем подключение и далее «Сетевые параметры».
- «Wi-Fi».
- «Управление параметрами сети Wi-Fi».
- Выберите свою сеть и нажмите «Забыть».
- Вновь пытаемся подключиться.
Раздача интернета с телефона
Если вы раздаёте интернет по Wi-Fi на ноутбук, а он её не видит или не может подключиться, то есть несколько решений. На некоторых смартфонах есть ограничение на подключение устройств. Просто зайдите в настройки «Точки доступа» и посмотрите, нет ли там такого параметра. Если он есть просто выставите максимальное количество устройств.
Я сам сталкивался с такой проблемой. Пытаясь раздать интернет с мобильника на ноут, а ноутбук видел все сети, кроме этой. Как не странно, но помогло переустановка драйверов на ноутбуке. Об этом я расскажу в главе ниже.
Установка новых драйверов
Зачастую – это вещь действительно помогает, особенно, если вы не видите нужную вам сеть. Так как интернета у нас нет, то драйвера нужно скачивать или с помощью прямого подключения к роутеру. Просто возьмите сетевой провод и воткните в разъем сетевой карты ноутбука, а второй конец в роутер (желтый порт).
Если провода нет, то можете раздать Wi-Fi с интернетом с телефона или планшета, но если есть проблемы с драйверами, может и не получится подключиться. На худой конец обратитесь к друзьям у кого есть комп или ноут с рабочим интернетом. Я разберу два подхода:
- Скачивание с оф. сайта.
- Со стороннего сайта.
Но я советую скачивать ПО для железа именно с сайта производителя вашего ноутбука.
ПРИМЕЧАНИЕ! Если вы подключились по проводу и интернет есть, то скорее всего проблема в драйверах WiFi модуля, и мы идём верным путем. Если интернета нет, то скорее всего проблема в роутере.
Первый способ
Без разницы какой у вас ноутбук, фирмы HP, Lenovo, DNS и т.д. Лучше всего скачивать ПО для железа с официального сайта.
- Для начала нам нужно узнать полное название и модель ноутбука – одной фирмы недостаточно, так как они выпускают таких аппаратов достаточно много.
- Просто взгляните на этикетку на днище ноута. Иногда название пишут на лицевой стороне.
- Вот у нас есть ноутбук Acer Aspire 5745G.
- Можно ввести полное название модели ноутбука, но в моём случаи поисковик не выдал нужного результата. Поэтому в первую очередь заходим на официальный сайт производителя. В данном случае Acer.
- Как только вы попадёте на главную, может вписать название модели в поисковую строку. Но не всегда получается так найти драйвера. Поэтому находите отдельный раздел «Поддержка» или «Драйвера». Нужно понимать, что сайты разные и каждый производитель засовывает данный раздел в свои закрома, так что надо поискать. В любом случае можно ввести слово «Драйвера» в поиск, нажав на лупу.
- Далее вас попросят ввести серийный номер, SNID или номер модели. По номеру модели почему-то не удалось найти мой ноутбук, и я нашёл по SNID. SNID – находится там же на этикетке.
- Ура, он нашёл мой ноут. Теперь выбираем «Операционную систему», которая установлена у вас. И нажимаем на плюсик рядом с надписью «Драйвер». Должен открыться полный список дров. Находим любой пакет с надписью «Wireless».
- Нам выдали три пакета. Можно установить самую последнюю версию, но я советую скачать все три.
- В первую очередь устанавливаем самую последнюю версию. Перезагружаем комп и смотрим на работу адаптера. Если адаптер не подключается – идём дальше.
Второй способ более простой
Если вы заплутали на сайте производителя и не смогли найти рабочий драйвер, то можете скачать «DriverPack Offline Network» с сайта – https://drp.su/ru/foradmin. Но будьте внимательны перед установкой, данный пакет также имеет свойство устанавливать всякий мусор. Поэтому после установки драйвера зайдите в «Программы и компоненты» и удалите все сопутствующие установленные программы. Не поленитесь сделать это, так как данные проги существенно тормозят работе вашего компьютера.
Не подходит пароль
Скорее всего – вы просто его неправильно вводите. Но не беда, его можно поменять, если зайти на него с помощью WPS. Это такое менее безопасное соединение, с паролем или PIN-кодом по умолчанию. Этот PIN находится на этикетке под корпусом аппарата.
- Нажимаем на кнопку WPS – находится где-то на маршрутизаторе, в основном с задней стороны.
- Теперь опять пытаемся подключиться к роутеру по Wi-Fi.
- При запросе пароля вводим данные с этикетки. Всё вы подключились по Wi-Fi. Можно и дальше пользоваться таким подключением, но лучше поменять пароль от беспроводной сети.
- Теперь надо в браузере в адресной строке ввести адрес роутера. Он расположен на той же бумажке.
- Далее вас попросят ввести логин и пароль – эти данные находятся там же.
- В админки надо найти любой раздел «Wi-Fi», «Wireless», «Беспроводное соединение», «Беспроводная сеть» и т.д.
- В этом разделе надо найти где изменяется пароль и поменять ключ безопасности. Сохранить изменения и перезагрузить роутер – выключив и включив его.
Проблема с роутером
Раньше подключался, а сейчас отказывается. Это может быть из-за сброса на заводские настройки. Такое бывает, если кто-то с ним игрался и нечаянно зажал кнопку RESET/СБРОС на 12 секунд. Или роутер перепрошился. Конечно сам он этого сделать не смог, но на современных моделях есть кнопочка «Fn», нажав на которую роутер сам начнёт искать в интернете новое обновление, скачает, установит его в автономном режиме. Как ни странно, но нажать на неё по ошибке вполне себе реально.
Тогда роутер надо будет перенастроить. Моделей роутеров уйма и у каждой есть свои нюансы настройки. К счастью на нашем портале вы сможете найти лёгкую инструкцию по каждой модели. Просто введите название в поисковое поле на нашем сайте в правом верхнем углу. Настройка не займёт у вас много времени. Там всё расписано понятным, человеческим языком.


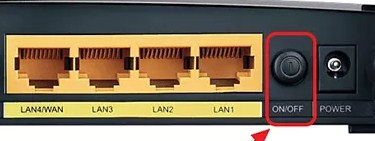
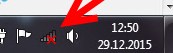
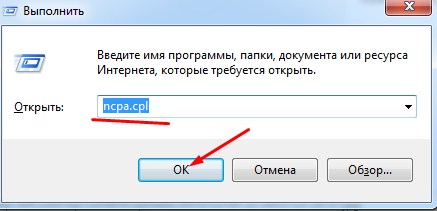
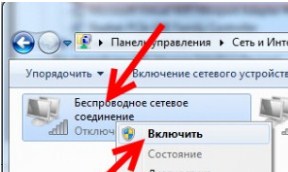
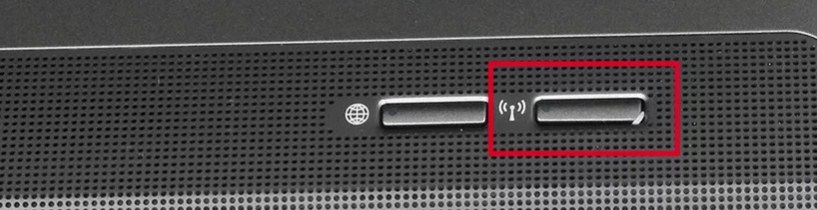
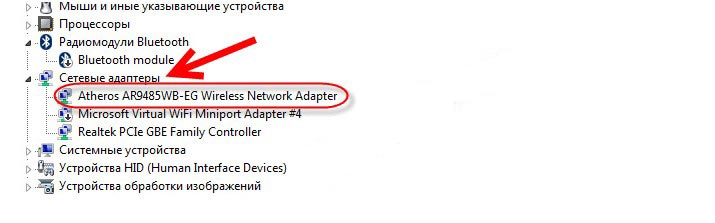
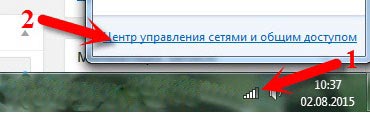
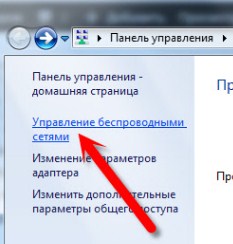
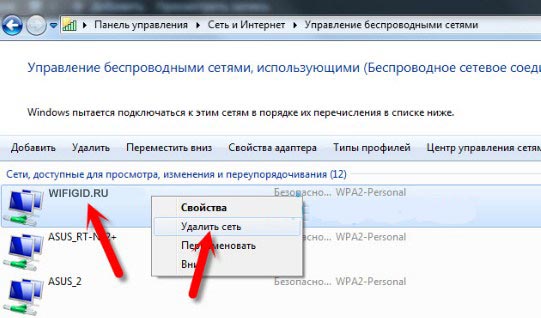
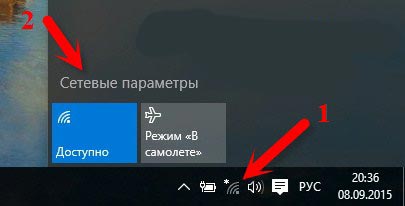
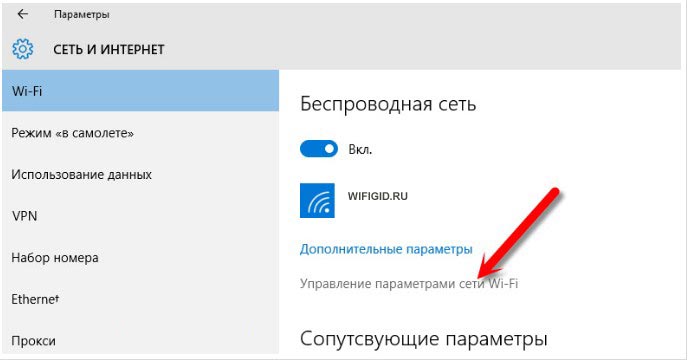
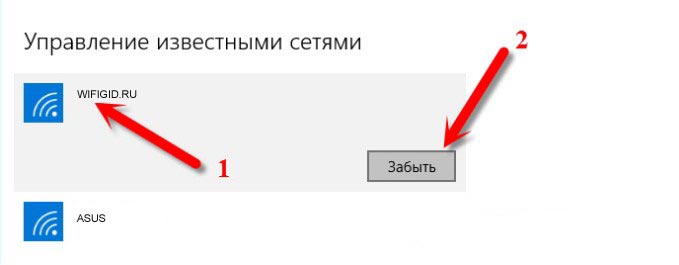


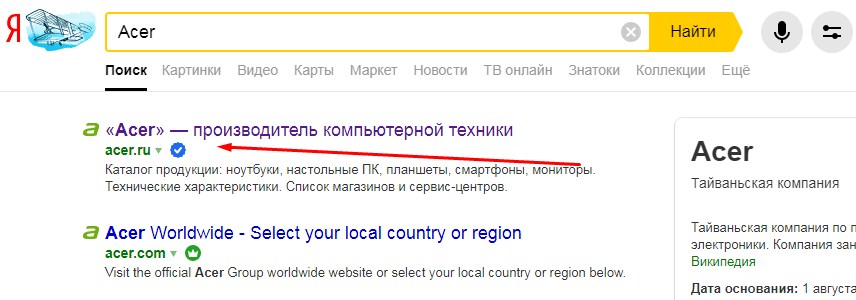
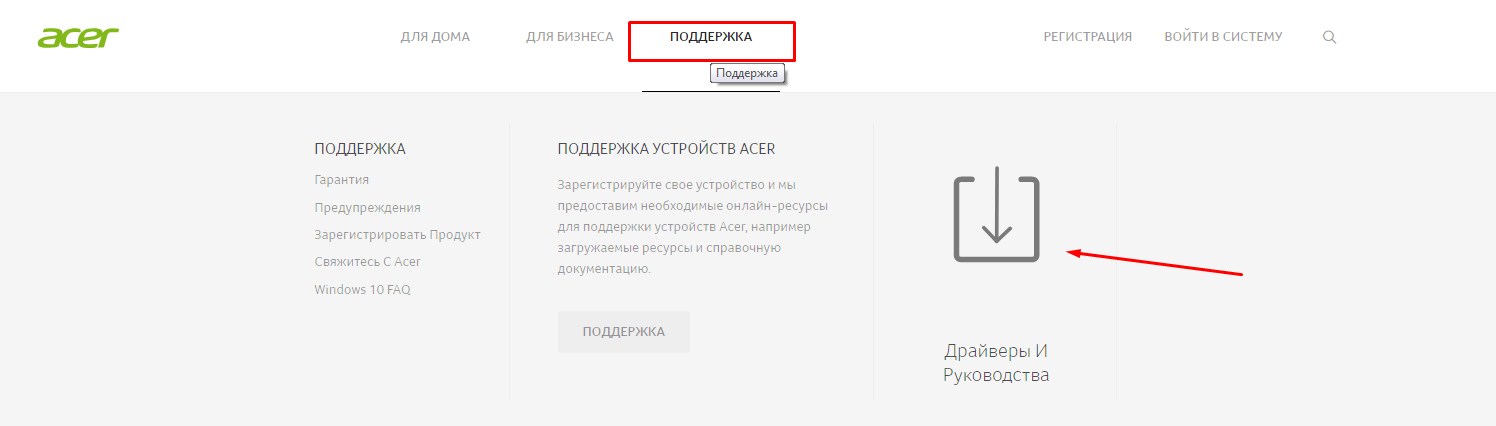
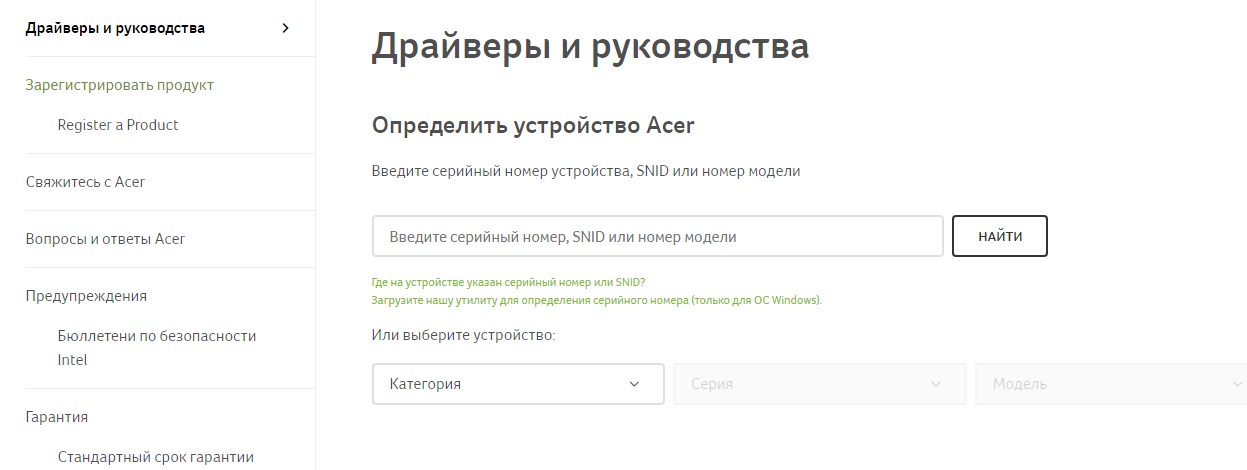
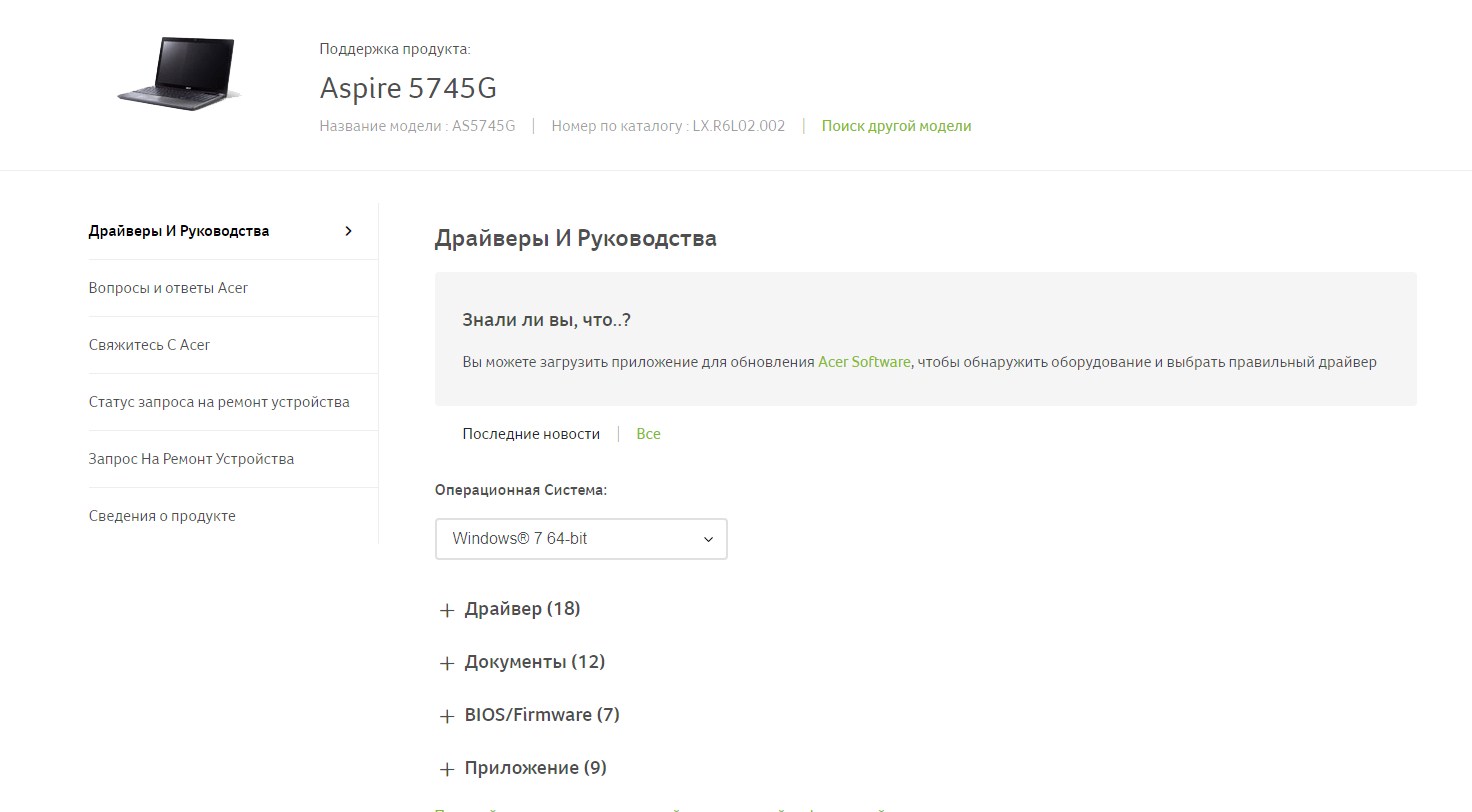
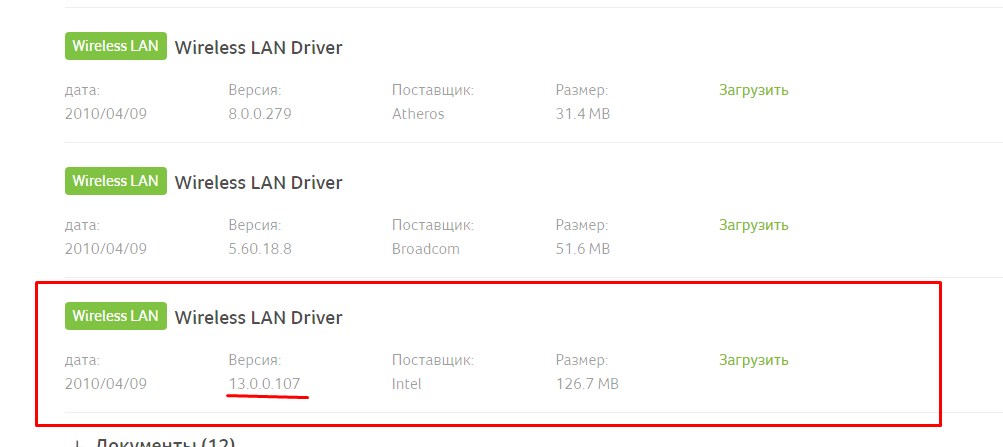
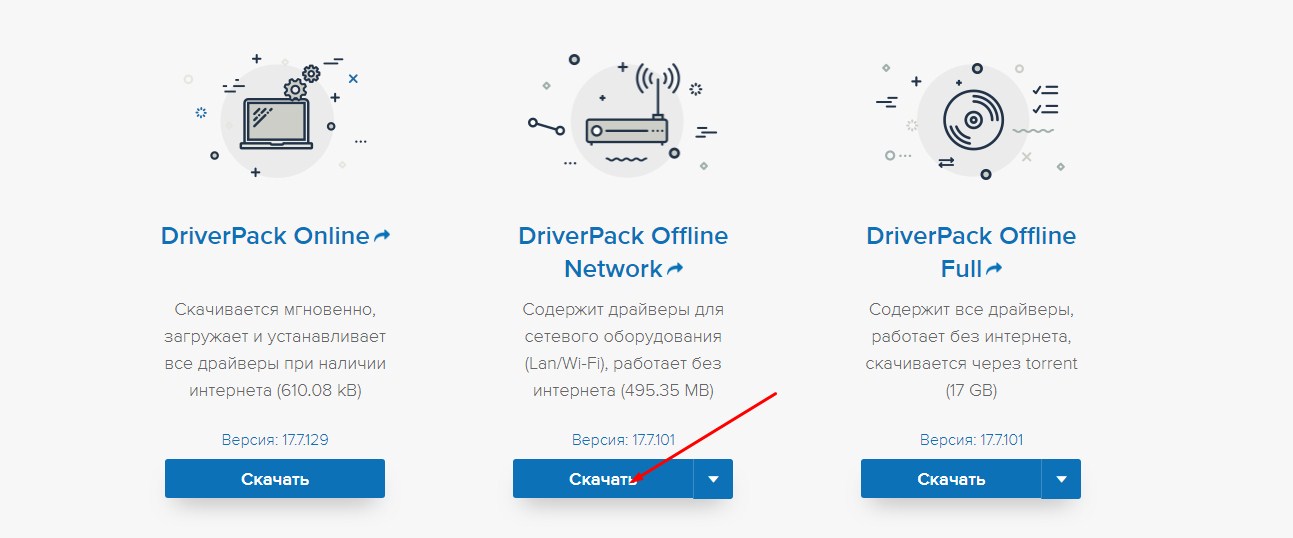

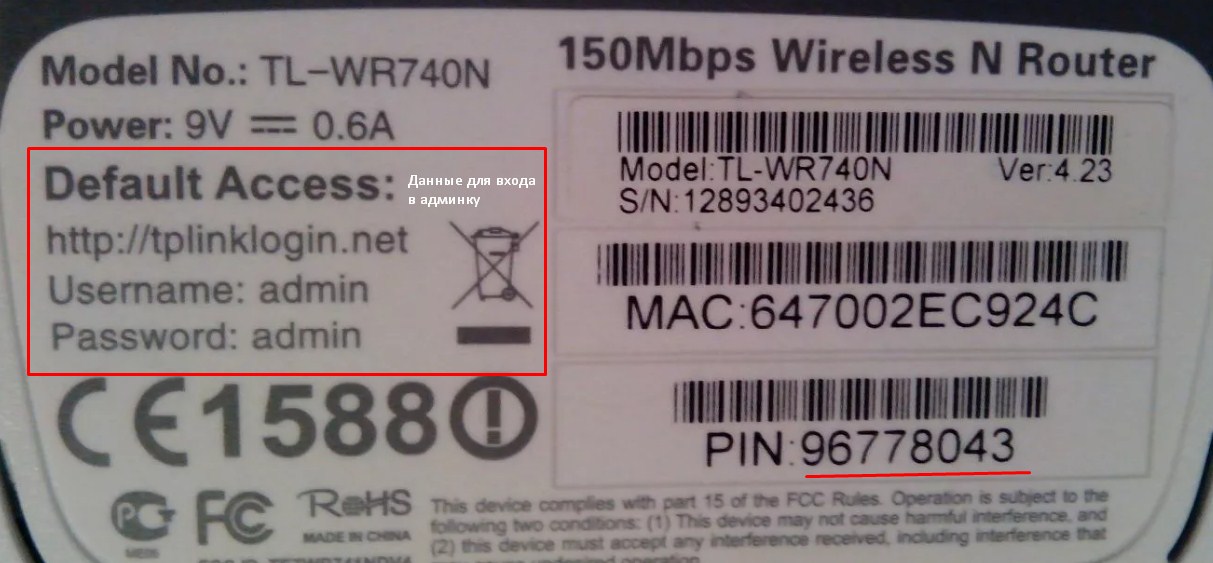




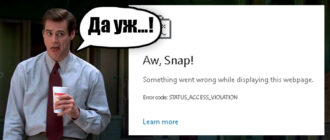
Купила новый, теперь подключается. НИчего не помогало
просто помгла перезагрузка
да роутер глючит 100500. грузанули его и дальше. так обычно бывает, это нормально.
Спасибо огромное, как мне помогла эта статья!
Здравствуйте. Не нашёл решения для своей проблемы. Ноутбук перестал подключаться к сети вай-фай, с которой ранее работал. Сеть видит, при входе требует пароль, затем долго ‘думает’ и выдает ‘невозможно подключиться к этой сети’… При этом другие (“новые”) устройства (телефоны, планшеты друзей) подключаются без проблем.
Попробовать убрать пароль и подключиться. Проверить подключение с ноутбука других сетей. Обновить прошивку роутера и дрова на ноуте.
Так а что в итоге сделали?
Супер, помогло!
Скачать файл без интернета из интернета смешно

Это самый излюбленный комментарий в статьях похожего типа. Решения:
– Подключаем телефон по USB в режиме модема и спокойно качаем все без драйверов и интернета.
– Скачиваем нужное на телефоне и переносим на компьютер.