Всем привет! Если у вас не работает камера на ноутбуке Леново, то это может указывать на несколько причин:
- Камера просто выключена.
- Активен режим конфиденциальности камеры в Lenovo Vantage.
- Настройка конфиденциальности в Windows.
- Поломка драйверов.
- Физическая поломка.
Все эти причины и решения я подробно описал в статье ниже. Надеюсь, она вам поможет. В случае чего – вы можете обращаться ко мне в комментариях. Поехали!
Способ 1: Включение камеры
Если Integrated Camera Lenovo не работает, то, возможно, она просто выключена в системе. Её можно включить с помощью специальных кнопок. Найдите в ряду клавиш «F» изображение перечеркнутой камеры. Обычно используются сочетания кнопок
Fn + F10
Fn + F8
Способ 2: Lenovo Vantage
Проверить и включить камеру на ноутбуке Леново можно с помощью фирменной утилиты Lenovo Vantage. С её помощью можно обновлять драйвера и выставлять некоторые настройки для железа.
Скачать Lenovo Vantage
- После установки запустите утилиту. Её можно быстро найти через поиск Виндовс.
- Перейдите в «Мультимедиа» в разделе «Служебные средства».
- Листаем до пункта «Фотокамера» и выключаем режим конфиденциальности – когда камера выключена. Ниже вы должны увидеть ваше изображение. Если вы его не видите, можно попробовать нажать «Сбросить».
Способ 3: Настройки конфиденциальности
Иногда операционная система сама блокирует доступ к камере. В таком случае она не сможет работать в сторонних программах, но это можно исправить.
- Заходим в «Пуск» и переходим в «Параметры» системы.
- Найдите раздел «Конфиденциальность».
- Найдите раздел «Камера» и включите разрешение, как на скриншоте ниже. Пролистайте чуть вниз и посмотрите, стоит ли разрешение камеры для определенных программ и браузеров.
Способ 4: Драйвера
Камера на ноутбуке может не работать из-за поломанных или кривых драйверов. Начнем с простого шага, и если он не поможет, уже будет скачивать драйвера вручную
- Кликните правой кнопкой мыши меню «Пуск» и выберите «Диспетчер устройств».
- Откройте пункт «Камеры» и через ПКМ удалите устройство.
- Жмем «Удалить».
- Перезагрузите компьютер. После этого система автоматом должна обновить и установить драйвер.
- Проверяем работоспособность камеры.
- Если камера все равно не работает, опять заходим в «Диспетчер устройств», открываем «Камеры» и смотрим, чтобы наша камера точно была там. Если её нет, нажмите по кнопке «Обновить конфигурацию оборудования» на панели задач.
Если это не помогло, то стоит обновить драйвера вручную. Это можно сделать двумя способами. Первый – через программу Lenovo Vantage.
- Откройте программу.
- Ниже в «Служебных средствах» кликаем по пункту «Сканирование оборудования».
- Жмем «Быстрое сканирование». Подождите немного. После этого обновите и установите все драйвера.
Второй способ – это скачать драйвера с официального сайта. А уже потом их установить к себе на устройство.
- Переходим на официальный сайт поддержки Lenovo
- В разделе ПК нажмите «Обнаружить продукт».
- Переходим в раздел «Драйверы и Программное обеспечение».
- Здесь есть два варианта – или сканировать ноутбук, или выбрать драйвера вручную. Вы можете использовать тот вариант, который вам кажется удобным.
Способ 5: Дополнительные советы
- Попробуйте отключить защиту вашего антивируса. Возможно, именно он блокирует доступ к камере.
- Проверьте комп на наличие вирусов.
- Проверьте работу камеры в других программах. О том, как это сделать – подробно написано тут (переходим по ссылке).
- Возможно, есть физическая поломка камеры. Если она внешняя и подключена через USB, попробуйте подключить её к другому компьютеру.
На этом все, дорогие друзья. Надеюсь, статья смогла вам помочь. Если что-то не получается или возникли трудности – пишите в комментариях. До новых встреч на портале WiFiGiD.RU.

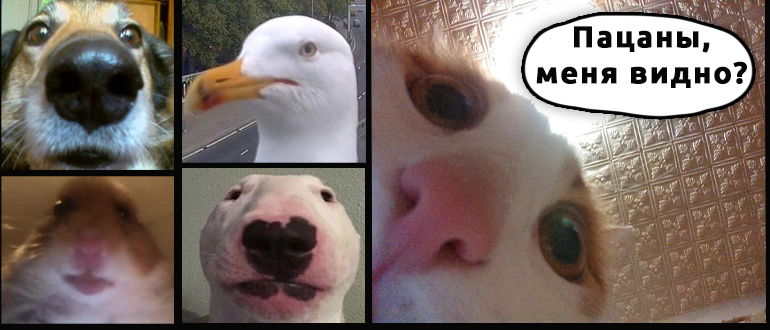
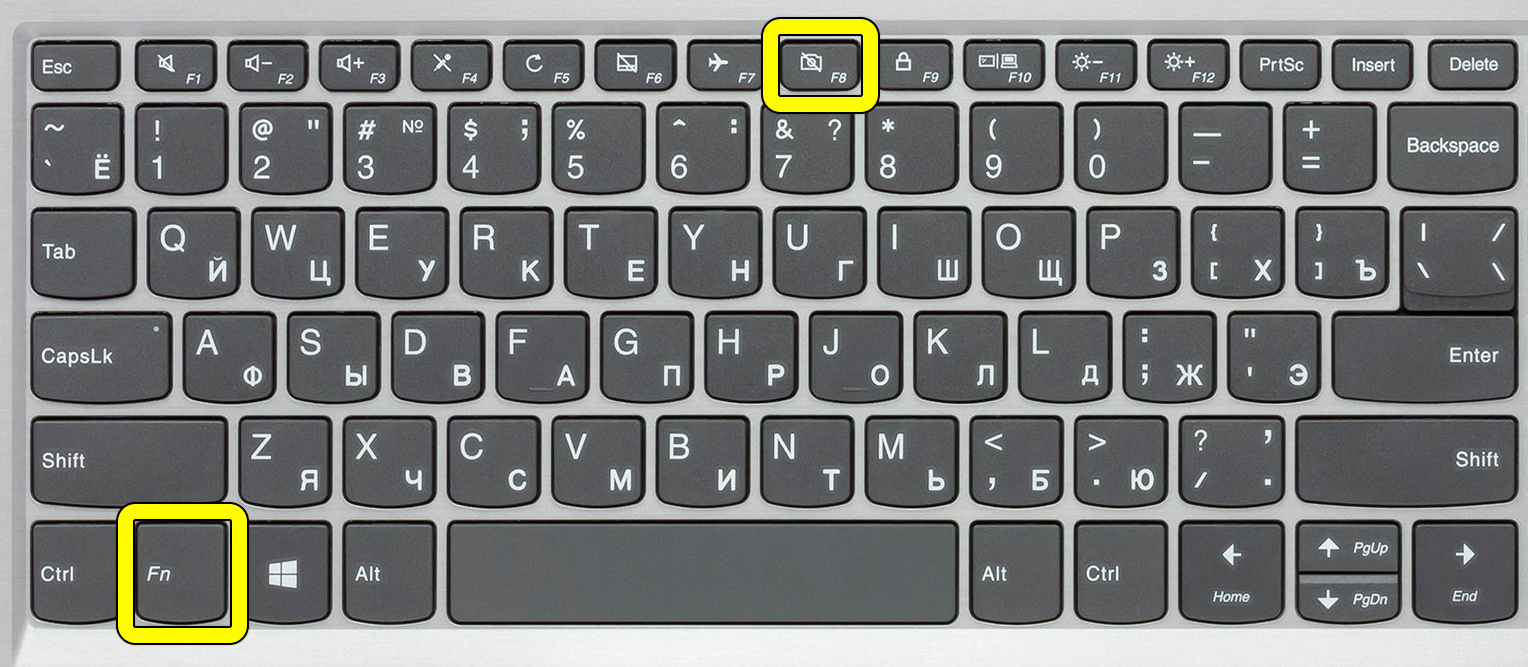
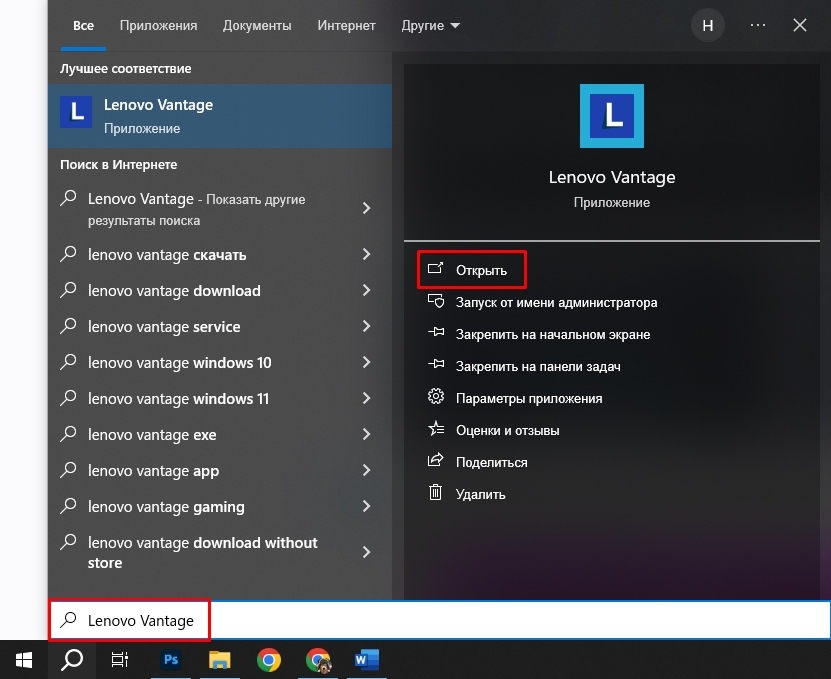
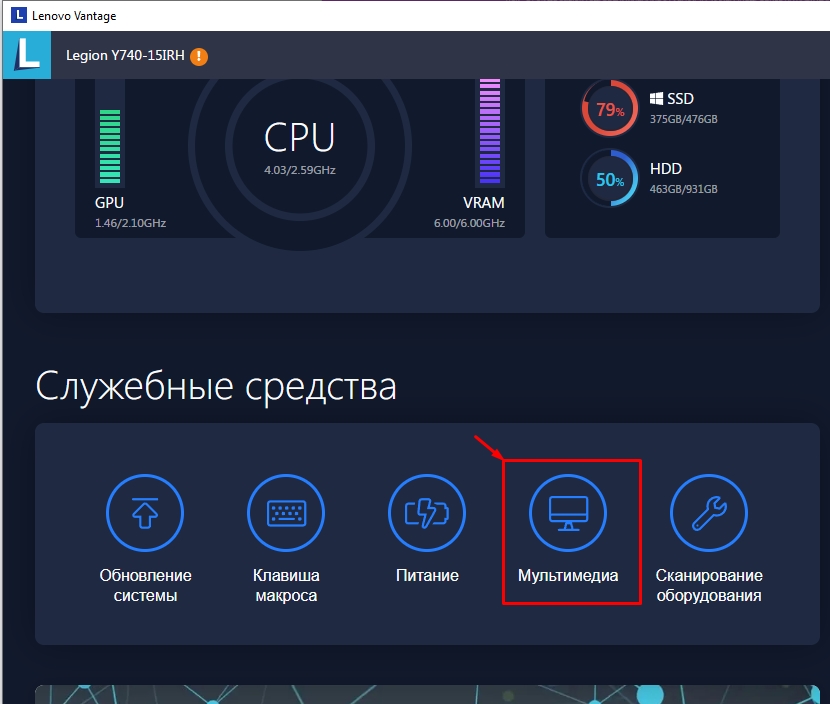
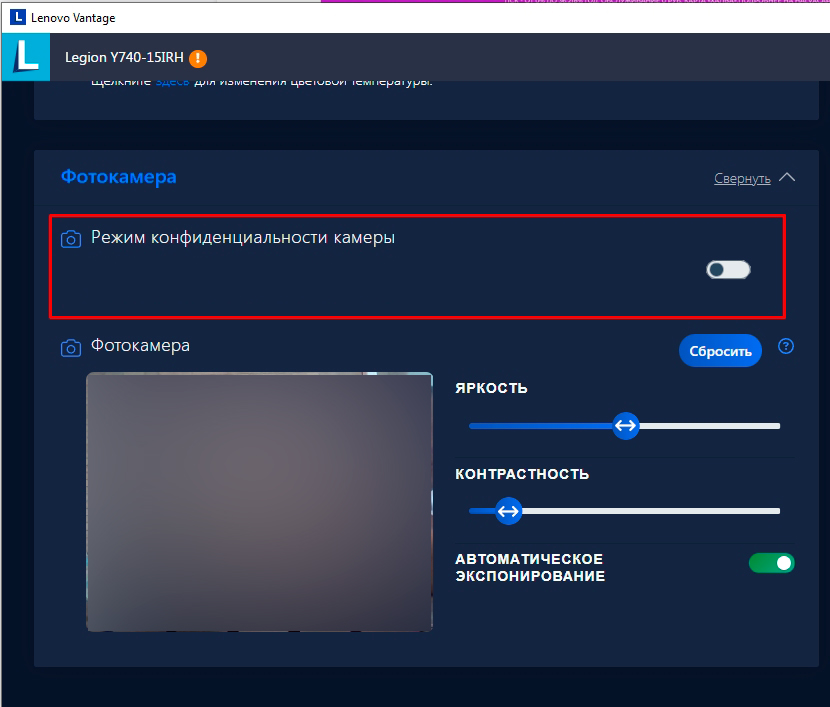
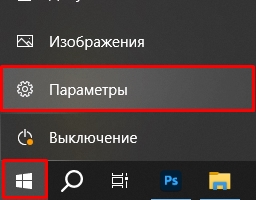
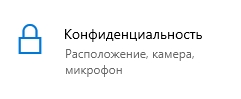
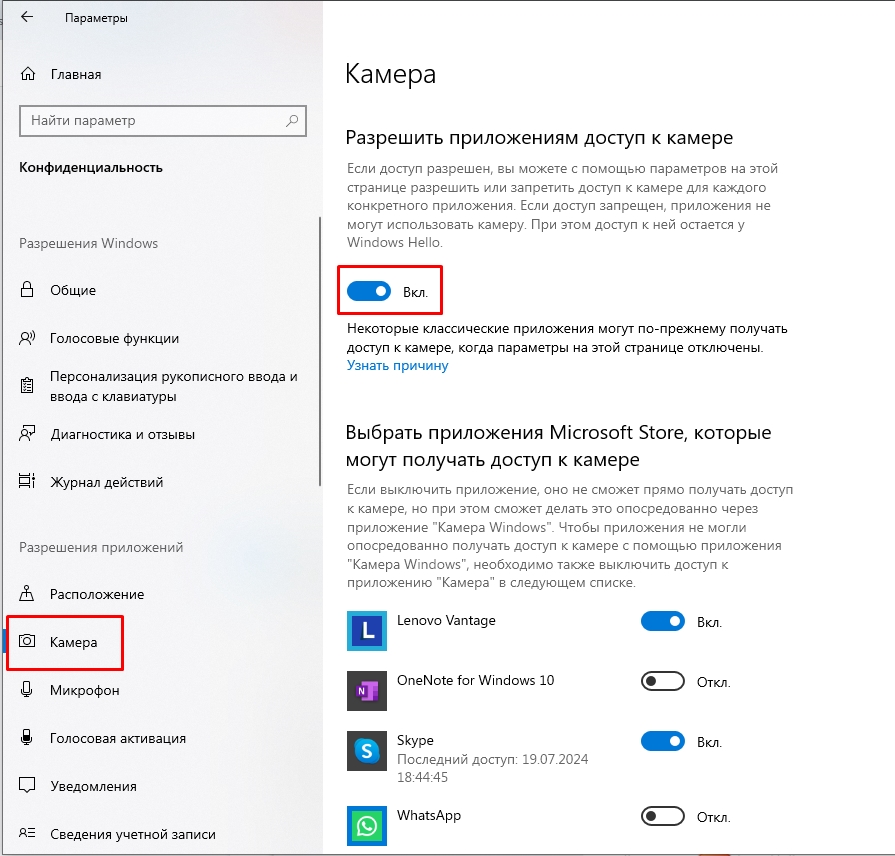
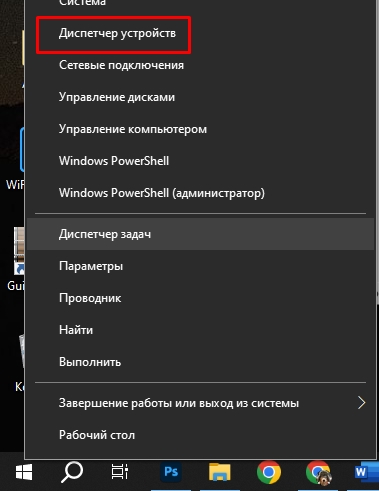
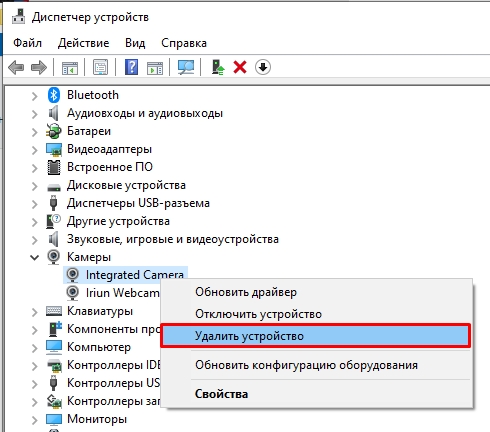
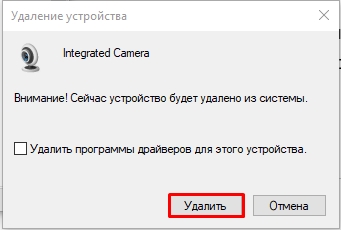
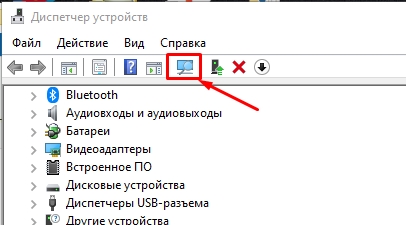
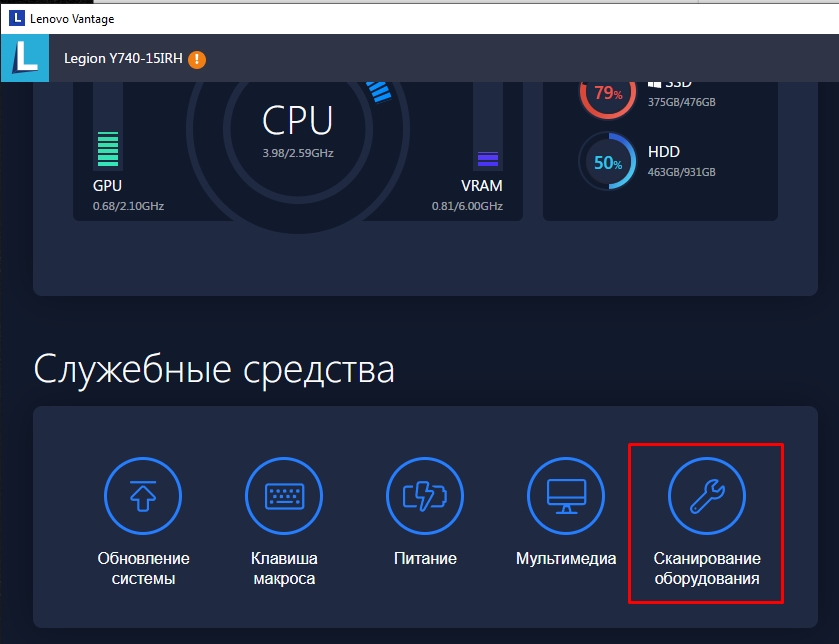
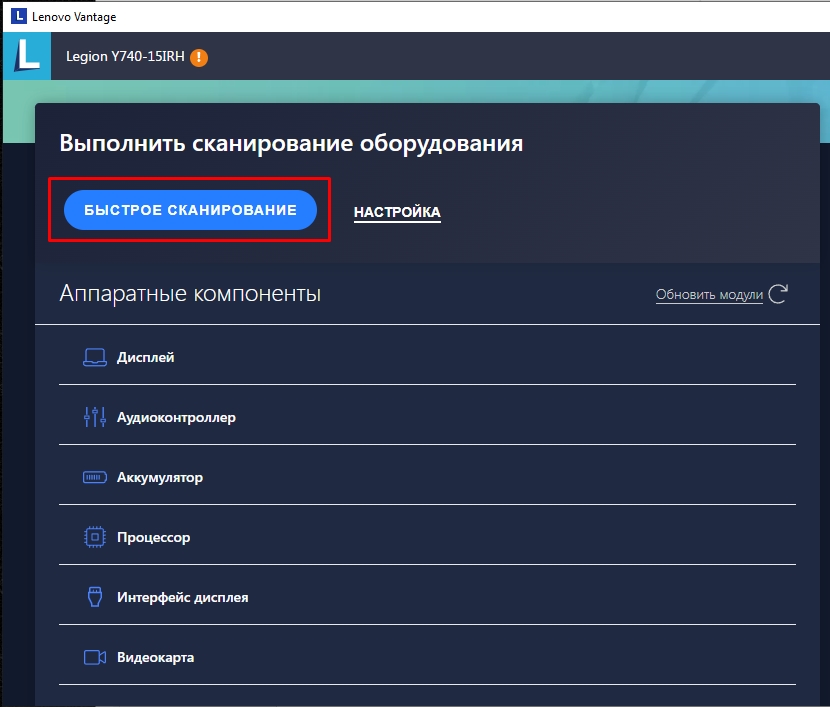
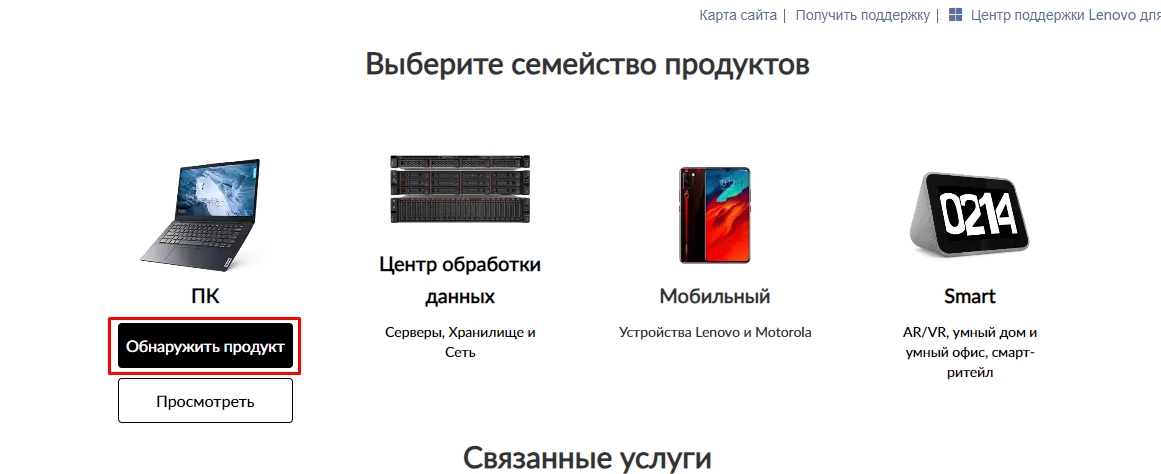
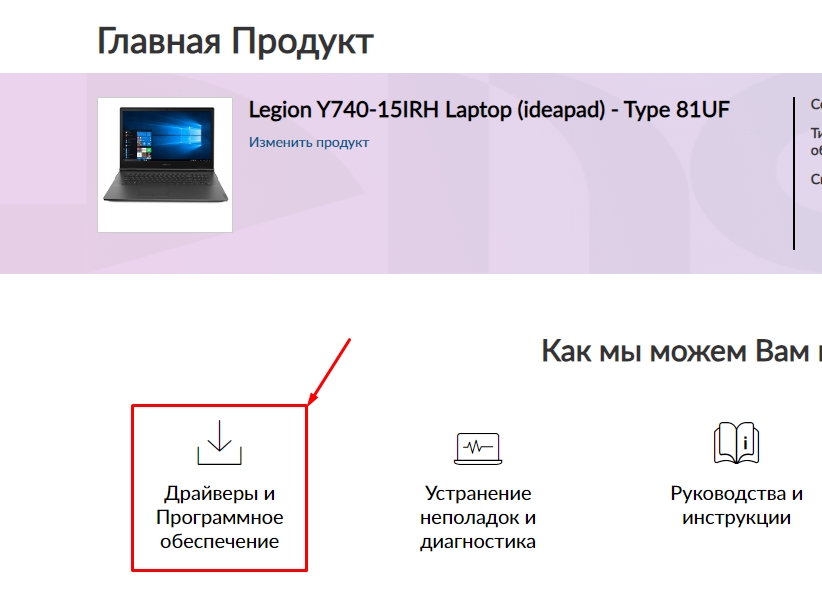
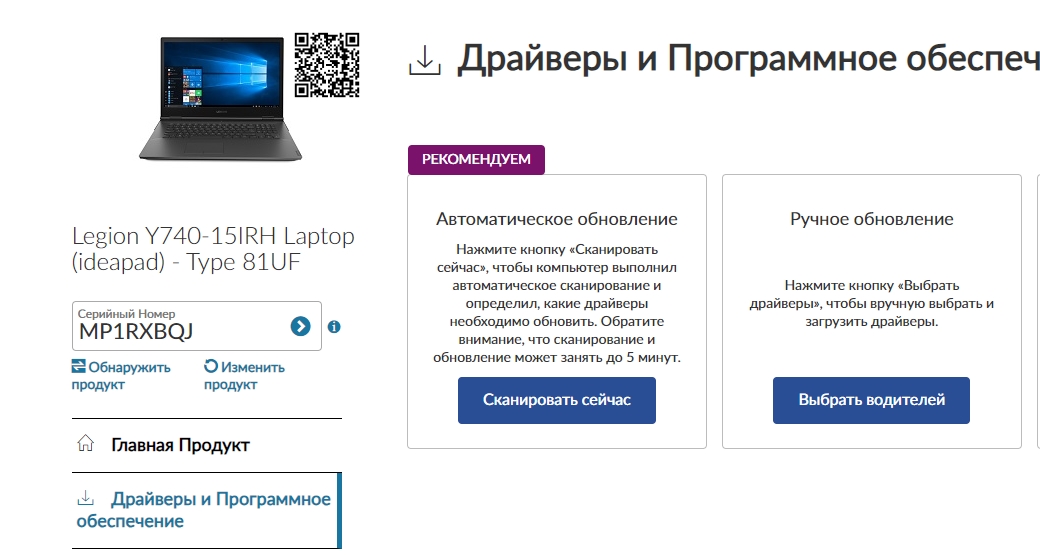


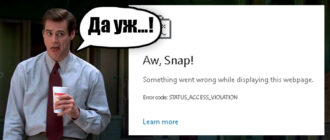

Паранойки вышли из статьи
За горячие клавиши спасибо
Лучше всего работает переустановка драйвером
Была проблема с камерой встроенной, устройство работает, лампочка индицирует включение, а в программах камера, скайп и др — ченый экран… перерыл интернет и проделал все возможные рекомендации. Ничего не помогало. пошел в магазин и купил недорогую камеру от Logitech — подключил, после того как система опознала устройство и установила сама драйвера — заработали обе камеры — и внешняя и встроенная! После отключения внешней — встроенная работает исправно. Вот такое решение.