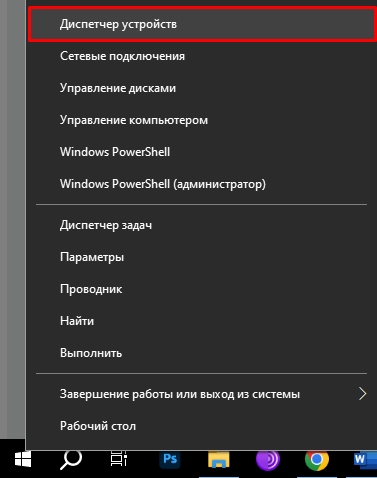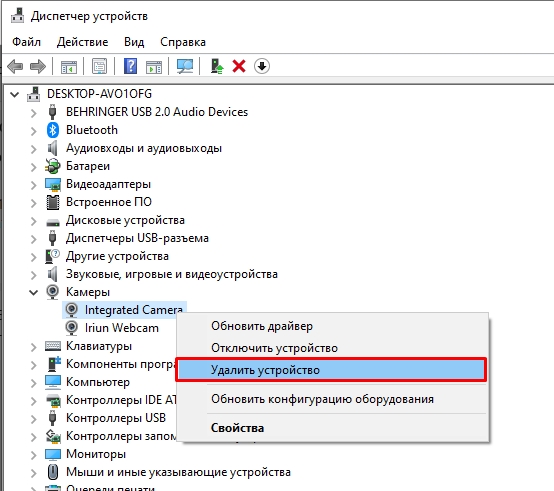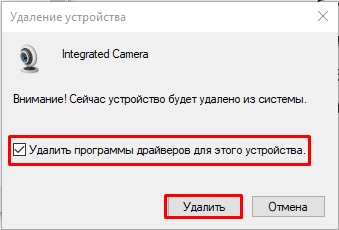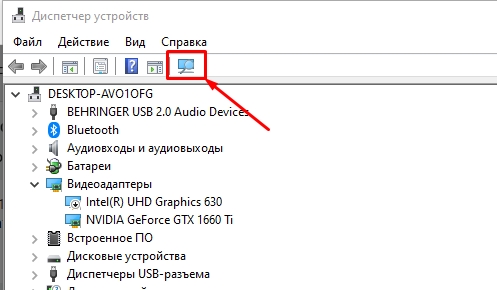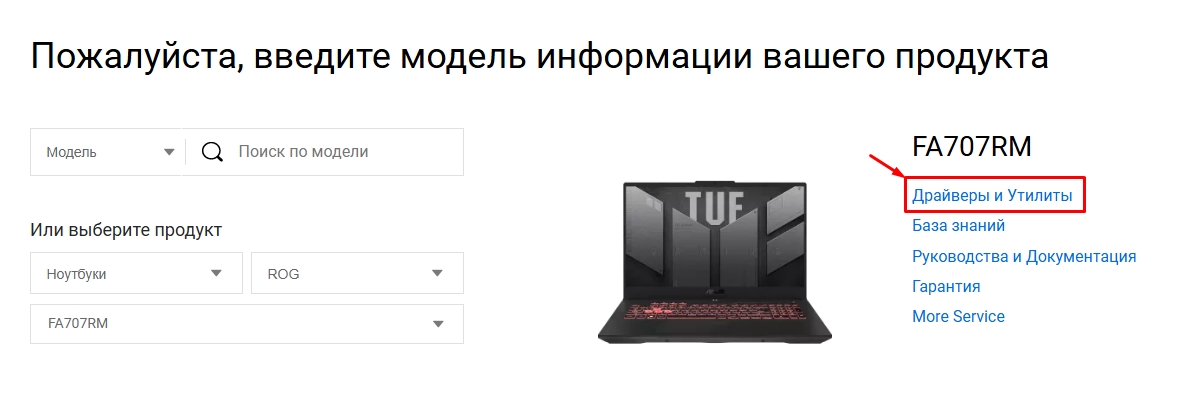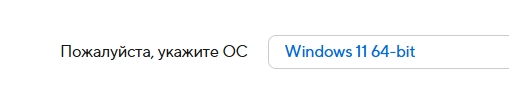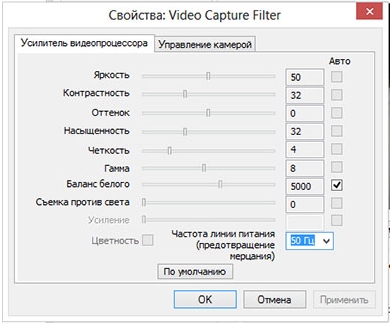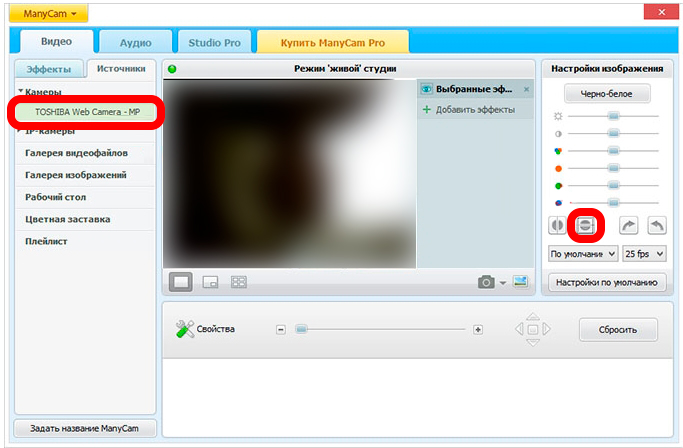ВОПРОС! Здравствуйте. Я столкнулся с проблемой, и хотел бы узнать – почему камера на моем ноутбуке показывает вверх ногами. Заранее спасибо.
БЫСТРЫЙ ОТВЕТ! Сам с подобным сталкивался на ноутбуках ASUS, MSI и Lenovo. Связано это с некорректной работой драйвера. Скорее всего, вы не сами устанавливали драйвера, и в таком случае за вас всё делает сама Windows, скачиваем ПО с серверов Microsoft. Проблема в том, что на серверах не всегда есть подходящие драйвера. Ниже я расскажу, что нужно делать, и как перевернуть камеру на ноутбуке обратно.
Способ 1: Автоматическая переустановка
Смотрите, все способы, которые мы рассмотрим, связаны с тем, чтобы найти подходящий и рабочий драйвера для вашей камеры. Начнем с самого простого, а именно с «Диспетчере устройств».
- Переходим в «Диспетчер устройств».
- Кликаем правой кнопкой мыши по кнопке «Пуск» и заходим в «Диспетчер устройств».
- Откройте раздел «Камеры», находим там нашу вебку, кликаем ПКМ и выбираем «Удалить устройство».
- Ставим галочку и жмем «Удалить».
- После удаления драйвера, жмем по кнопке обновления оборудования и ждем.
- Посмотрите, установилось ли устройство в том же разделе «Камеры». Проверьте работу вебки.
Способ 2: Ручная установка
В прошлой главе мы просто переустановили текущий драйвера. Здесь же мы установим официальное ПО с сайта производителя вашего ноутбука.
- Переходим на сайт ноутбука вашего производителя:
Samsung
ASUS
ACER
HP
Lenovo
MSI
Huawei
Dell (Из РФ работает только через ВПН или Прокси)
ColoFul
- Я покажу на примере ASUS, но сам принцип будет примерно таким же и на других моделях.
- Нам нужно будет указать точную модель. Чаще всего можно указать вручную, или вписав серийный номер модели.
- Некоторые производители предполагают установку отдельного ПО, которое и будет обновлять драйвера. Если подобного нет, жмем по пункту «Драйверы и Утилиты».
- Укажите вашу операционную систему.
- Вы увидите список всех драйверов. Я настоятельно рекомендую установить все от чипсета и видеокарты, до Bluetooth и сетевого оборудования.
Более подробно про установку и обновление всех драйверов на устройстве – читаем в этой статье.
Способ 3: Настройка в приложении
Если прошлые варианты не дали результата, то можно попробовать настроить переворот камеры в приложении. Для этого нужно перейти в «Настройки» и раздел «Web-камеры». Иногда настройка переворота изображения есть прям в настройке программы. Иногда это можно сделать через программу самой вебки. Найдите кнопку «Настройка веб-камеры». После этого внимательно ознакомьтесь с конфигурацией вашего устройства.
Настройка по-английски может иметь разные названия «Flip Vertical» или «Rotate». Поищите эту настройку по разным вкладкам и разделам.
Способ 3: ManyCam
Крутая программа, которая позволяет настраивать изображение вашей камеры. Помимо настроек яркости, контрастности и цветности, вы можете перевернуть изображение.
- Скачать программу можно по ссылке ниже.
Скачать ManyCam
- При установке не забудьте убрать лишние галочки (Ask Toolbar и Driver Updater), чтобы не установить лишний мусор.
- В «Источниках» выбираем нашу камеру».
- В разделе «Настройки изображения» нажмите по кнопке перевернуть картинку.
- Если вы нажмете на крестик, то программа не закроется и свернется в трей.
- Теперь уже в программе, в которой вы используете вебку в «Настройках» в разделе «Камера» нужно выбрать в источниках «ManyCam Virtual WebCam».
Вот и все. Только помните, что программу всегда нужно запускать заранее, чтобы работали эти настройки. Ждем вас снова на портале WiFiGiD.RU.