Всем привет! Сегодня утром при подключении к интернету у меня опять вылезла 797 ошибка: «Не удалось подключиться, поскольку модем не найден или занят». Так как я постоянно с ней сталкиваюсь, то я решил написать свою инструкцию по решению этой проблемы.
В первую очередь попробуйте перезагрузить компьютер, иногда бывает, что виснет какая-то служба или программа перекрывает доступ к выходу в сети. То же самое сделайте с модемом (если он есть). Для USB-модемом вытаскиваем его из гнезда и вставляем туда же. Если не помогает, то можно, кстати, попробовать переподключить в другой USB-слот – в таком случае драйвер должен переустановиться начистую.
Если вы используете какие-то сторонние программы для подключения к VPN, то отключите их – обычно их можно найти в трее.
Данная ошибка очень часто возникает при подключении по VPN на USB-модемах (МТС, Теле2, Мегафон, Yota, Билайн и т.д.) при использовании типов подключения PPTP и L2TP. В более редких случаях возникает ошибка при проводном подключении PPPoE. При этом кабель может идти напрямую или использовать aDSL модем. Надеюсь, мои рекомендации вам помогут. Если что – пишите свои вопросы в комментариях, и я постараюсь вам помочь.
Изменение параметров DHCP
Нам нужно зайти в параметры подключения и посмотреть, чтобы там не стояли статические настройки IP адреса, маски, шлюза и т.д. Такое бывает, когда некоторые сторонние приложения устанавливают свои конфигурации. Иногда эти настройки устанавливаются приложениями от Билайн, Мегафон, МТС и т.д.
- В Windows 10 нажмите «Пуск», выберите «Параметры» (значок шестеренки).
- Переходим в раздел «Сеть и Интернет». Далее нажимаем по «Ethernet» и кликаем по ссылке «Центр управления сетями и общим доступом».
- В Windows 7, чтобы туда попасть, достаточно нажать правой кнопкой мыши по подключению в правом нижнем углу и выбрать этот пункт.
- Нажимаем «Изменение параметров адаптера».
- Далее вы увидите все ваши подключения, вам нужно выбрать именно то, через которое вы выходите в интернет. Нажимаем ПКМ и выбираем «Свойства».
- Теперь находим строку с IPv4, выделяем её и переходим в «Свойства». Установите галочки как на картинке ниже и нажмите «ОК».
Подключение через USB-модем
Если вы используете USB-флешку для выхода в интернет, то могут быть проблемы с выбором устройства для подключения к сети провайдера, поэтому нам нужно это проверить.
- Откройте подключение, которое вы используете, но не авторизовывайтесь в сети – оно обычно находится в разделе сети (нажимаем по планетке в правом нижнем углу экрана в трее).
- Перейдите в «Свойства».
- На вкладке «Общие» убедитесь, что в строке «Подключиться через» стоял ваш модем, если это не так, то измените параметры и установите нужное устройство.
Если это не помогло, то пойдем другим путем. Нам нужно полностью удалить программу, с которой вы выходите в интернет. Обычно компании Билайн, Мегафон, МТС сразу устанавливают подобные приложения. Также мы удалим драйвер, который устанавливается в скупе с приложением.
- Сначала вытащите модем из компьютера или ноутбука.
- Открываем «Панель управления». В семерке этот раздел находится сразу в меню «Пуск». Переходим в «Программы и компоненты». В десятке можно воспользоваться клавишами + R и командой control.
- Если вы не можете найти этот раздел, то убедитесь, что стоит режим просмотра как «Крупные значки».
- В списке найдите программу от Билайн, МТС, Мегафон (или чем вы там пользуетесь), нажмите ПКМ и удалите программу.
- Программу мы удалили, теперь идем удалять драйвер. Нажимаем ПКМ по компьютеру, заходим в «Свойства» и переходим в «Диспетчер устройств».
- Обычно модем находится в разделе «Контроллеры USB» – находим его, нажимаем ПКМ и выбираем «Удалить».
- После удаления, вновь вставляем флешку и проделываем все те же действия при установке. Обычно нужно открыть проводник, найти там наш модем и запустить установку.
Если и это не поможет, то возможно есть проблема с драйверами. Например, на некоторых старых модемах нет поддержки Windows 10, и они работают только с семерками. Бывает, что компания в целом выкатывает кривые драйвера. Есть несколько способов найти драйвера и установить их:
- Способ – зайдите на официальный сайт вашего оператора, если вы используете их модем. Например, у МТС есть отдельный раздел с драйверами. Если вы не можете через поиск найти этот раздел, то можно обратиться в службу поддержки.
- Способ – откройте заднюю крышку модема и посмотрите, что написано на этикетке. Далее нужно через поиск найти драйвер, чаще всего его можно обнаружить на официальном сайте. Как только найдете драйвер, скачиваете и устанавливаете его к себе на компьютер.
- Способ – у вас должно быть альтернативное подключение к интернету. Далее вставляем USB-модем, переходим в «диспетчер устройств», находим его там, кликаем ПКМ и выбираем «Обновить драйвер». При обновлении нужно указать «Автоматический поиск драйверов». Если вы увидите сообщение, что драйвер не нуждается в обновлении. То удалите его, а потом обновите его от сюда же. Для этого находим наш модем в разделе «Другие устройства» и устанавливаем драйвер (он будет скачен с интернета). Или вы можете нажать по кнопке «Обновить конфигурацию оборудования». Повторюсь, что вы при этом должны быть подключены к интернету.
Проверка защиты антивируса
Бывает, что подключение блокируется самим антивирусом, поэтому можно попробовать на время отключить защиту и посмотреть, что будет. Для этого находим защитную программу в трее, нажимаем правой кнопкой мыши и находим пункт, который отключает защиту. Если это вам поможет, то у вас есть два выхода:
- Поменять антивирусную программу на другую.
- Установить более новую версию – возможно, эта проблема будет там решена.
Есть еще третий выход – это точечная настройка брандмауэра самого антивируса, но как именно её сделать, вам никто не ответит, хотя можно написать в службу поддержки на официальный сайт производителя этого антивируса.
Удаление вирусов
Вирусы тоже могут препятствовать подключению. Поэтому я бы на вашем месте полностью проверил компьютер антивирусной программой. Можно воспользоваться даже бесплатным софтом. Если у вас уже есть антивирусник, то обновите базы, а уже потом проверьте компьютер.
Подключение по кабелю
Если вы не используете USB-модем, а в ваш компьютер в интернет заходит по кабелю, то можно попробовать удалить и пересоздать подключение.
- Нажимаем на клавиатуре на клавиши «Win» и «R» и прописываем команду:
ncpa.cpl
- Далее выберите наше подключение, кликните ПКМ и выберите «Удалить».
- Теперь нам нужно его пересоздать. Для этого вам нужно держать под рукой договор от провайдера, так как там прописаны данные для подключения к сети оператора.
- По созданию нового подключения я уже писал отдельные инструкции, и с ними вы можете ознакомиться – по этой ссылке (переходим сюда). Самое главное, выберите нужный тип подключения – он указан в договоре.
Восстановление системы
Бывают случаи, когда интернет не работает из-за глобальной поломки системы. У меня такое было на Windows 7 – включаю комп, а интернет вообще не работает, хотя подключение есть. Скорее всего поломка произошла из-за какой-то сторонней программы. Чтобы не лазать по системы и искать проблему – проще её просто откатить.
- Переходим в «Панель управления» любым удобным для вас способом.
- Находим раздел «Восстановление».
- Далее выбираем «Запуск восстановления системы».
- Система может вам предложить собственную точку, но я бы выбрал её вручную.
- Теперь вы увидите список точек, выбираем точку по той дате, на которой проблемы не было. Если вы не знаете какую выбрать, то выберите самую раннюю.
ВНИМАНИЕ! При восстановлении системы все данные с диска C (системного диска) будут восстановлены до этой даты. На других дисках данные не будут затронуты. Если у вас на рабочем столе или на этом диске есть важная информация – скопируйте её на другой диск или перенесите на флешку (если у вас нет альтернативного раздела).
- Далее запускаем восстановление.
Чистка системы
Если ничего не помогло, то можно попробовать почистить комп от мусора. Смысл в том, что система любит засоряться различными программами, приложениями и службами, которые висят и мешают работе другим программам. Иногда подобный «мусор» мешает подключению, поэтому можно просто почистить комп – об этом подробно написано тут.
Ничего не помогло
Если из вышеперечисленного ничего не помогает, то скорее всего проблема возникает со стороны провайдера, а не у вас, поэтому стоит позвонить в службу технической поддержки.

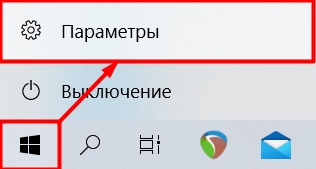
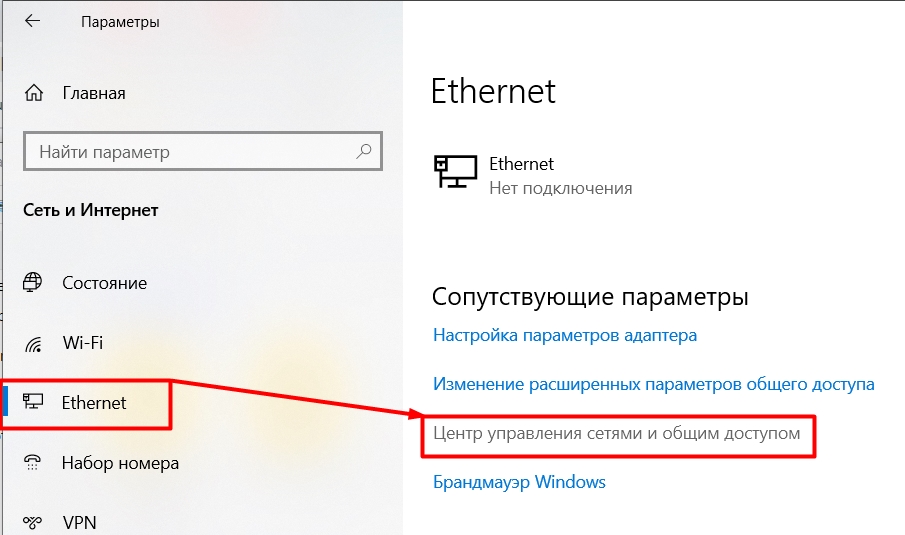

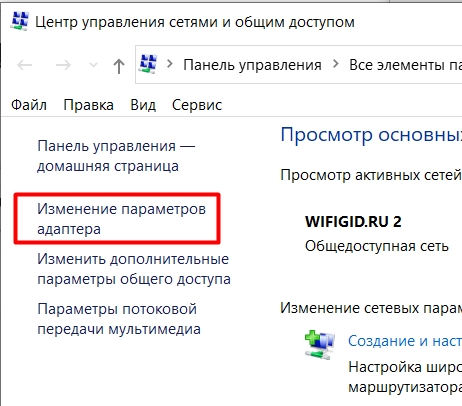
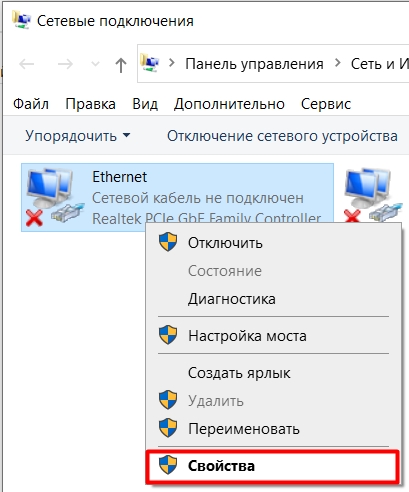
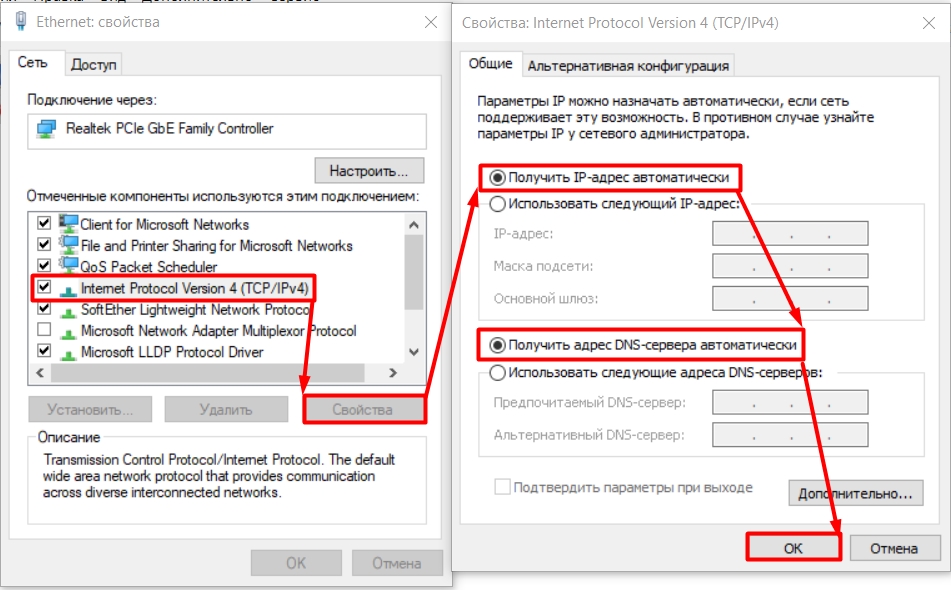

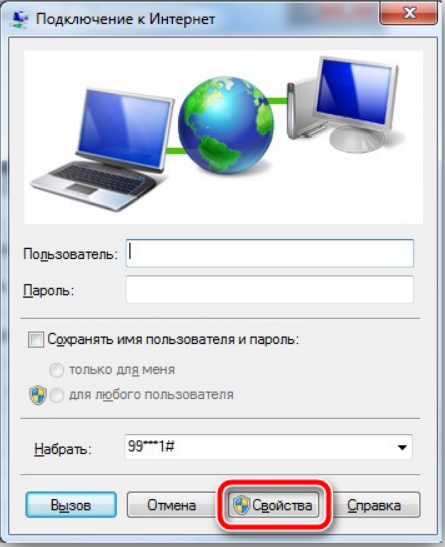
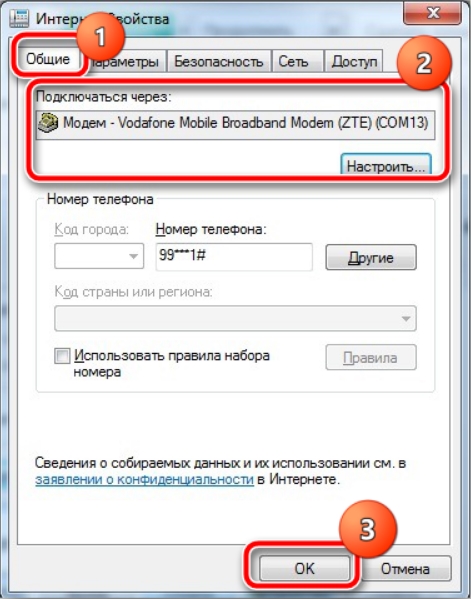
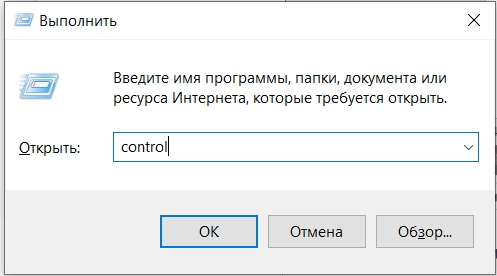
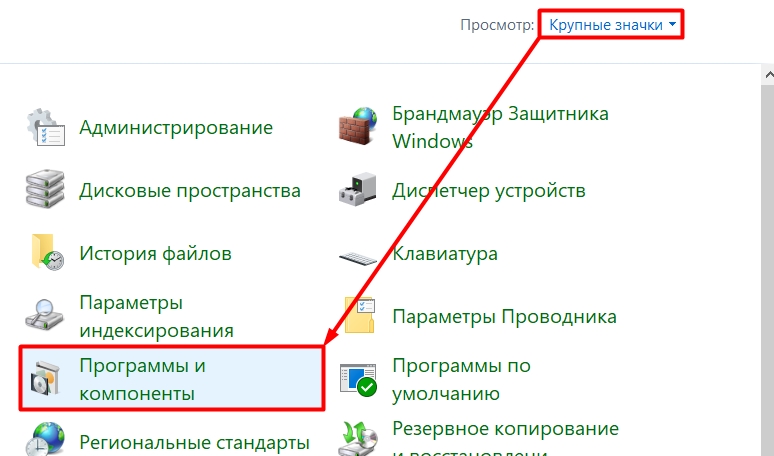
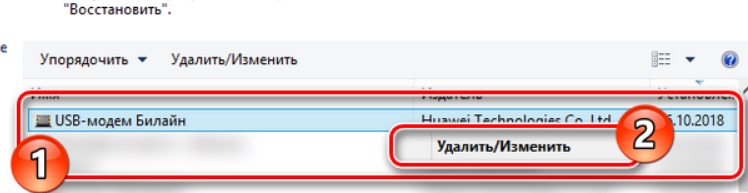
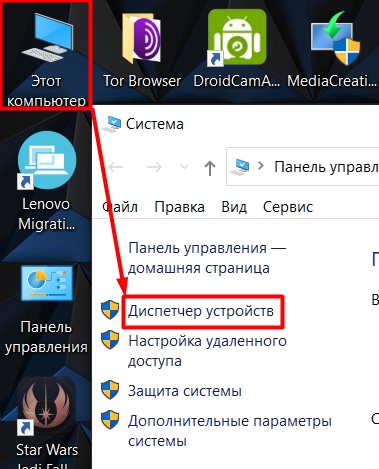

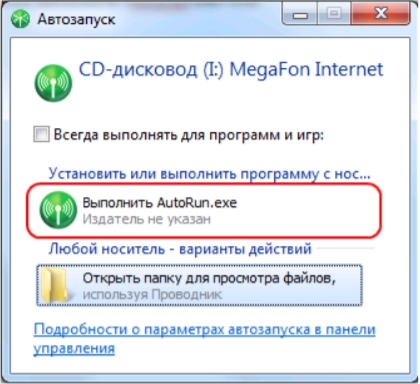

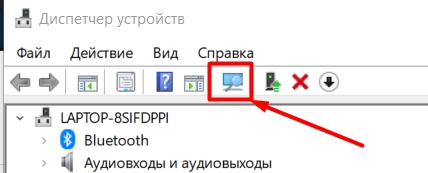
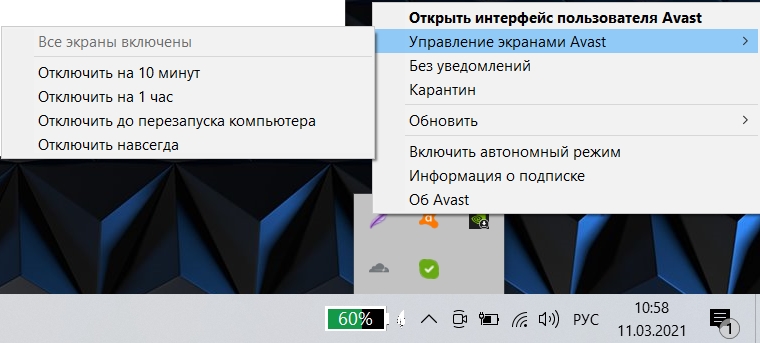
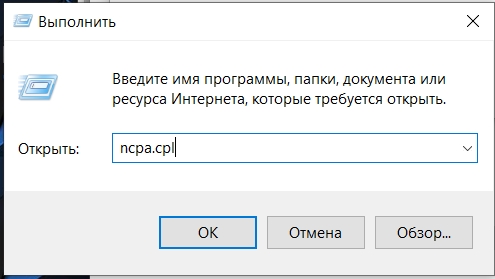
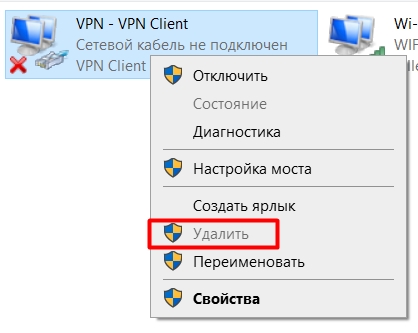
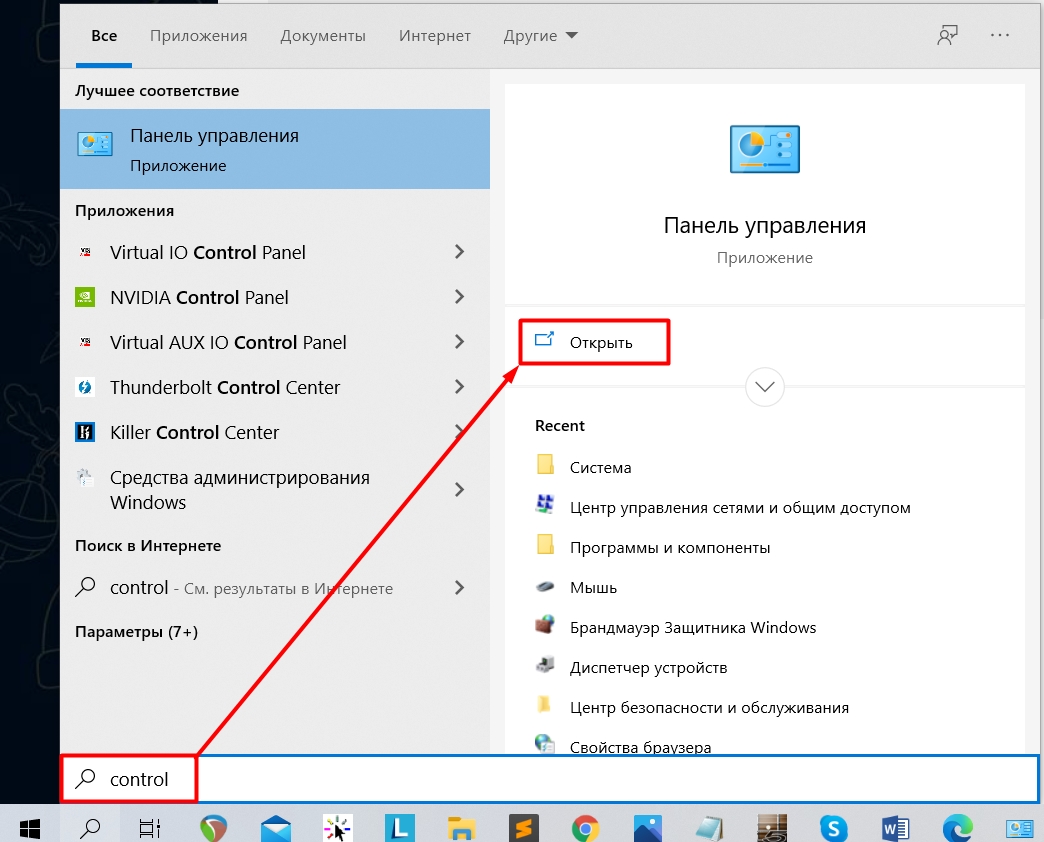
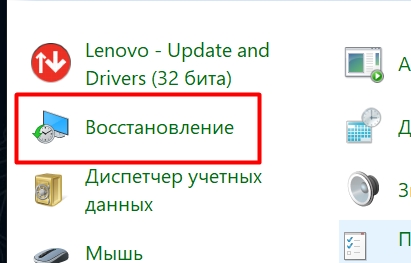
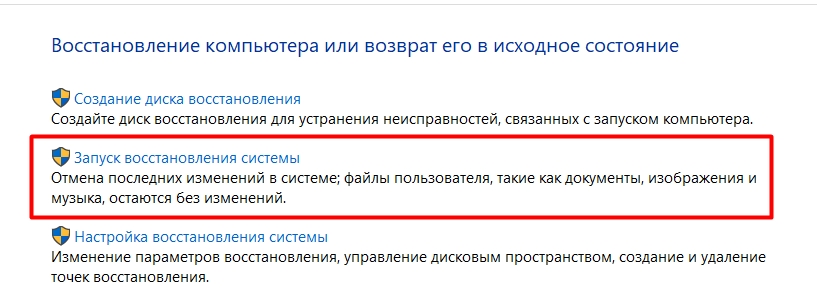
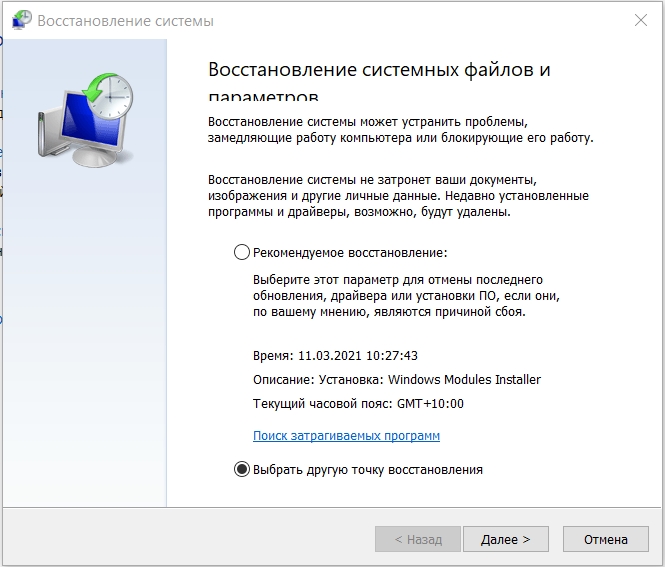
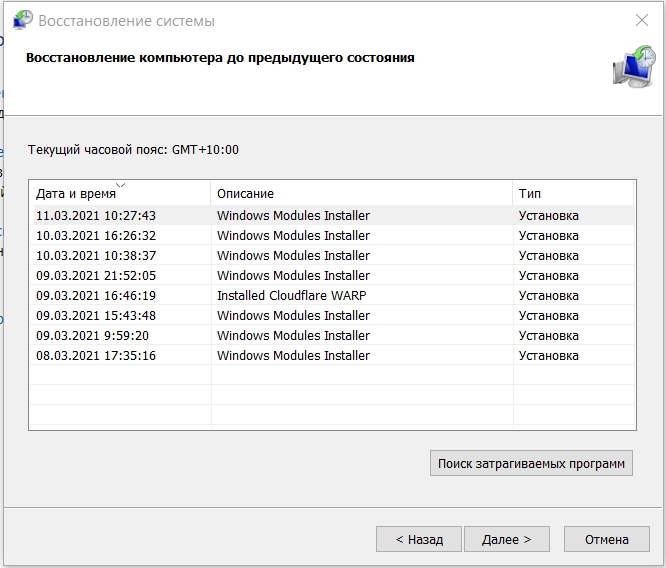




Пытались сделать – ничего не помогло.
Позвонила провайдеру.
Он что-то поделал.
Через полчаса все подклчюилось само.
Спасибо! Вроде как пока работает


Ай да будь здоров о Великий создатель этой статьи! Три дня мучений – меня, провайдера и кота (которого я гонял еще больше от безысходности). И все решилось каким-то волшебным образом. Низкий поклон тебе о святой Бородач, маэстро сетевого мира. Спасибо!