Всем привет! Сегодня в офисе столкнулся с проблемой, а точнее c ошибкой, с текстом:
Доменные службы Active Directory сейчас недоступны.
Ошибка вылезает при попытке распечатать документ на принтере, компьютера, который подключен к корпоративной сети. Точно такая же ошибка может возникать и в домашней сети (разницы нет). Я решил эту проблему и написал для вас статью со всеми возможными способами, которые вам могут помочь. Поехали!
Способ 1: Зависла службы печати
С подобной проблемой сталкивается каждый, поэтому опишу решения, которые часто помогают сразу. В первую очередь нам нужно перезагрузить оба устройства:
- Принтер, который подключен к компьютеру в сети.
- Сам компьютер, к которому и подключен принтер.
Обычно проблема решается сама собой. В первом случае может зависнуть сам принтер. Во втором – служба печати в Windows, когда на неё отправлено много документов.
Способ 2: Принтер по умолчанию
В некоторых случаях бывает сбой, когда в системе выбран неправильный принтер по умолчанию. Давайте попробуем это решить. Все делаем на том ПК, к которому подключен принтер.
- На клавиатуре одновременно зажимаем клавиши:
+ R
- Вводим команду:
control
- Находим пункт «Устройства и принтеры».
- В списке найдите правильный принтер, кликните по нему правой кнопкой мыши и выберите «Использовать по умолчанию». Если его в списке нет, то проверьте, чтобы USB кабель был подключен к принтеру. Можно попробовать переподключить провод – выдергиваем и повторно подключаем кабель со стороны устройства и ПК.
ПРИМЕЧАНИЕ! Если принтера все равно не будет в списке – нам нужно его будет повторно настроить – об этом подробно написано в этой инструкции (переходим и читаем).
Способ 3: Служба
Для работы с принтерами в системе выступает служба печати. Если она выключена или работает неправильно, то это может быть корнем проблемы.
- Зажимаем:
+ R
- Вводим:
services.msc
- Двойным щелчком мыши открываем «Диспетчер печати».
- Устанавливаем «Тип запуска» в автоматическом режиме. Потом жмем «Остановить» и «Запустить». На всякий случай кликаем «Применить» и закрываем окно.
Способ 4: Средства устранения неполадок
Если ошибка Active Directory все равно вылезает, и принтер не хочет работать – мы можем попробовать дать системе самой решить эту проблему, запустив средства устранения неполадок.
- «Пуск» – «Параметры».
- «Устройства».
- Выберите раздел «Принтеры и сканеры» слева.
- В блоке справа найдите и нажмите по ссылке «Запустить средство устранения неполадок».
- Система просканирует устройства и попробует решить проблему. В это время она будет предлагать какие-то решения, или задавать вопросы. Действуем согласно инструкциям на экране.
Способ 5: Подключение компьютера к сети
Возможно, компьютер, к которому подключен принтер, просто не подключен к сети или у него настроены неправильно IP, маска, шлюз. Обычно для подключения дома используют домашний Wi-Fi роутер. Подключение может быть двух видов:
- По проводу.
- С помощью беспроводной сети Wi-Fi.
Поэтому в первую очередь проверяем, чтобы этот ПК был точно подключен к роутеру. Если вы используете кабель, то проверьте, чтобы он был вставлен в сетевую карту компа. Также проверяем и второй конец, чтобы он был подключен к одному из LAN портов маршрутизатора. Если вы используете подключение по Wi-Fi, то там достаточно просто подключиться к этой домашней сети. Обращаю ваше внимание, что второй компьютер или ноутбук также должны быть подключены к этому роутеру.
ПРИМЕЧАНИЕ! Если вы не понимаете, о чем я пишу, то советую прочитать вот эту инструкцию (переходим по ссылке). Там я понятно и доступным языком, с картинками показываю, как организовать локальную сеть дома.
Дополнительно проверим настройки IP и WINS.
- Используем наши любимые клавиши:
+ R
- Вводим команду:
ncpa.cpl
- Выберите то подключение, которое вы используете с роутером – «Ethernet» (по кабелю) или «Беспроводная сеть» (через WI-Fi). Кликаем правой кнопкой мыши и заходим в «Свойства».
- Кликаем по «IP версии 4» – «Свойства» – ставим автоматическое получение IP и DNS. Применяем настройки.
- Тут же жмем «Дополнительно…».
- Перейдите на вкладку «WINS» и установите такую же конфигурацию, как на скриншоте ниже. В конце жмем «ОК».
Способ 6: Повторное подключение и настройка принтера
Если ошибка не исчезает, и проблема сохранилась, то нам поможет только повторное подключение и настройка принтера. Поэтому выполняем все шаги ниже. Дополнительно я буду давать ссылки на конкретные инструкции:
- Заново подключаем и настраиваем принтер.
- Если вы используете два компьютера в сети, и на один из них отправляете печать, то вам дополнительно нужно правильно настроить локальную сеть и доступ с того ПК, к которому подключен принтер. Переходим и внимательно читаем эту инструкцию. Там очень много нюансов: от правильной настройки IP и домашней группы до разрешения общего доступа к принтеру.
Еще один момент – могут возникнуть трудности с подключением двух ПК на разных ОС. Например, Windows 7 (или 
Пишите свои дополнительные вопросы в комментариях. Портал WiFiGiD.RU постарается вам помочь.

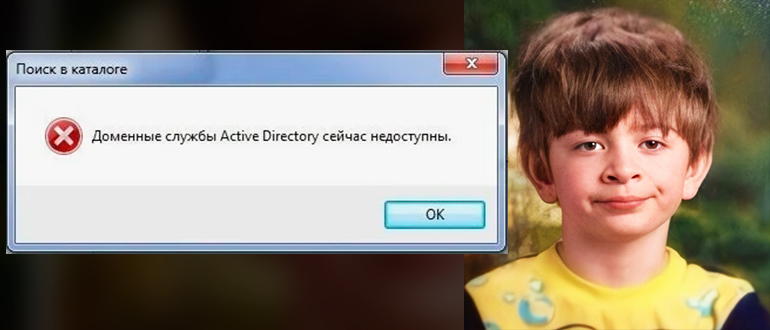
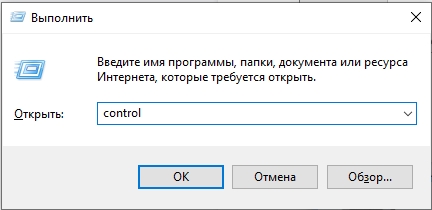
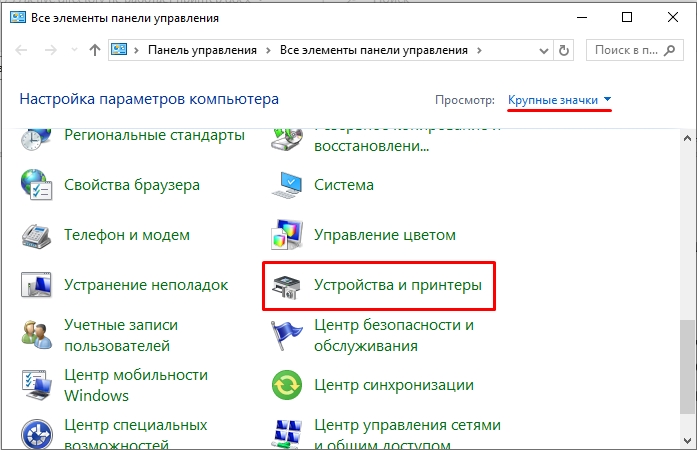
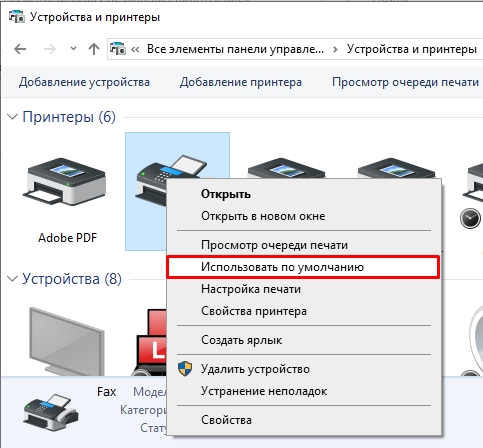
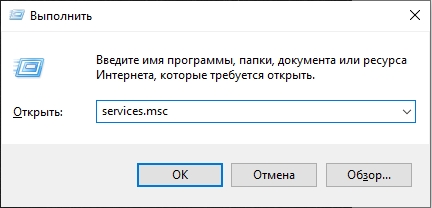
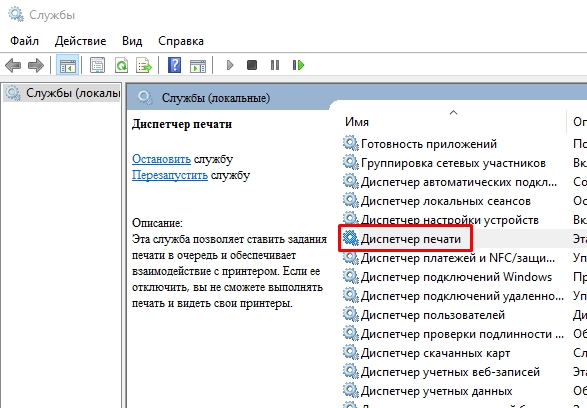
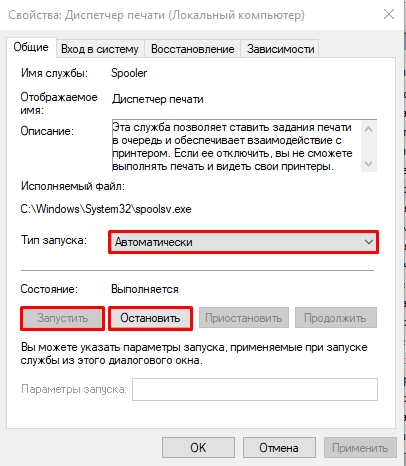
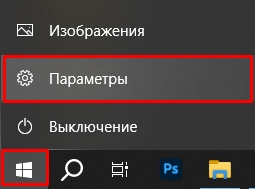
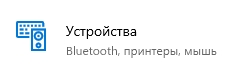
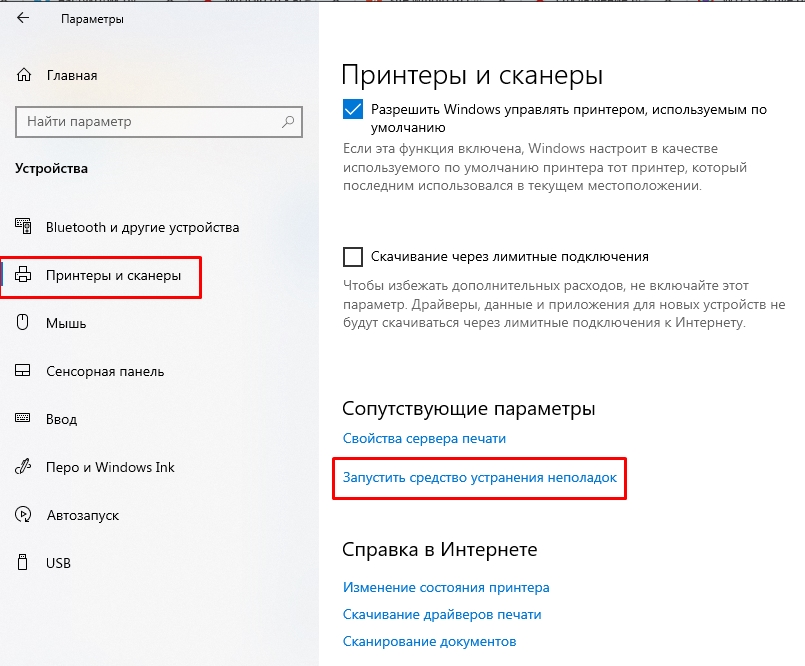
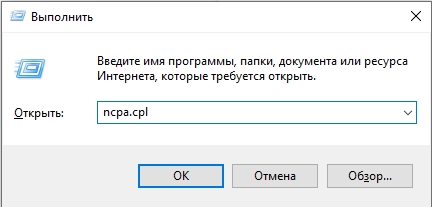
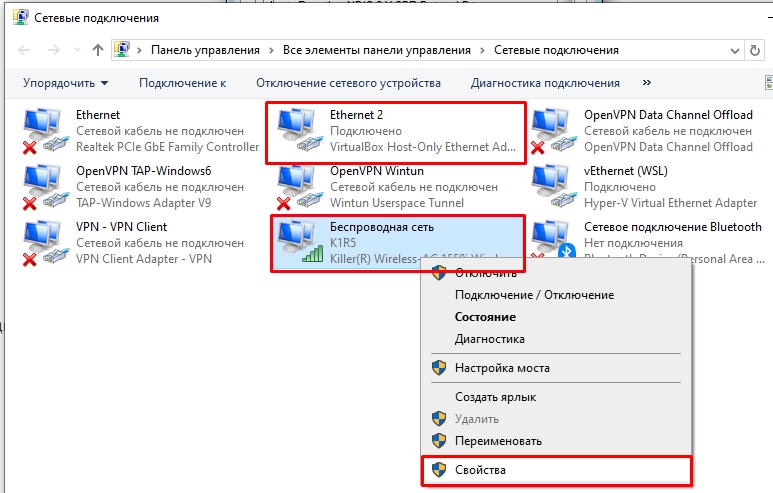
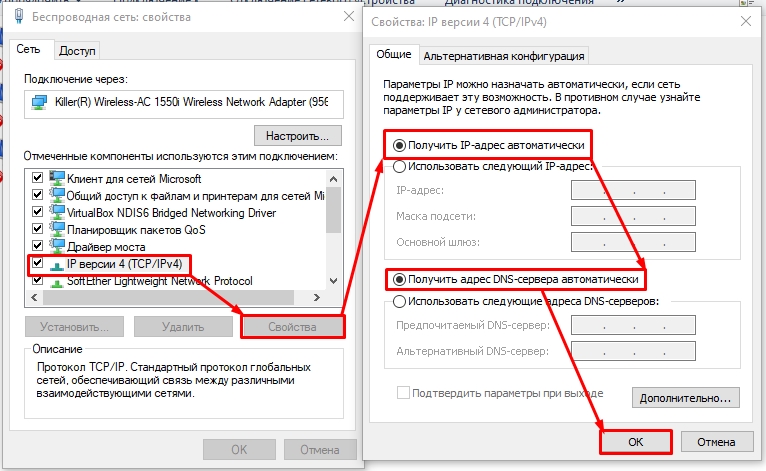
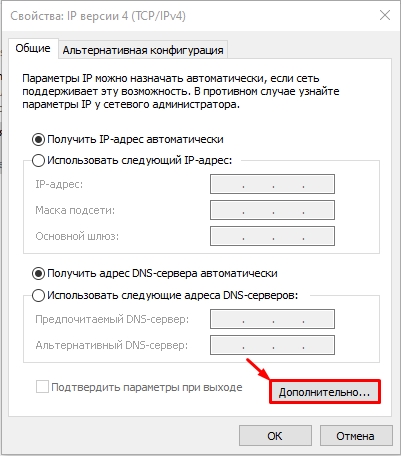
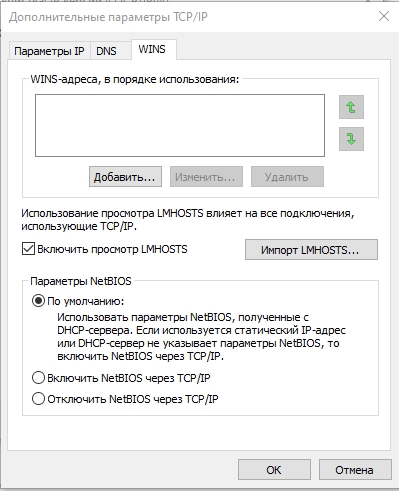





У нас тоже это чудо приключилось. Позвали админа, что-то делал и исправил в итоге.
просто перезагружаем комп и принтер и все нормально становится
С Active Directory все это в лучшем случае подойдет, там могут быть заплеты, что сел сертификат у какого-то юзера в домене, а в итоге отлетает принтер. А ты потом эту цепочку пару дней раскручиваешь.