Всем привет! Сегодня мы разбираемся, наверное, с самой популярной проблемой и вопросом – как закрыть программу, если она никак не реагирует и не закрывается. Начнем с самых простых шагов, и далее рассмотрим что-то более бодрое. Если у вас в процессе что-то будет не получаться или возникнут дополнительные вопросы – пишем в комментариях.
Первые шаги
В первую очередь нужно понять – зависла программа, или вся система. Если мышка не двигается и все висит колом, то скорее всего у вас повисла ОС. Можно попробовать вызвать окно восстановления, нажав:
Ctrl + Alt + Del
Далее вызываем «Диспетчер задач» и переходим к следующей главе. Если ничего не помогает, то можно попробовать подождать пару минут – возможно, система выполняет какие-то важные задачи. Если после двух минут ничего не меняется, а система висит – нажмите на кнопку «Reset». Если её нет, или она не работает, тогда можно зажать клавишу «Power» на несколько секунд до тех пор, пока комп или ноутбук полностью не выключится. Далее просто включаем ПК.
Если же система работает, но висит только одна программа, можно попробовать сделать вот что – попробуйте закрыть другие программы, которые еще работают. Возможно, возник конфликт между ПО. Также это касается и программ в трее – выделяем каждую правой кнопкой и из выпадающего меню выбираем команду «Выйти».
Еще раз попробуйте закрыть эту программу. Можно попробовать использовать горячие клавиши. Сначала выделите саму программу, чтобы она стала активной, а потом зажмите:
Alt + F4
В некоторых случаях это может помочь. Можно дополнительно попробовать выключить защиту антивирусника, он может блокировать некоторые модули системы или саму прогу. Для этого кликните ПКМ по нему в трее и найдите пункт отключения экрана.
Попробуйте выделить программу ПКМ и выбрать команду «Закрыть окно».
Если у вас зависла мышка и работает только клавиатура, то можно попробовать переключиться на программу с помощью клавиш:
+ Tab
Когда переключитесь на нужное окно, зажимаем кнопки:
Alt + F4
Можно также попробовать:
Esc или Alt + Q
Если это не помогло, переходим к следующей главе.
Работа с диспетчером
Итак, как же нам принудительно закрыть программу, если она у нас повисла? – для этого мы будем использовать «Диспетчер задач». Чтобы его вызвать, зажимаем:
Ctrl + Alt + Esc
Или можете нажать правой кнопкой по кнопке «Пуск».
На первой вкладке «Процессы» находим нашу программу, жмем ПКМ и выбираем «Снять задачу». Нужно будет немного подождать.
Если программа закрылась, но рабочий стол стал пустым – вы видите только обои, то у вас слетел «Проводник» (Explorer). Тут же найдите его в списке приложений и перезапустите.
Командная строка
Если прошлые способы не дали закрыть игру или приложение, если они зависли, то можно прибегнуть к консоли. Открываем командную строку. Нужно посмотреть список всех процессов – вводим команду:
tasklist
Теперь выбираем процесс из списка и вводим:
taskkill /НАЗВАНИЕ ПРОЦЕССА /f
Например:
taskkill /Photoshop.exe /f
После этого консоль должна закрыть программу.
Стороннее ПО
Можно попробовать использовать утилиту «Process Hacker» – это более продвинутая версия «Диспетчера задач». Данное стороннее ПО позволяет удобно следить за работой системы. Утилита сортирует все задачи и процессы в удобном виде. Process Hacker можно скачать отсюда. После установки и запуска выбираем зависшую прогу ПКМ и кликаем по команде «Terminate tree» или используем клавиши:
Shift + Del
Плюс проги в том, что она закрывает не одну утилиту, а все запущенное дерево. Очень часто действительно помогает. Если это не помогло, то в таком случае я бы просто перезагрузил систему. Но я вам советую также почитать рекомендации из последней главы.
Программа постоянно зависает, что делать?
Бывают случаи, когда программа постоянно виснет, и ничего не помогает. В таком случае вот ряд советов, которые могут решить этот небольшой казус:
- Скачайте обновление для программы или игры. Если вы используете не лицензионную версию, то лучше попробовать использовать другую сборку.
- Обновите драйвера на ваше железо.
- Проверьте ОС на наличие вирусов.
- Прочтите статью – как ускорить компьютер и работу системы.
- Проверьте жесткий диск с помощью программы Victoria.
- Проверьте оперативную память.
- Обновите ОС до последней версии – «Пуск» – «Параметры» – «Обновление и безопасность» – кнопка «Проверить наличие обновлений».
На этом все, дорогие друзья портала WiFiGiD.RU. Вы можете задавать свои дополнительные вопросы в комментариях в самом низу. Всем добра!


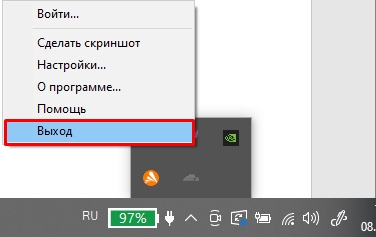
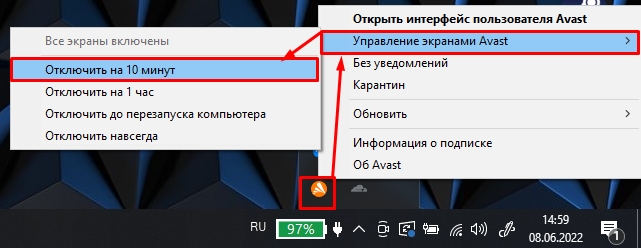
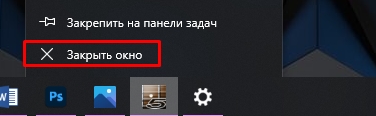
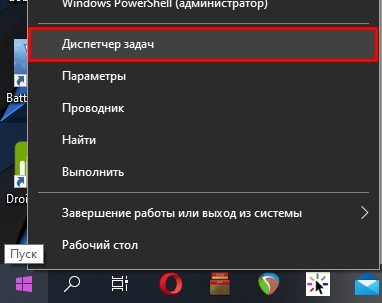
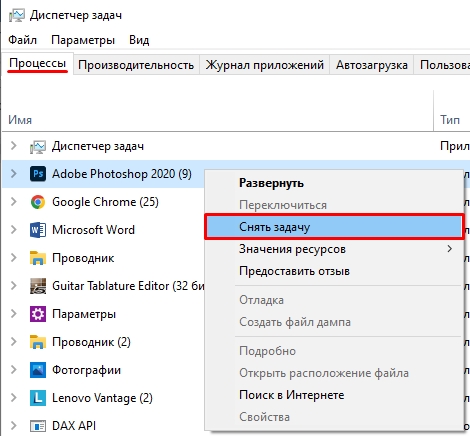
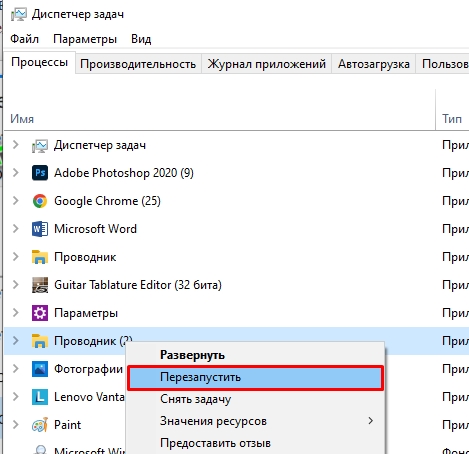
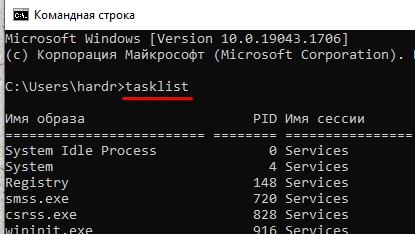
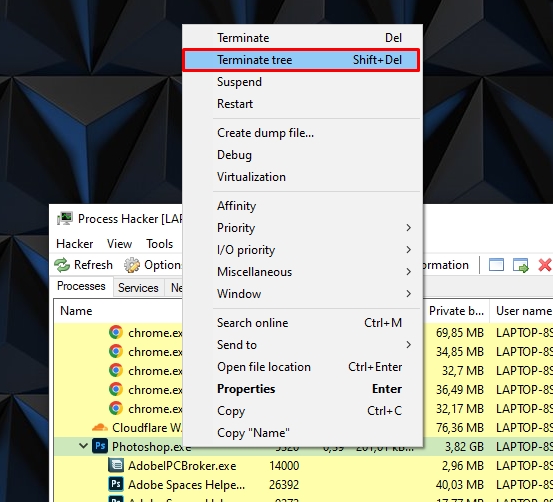




Спасибо вам огромное – дерево процессов снял и все гуд.
Все перепробовала, просто перезагрузка помогла
Висла постоянно программа, оказывается у меня драйвер неправильно установлен