Друзья, приветствую вас на WiFiGid! Пишу вспомогательную статью в помощь ко многим нашим настройкам – как узнать MAC-адрес сетевой карты. Кратко и по делу в пошаговых инструкциях – все в наших лучших традициях. Переходим в нужный вам раздел, ну а если остались какие-то вопросы или сомнения, смело пишем их в комментариях.
Все методы идеально подходят под любую современную пользовательскую операционную систему (Windows 7, Windows 8, Windows 8.1, Windows 10). Ну а если что-то совсем тяжко, просто используем универсальную командную строку и радуемся.
Через интерфейс
Самый банальный способ – пощелкать мышью по интерфейсам и получить нужный вам MAC-адрес. Нам нужно попасть в настройки параметров адаптеров. Windows устроена так, что сделать это можно несколькими способами. И все они применимы на разных системах. Показываю самые удобные варианты.
Щелкаем правой кнопкой мыши по значку вашего сетевого подключения в трее (возле часов) и выбираем пункт «Параметры сети и интернет» (на «семерке» это «Центр управления сетями и общим доступом»):
Ищем пункт «Настройка параметров адаптера» (на «семерке» это «Изменить параметры адаптеров»):
Щелкаем по значку «Пуск» правкой кнопкой мыши и выбираем пункт «Сетевые подключения»:
Ищем пункт «Настройка параметров адаптера»:
Открываем окно «Выполнить». Некоторые его выносят в меню «Пуска» (на «десятке» оно тоже доступно в Пуске, если щелкнуть по нему правкой кнопкой мыши), но обычно его вызывают одновременным нажатием клавиш:
+ R
Для справки: клавиша — это та самая непонятная кнопка на клавиатуре в нижнем ряду рядом с Ctrl и Alt.
В итоге должно появиться окно, в которое мы вводим команду «ncpa.cpl»:
В итоге должно открыться окно с адаптерами (скрин ниже). Я очень надеюсь, что вы знаете, MAC-адрес какой сетевой карты нужно смотреть, если у вас их несколько. В моем случае я буду смотреть MAC у Wi-Fi карты.
Внимание! MAC-адрес этим способом доступен только у подключенных в текущий момент карт к сети.
Делаем двойной клик ЛЕВОЙ кнопкой мыши по нашему адаптеру. В открывшемся окне выбираем «Сведения»:
Здесь же в графе «Физический адрес» видим нашу строчку с MAC-адресом:
Через командную строку
Огромный плюс использования командной строки – видны адреса даже тех устройств, которые в настоящий момент отключены.
Для пользователей уровнем чуть выше «чайника» этот способ, пожалуй, самый простой.
- Открываем командную строку (или Windows PowerShell на Windows 10 – разницы нет). Вариантов много – щелчок правой кнопкой мыши по кнопке «Пуск», команда в «Выполнить» «cmd», поиск в системе по слову «cmd». Лично я уже привык к PowerShell, поэтому щелкаю правой кнопкой мыши по Пуску и выбираю его (для наших действий права администратора не нужны, но разницы нет):
- Вводим команду «ipconfig /all»:
Ищем в списке свою сетевую карту и в строке «Физический адрес» получаем все тот же искомый MAC. На скрине я хотел показать и команду, и адрес, поэтому не стал долистывать до своего беспроводного адаптера. Но уверяю, он там есть.
Если у вас мало адаптеров, и только один из них в текущий момент включен, еще можно использовать команду «getmac /v /fo list», но как по мне, она не сильно удобно в боевой обстановке. «ipconfig» на Windows и «ifconfig» на Linux – воистину универсальные команды.
Другие способы
Выше были перечислены основные рабочие способы получения MAC-адреса ваших сетевых карт. Друзья, я понимаю, что случаи бывают разные, и есть вероятность, что ваш способ уникален. Поэтому оставляю несколько своих мыслей и на этот счет, т.к. способы выше именно для вас могут быть неугодны:
- Некоторые BIOS/UEFI показывают MAC-адрес. Можно зайти и проверить туда.
- Всегда есть вариант скачать на флешку загрузочный образ портативной UNIX системы и посмотреть MAC там (есть портативная загрузка и у Ubuntu, и у Kali, и наверняка у других систем).
- Да, я слышал про команду «msinfo32» и дальнейший путь «Сеть – Адаптер», но это уже излишки оболочки, в быту малопригодно.
- Можно зайти в настройки роутера или воспользоваться любым сканером сети. Там обязательно будет список подключенных к сети клиентов, включая и их MAC-адреса.
Полезные статьи
Мы уже достаточно много написали про MAC-адреса на нашем сайте, поэтому предлагаю подборку связанных статей. Авось и пригодится, по крайней мере лично мне:
- Про изменение MAC-адреса
- Узнаем MAC для Wi-Fi на любых устройствах
- Резолвим IP в MAC и наоборот
- Для Windows 10


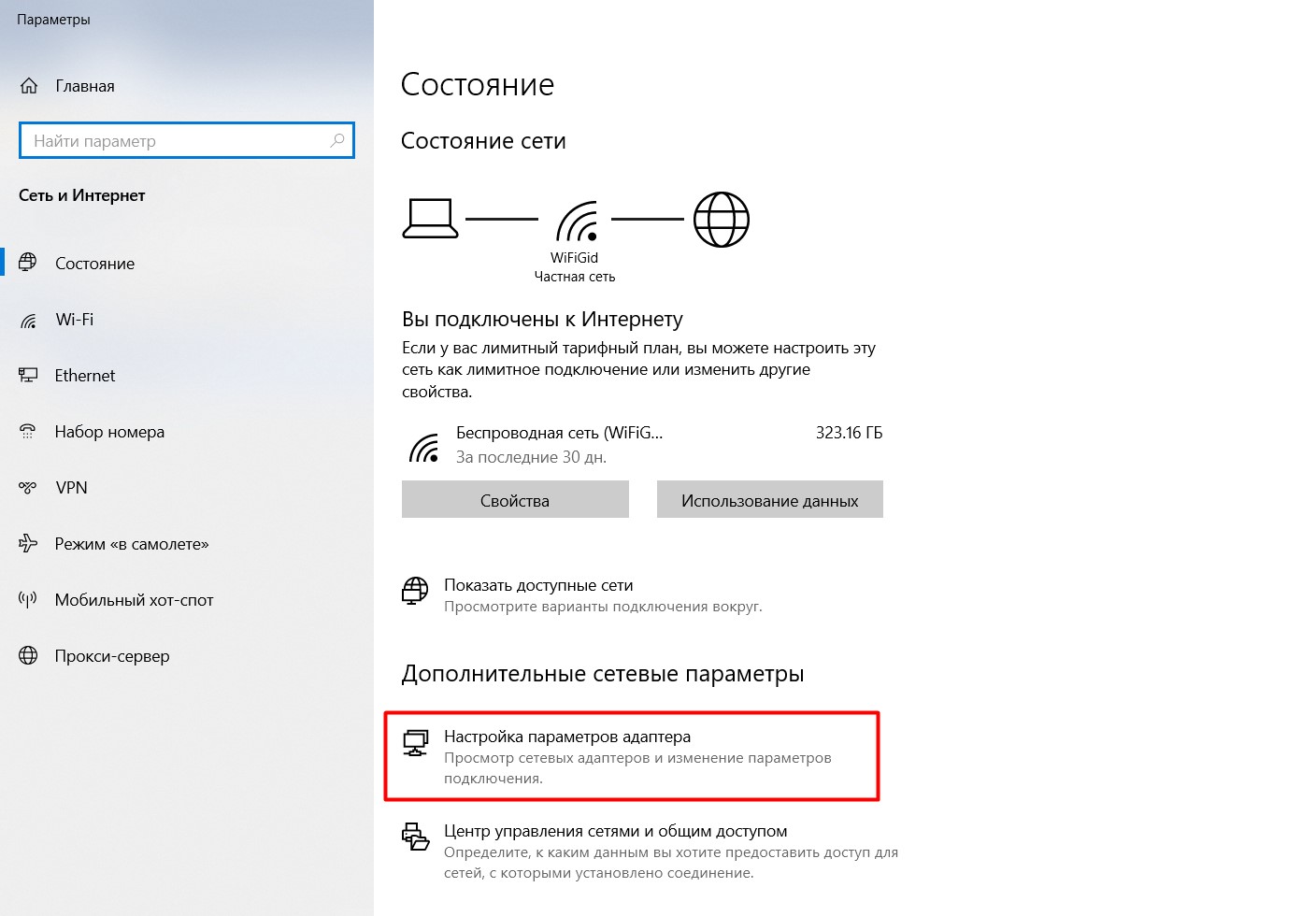
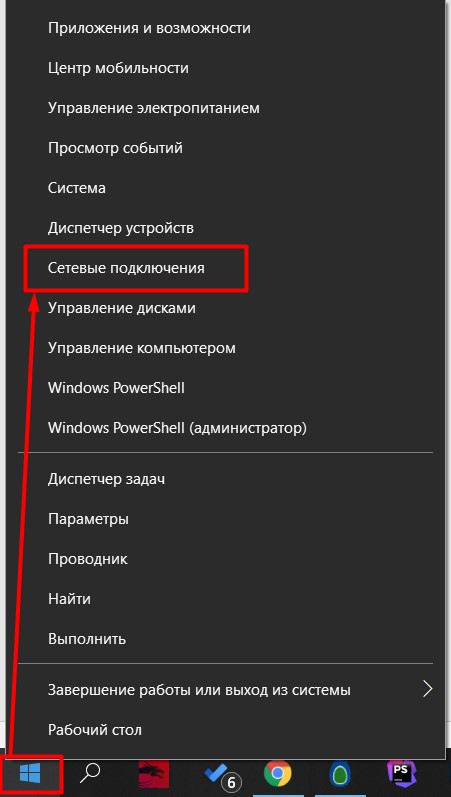
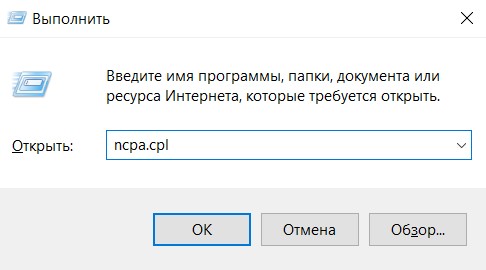
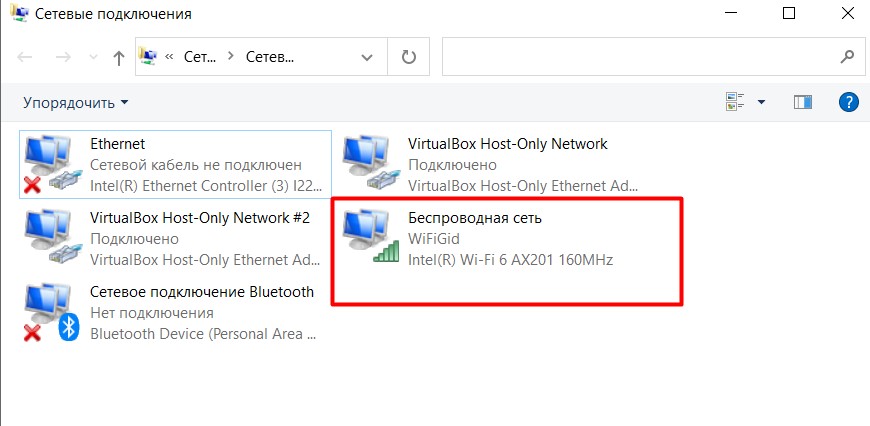
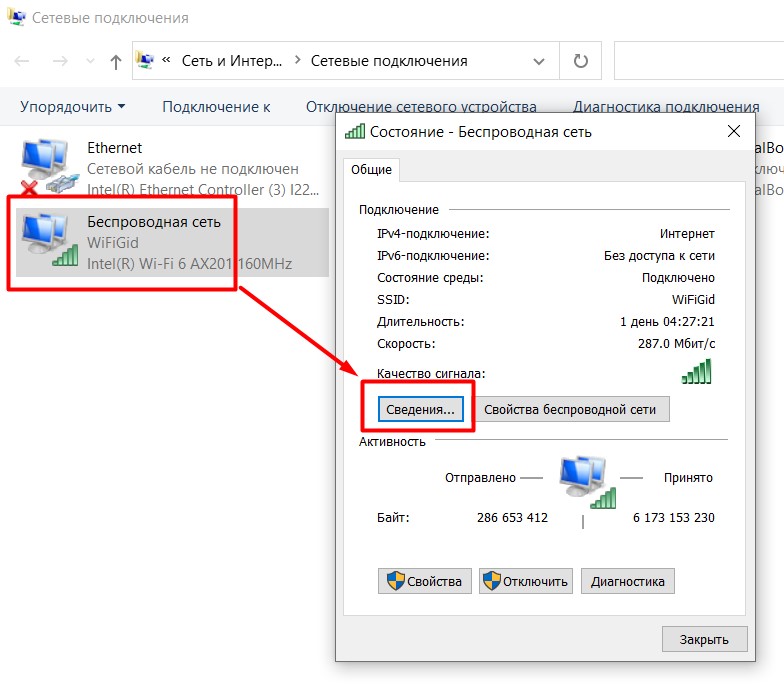
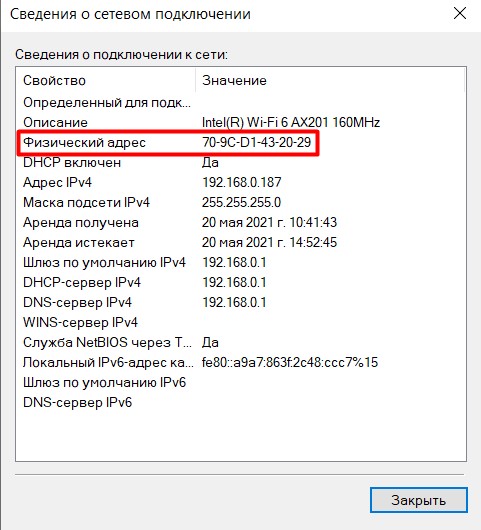
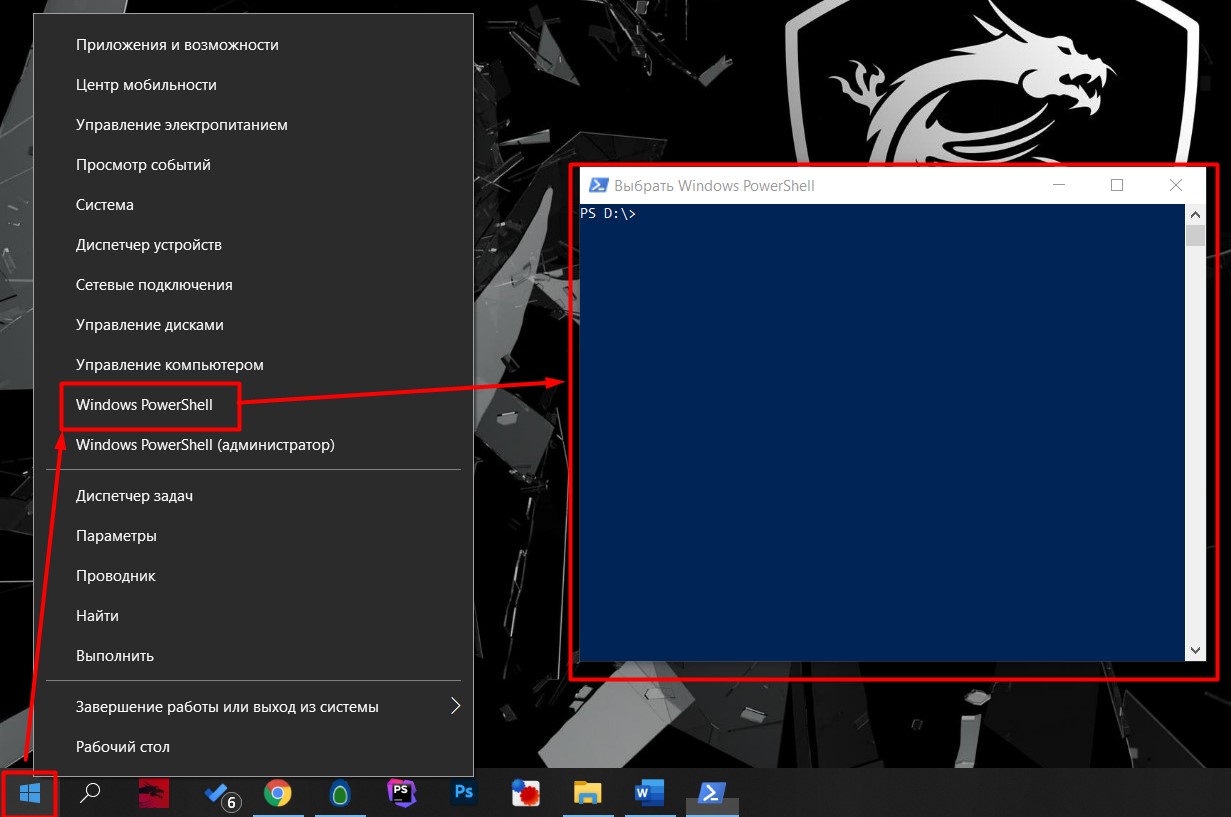
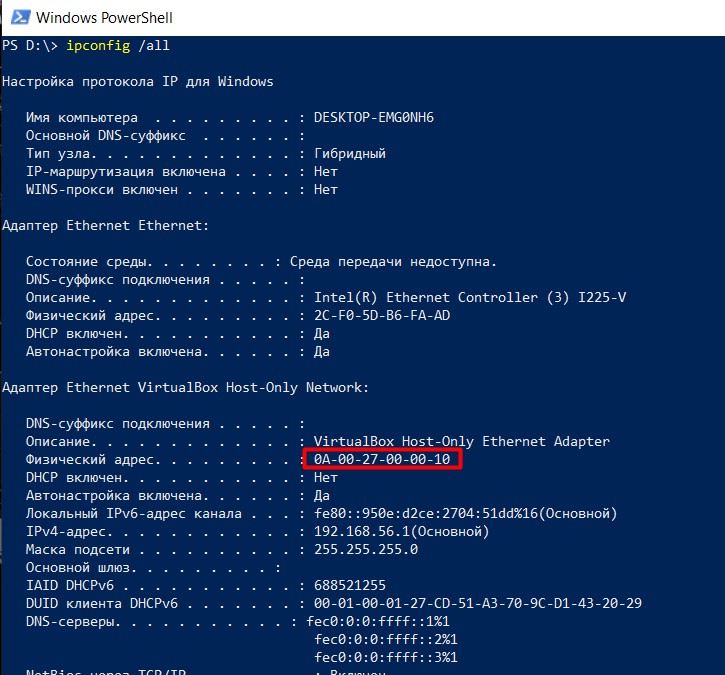




Спасибо вам большое, а то уже думал, где можно его найти.
Так и не понял, зачем вообще карте MAC-адрес, все равно же IP используется в сети.
Женя, IP обычно используется роутерами, а вот коммутаторы использует MAC-адреса.