Всем привет! Сегодня я расскажу вам – как изменить MAC-адрес компьютера, а точнее сетевой карты, которая используется в глобальной или локальной сети. Например, в моем случае это было нужно, когда я прикупил себе другую сетевуху, а мой провайдер использовал привязку с помощью физического адреса.
В интернете до сих пор идут холи-вары по поводу того – а можно ли вообще изменить MAC-адрес сетевой карты или вообще какого-то устройства? Могу ответить неоднозначно: и да, и нет. На самом деле физический MAC-адрес, который вшит внутрь изменить очень сложно, для этого нужно специальное оборудование. Но в системе Windows чаще всего используется программный MAC-адрес сетевой карты, и его как раз и можно сменить. Этого вам должно хватить для большинства задач.
ПОМОЩЬ СПЕЦИАЛИСТА! Если при прочтении вам что-то будет непонятно, или возникнут трудности, то вы всегда можете обратиться ко мне в комментариях, и я вам с радостью помогу.
Посмотреть текущий физический адрес
Прежде чем мы начнем, нужно посмотреть, какой у нас сейчас стоит адрес. Запустите командную строку. Для этого введите название утилиты в поисковой строке Windows 7, 8, 8.1 или 10.
Вводим команду:
Ipconfig /all
Теперь смотрим в раздел «Адаптер Ethernet» — это и есть ваша сетевая карта. Нам нужна строчка «Физический адрес». Запоминаем это значение, чтобы далее произвести подмену адреса.
Через «Диспетчер устройств»
- Кликните правой кнопкой мыши на «Этот компьютер» и выберите «Свойства».
- Выберите нужный нам пункт меню слева.
- Раскройте раздел «Сетевые адаптеры» и кликните по вашей сетевой карте или Wi-Fi модулю, который вы используете. Зайдите в свойства железа.
- Перейдите на дополнительную вкладку и в строке «Свойство» найдите пункт «Сетевой адрес» (Network Address), установите значение.
ПРИМЕЧАНИЕ! А теперь самые важные некоторые правила, которым нужно придерживаться. Значение адреса вводится, используя 16-тиричную систему исчисления. Состоит МАК-адрес из 12 символов. Пробелы и двоеточия писать не нужно. Не используйте первый символ как ноль (0), а последний как А, Е, 2 и 6.
Сразу скажу, что не на всех карточках так можно поменять адрес, но проверить его достаточно просто, аналогично через консоль. Можно попробовать перезагрузить комп, если значение остается старым. Если смена MAC-адреса не произошла, то изменение можно выполнить на уровне операционной системы в реестре Windows.
Через реестр
Поменять МАК-адрес компьютера можно через ОС, именно он и должен будет использоваться на сетевом уровне при подключении к сети.
- Запускаем «Редактор реестра» аналогично через поиск системы. Если он у вас не работает, то нажмите на кнопки «Win» и «R» и в окне «Выполнить» введите команду: regedit.
- Сначала проходим по пути:
HKEY_LOCAL_MACHINE\SYSTEM\CurrentControlSet\Control
- В конце открываем основной раздел с классами «Class» и ищем там папку с названием:
{4D36E972-E325-11CE-BFC1-08002BE10318}
- Там будут папки типа: 0000, 0001, 0002 и т.д. Открываем поочередно каждую и смотрим в строку «DriverDesc» – как только вы найдете название вашей сетевой карты, то значит нужная папка найдена. Нажмите правой кнопкой мыши и выберите: «Создать» – «Строковый параметр».
- Называем его как «NetworkAddress», открываем и вводим значение из 12 символов. Правила ввода я уже писал ранее в прошлой главе.
- Замена произойдет только после перезагрузки машины.

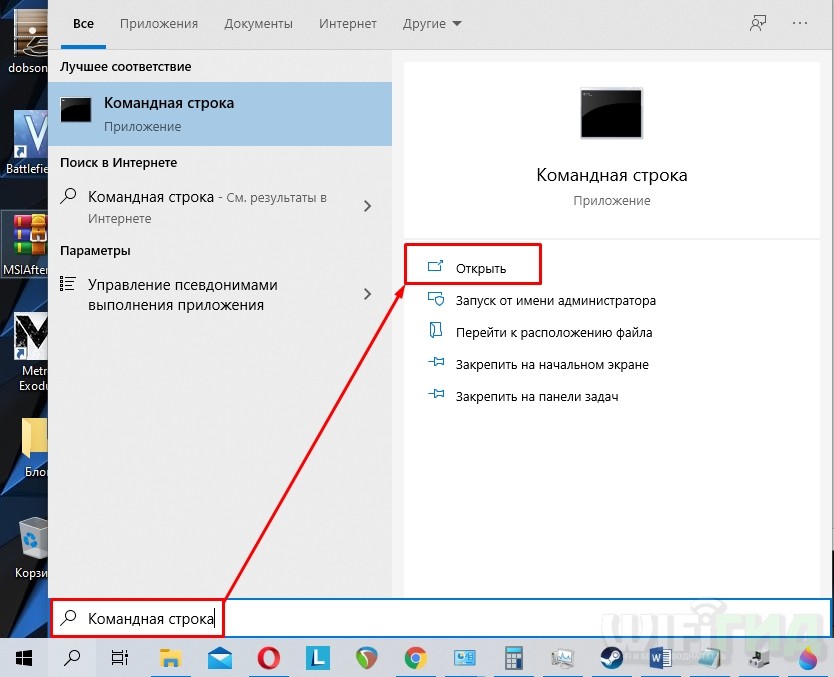
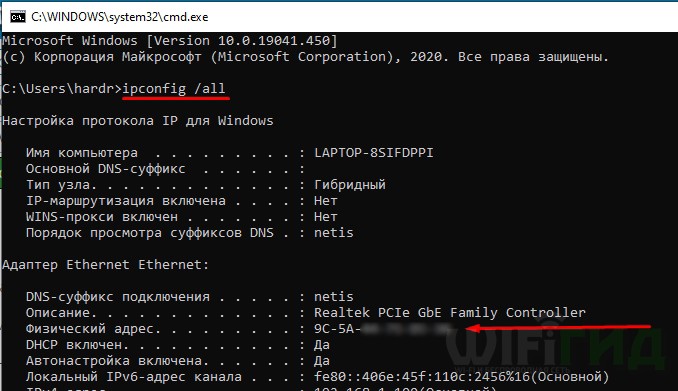

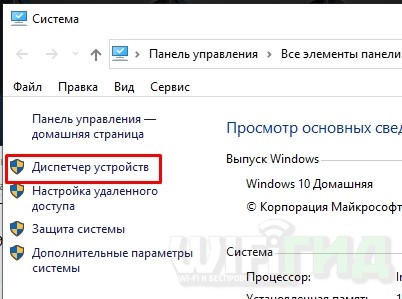
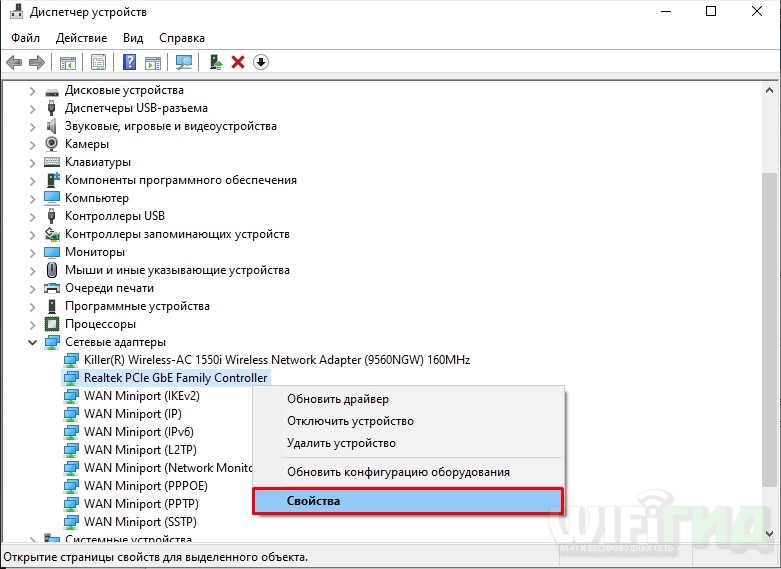
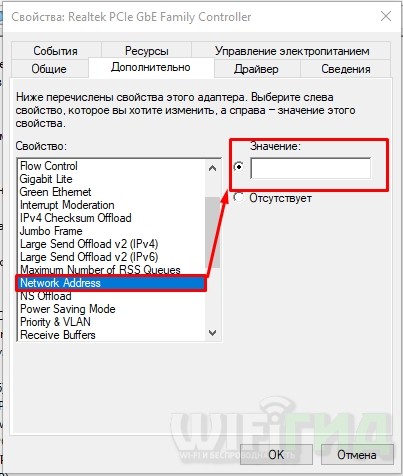
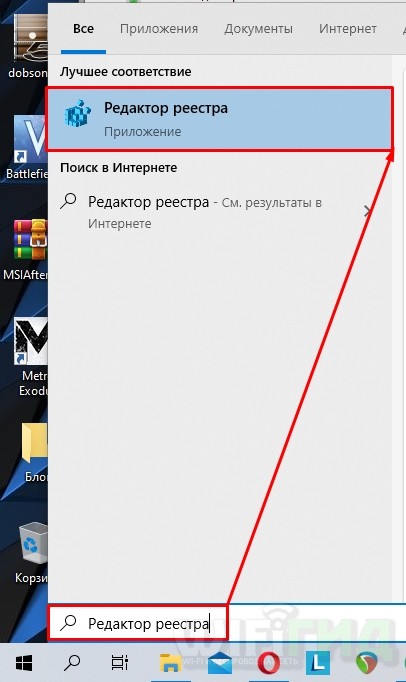
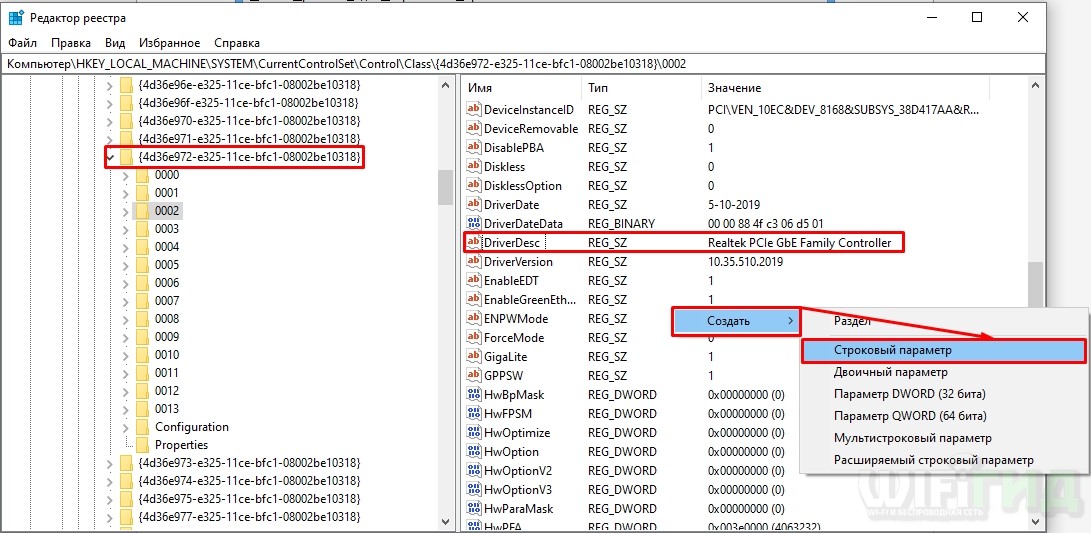
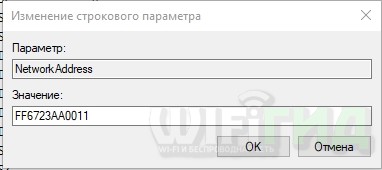




Есть способ проще – программа макчэнджер (гуглится легко). И интерфейс понятный, и мак адреса ставит сразу правильные. Минимум действий.
все отлично ставится и родными средствами. получилось вообще без проблем. провайдер доволен.
Ура!!! Изменил мак. Теперь у меня безлимитный интернет

