Всем привет! Сегодня мы посмотрим, как можно посмотреть, когда последний раз включался ваш компьютер. Сразу хочу предупредить – на многих ресурсах в одном из первых способов используется командная строка с запросом «systeminfo». Этот способ может не срабатывать, если у вас в системе включен режим гибернации или сна. Да и без этих режимов он часто показывает кривые данные. Поэтому я его рекомендовать не буду, и мы будем использовать другие более надежные методы.
Способ 1: Управление компьютером и события
Один из самых надежных методов узнать, когда включался компьютер – посмотреть в журнал событий системы во встроенной утилите «Управление компьютером».
- Используем клавиши:
+ R
- Вводим команду:
compmgmt.msc
- Слева проходим по пути разделов:
«Просмотр событий» – «Журналы Windows» – «Система»
- Вы увидите множество различных событий. Лучше их отфильтровать – кликните по кнопке «Фильтр текущего журнала…» в правом блоке.
- Указываем в качестве «Источника событий» – «Winlogon».
- Далее вы увидите список всех запусков системы. Тут нужно написать небольшое пояснение – все эти события отражают входы в операционную систему под данной учетной записью. Даже если у вас нет пароля или PIN-кода, все эти события все равно будут отображаться в этом журнале.
Способ 2: Редактор локальной групповой политики
В принципе первого способа вам будет достаточно. В данной главе я покажу, как включить отображение последнего входа в систему при загрузке ОС. То есть вы включаете компьютер или ноутбук, а на экране видите сообщение со временем и датой последнего запуска. Таким образом вы будете в курсе, когда именно включался ПК.
- Жмем:
+ R
- Используем команду. Если вы увидите ошибку – перейдите к следующей главе.
gpedit.msc
- В левом блоке проходим по пути папок:
Конфигурация компьютера – «Административные шаблоны» – «Компоненты Windows» – «Параметры входа Windows»
- В правом блоке открываем параметр:
«Отображать при входе пользователя сведения о предыдущих попытках входа»
- Включаем параметр и применяем настройку.
Способ 3: Редактор реестра
Данный вариант подходит для всех пользователей, которые имеют домашнюю версию Windows. Мы добавим такую же настройку, как и в предыдущем способе, но будем для этого использовать редактор реестра.
- Опять используем:
+ R
- Вводим:
regedit
- Проходим по пути папок и разделов системы:
HKEY_LOCAL_MACHINE\SOFTWARE\Microsoft\Windows\CurrentVersion\Policies\System
- Создаем параметр DWORD.
- Используем название:
DisplayLastLogonInfo
- Устанавливаем значение:
1
- Перезагружаем систему.
Способ 4: TurnedOnTimesView
Давайте посмотрим, как еще можно посмотреть во сколько был выключен компьютер. Если вам нужно на постоянной основе следить за запуском системы, то вы можете использовать для этого программу TurnedOnTimesView. Она берет информацию из журнала событий и просто выводит её на экран.
Если вы найдете какие-то свои способы – поделитесь ими в комментариях. Также можете задавать там свои вопросы, и специалисты портала WiFiGiD постараются вам помочь.

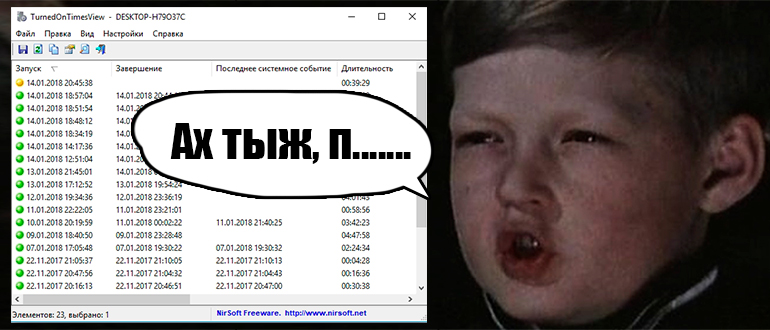
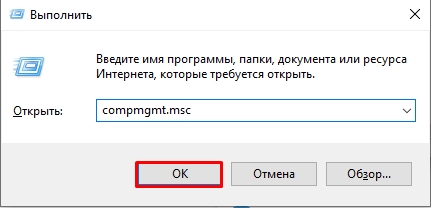
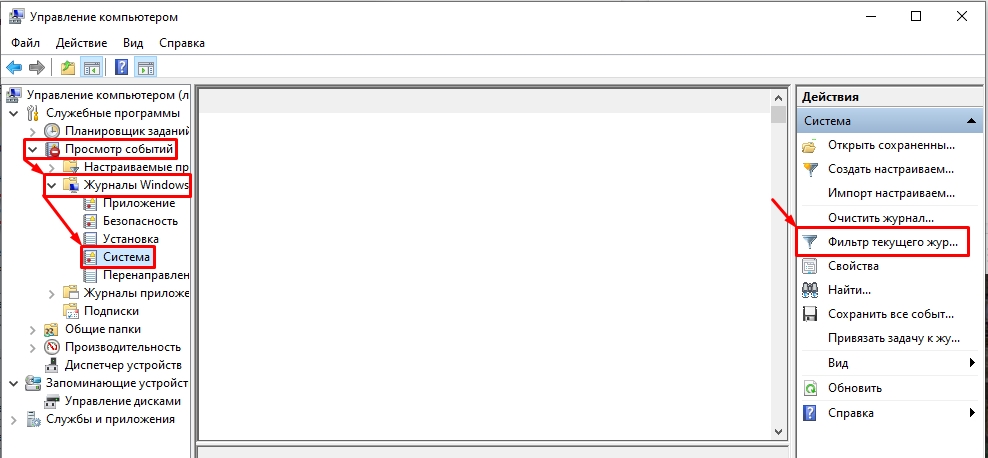
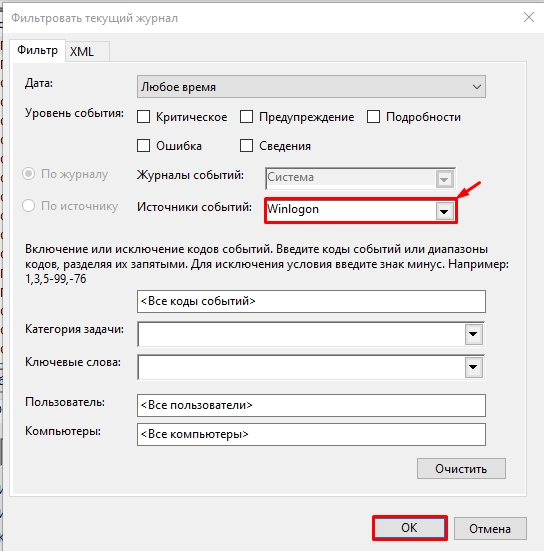
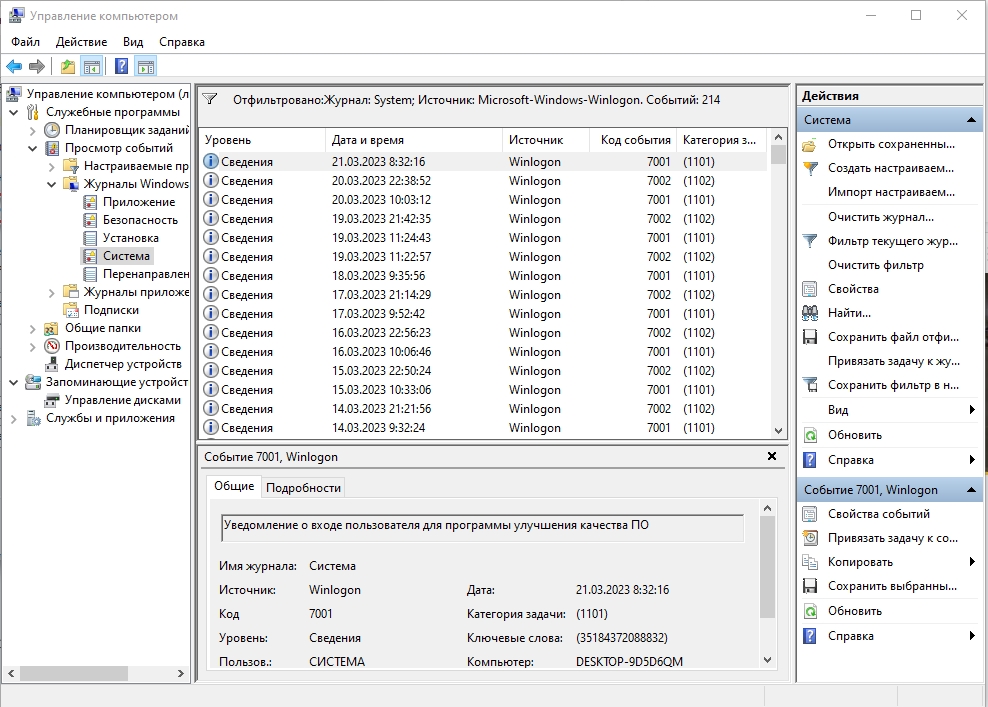
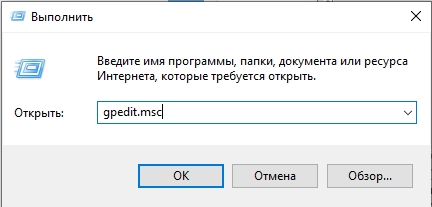
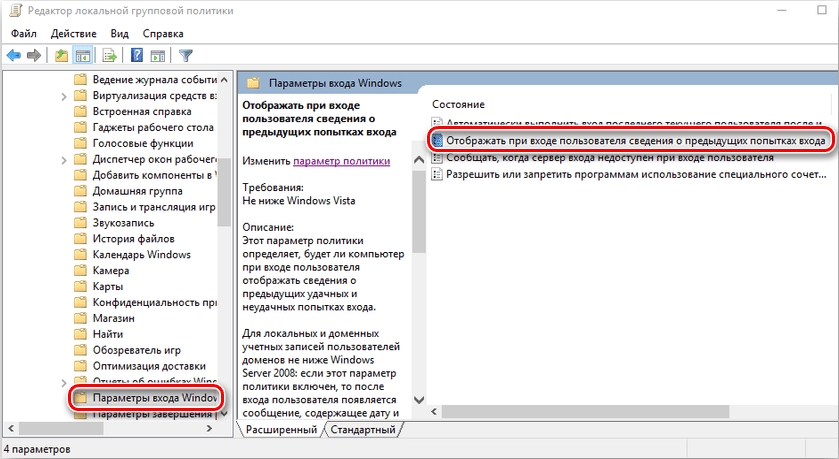
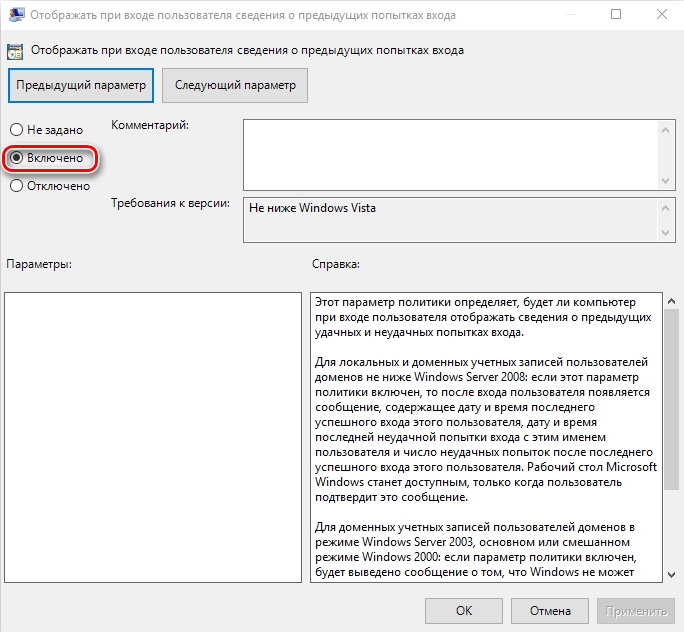
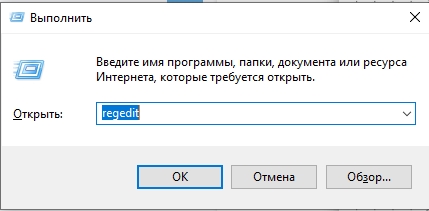
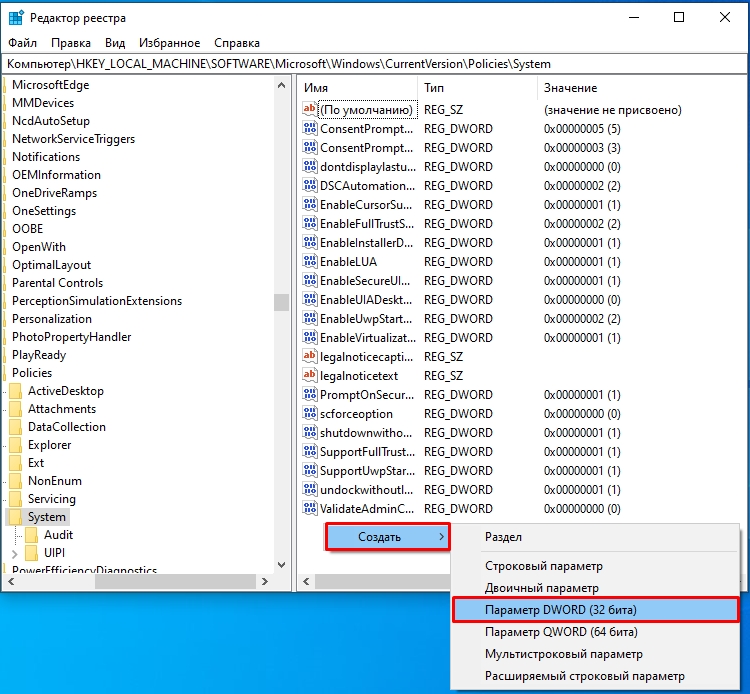
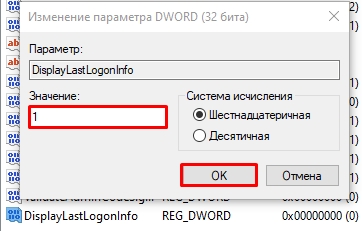
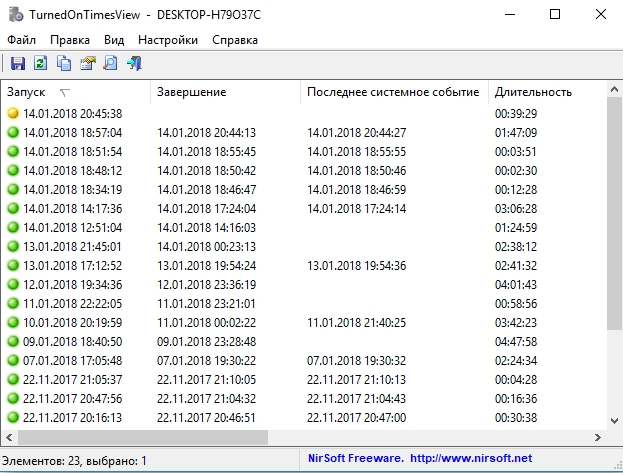




Спасибо большое автору!!!!!!!!!!!!! Я нашла тут как это делать.
неудобно только находить, если их было много, приходится по всему списку проверять
Да стандартный журнал вообще неудобен для этого, только сторонний софт, а так будете только и заниматься поиском.