Всем привет! Сегодня я расскажу вам, как отключить камеру на ноутбуке. Как мы все знаем, подобное устройство есть на всех даже самых дешевых ноутах. Чаще всего мы хотим полностью её деактивировать, чтобы за нами не следили спец службы и хакеры. Я не особо в это верю, если честно, но так как к нам в редакцию приходит достаточно много писем с этим вопросом, я решил написать полноценную инструкцию.
Статью я разбил на две части – советую ознакомиться с оглавлением и выбрать тот вариант, который вам нужен. Дополнительно вы можете задавать свои вопросы в комментариях. Кто-нибудь из специалистов портала WiFiGiD.RU вам ответит и поможет.
Отключить
Так как камеру мы вытащить не можем, есть несколько способов её выключить на ноутбуке. Можете выбрать один из вариантов.
Способ 1: Полная деактивация через «Диспетчер устройств»
- Одновременно зажмите клавиши:
+ R
- Вводим команду:
devmgmt.msc
- В списке раскройте раздел «Камеры», выберите вашу вебку, нажмите по ней правой кнопкой мыши и кликните по команде «Отключить устройство».
- Подтверждаем действие, нажав по кнопке «Да». После этого вебка будет неактивна. Если вам снова захочется её включить, то проделываем точно такие же действия – только вместо команды отключения выбираем «Включить устройство».
Способ 2: Отключить в браузере
Запрет на использование камеры можно настроить и в браузере. Я покажу на примере всем известного Google Chrome.
- Кликните по меню и откройте «Настройки».
- Слева нажмите по разделу «Конфиденциальность и безопасность».
- Переходим в «Настройки сайтов».
- Теперь открываем конфигурацию «Камеры».
- Включаем настройку запрета. После этого ни один сайт из интернета не сможет иметь доступ к камере.
Как обратно включить камеру
В этой главе мы поговорим про то, как же включить камеру на ноутбуке. Если у вас относительно свежий ноутбук, и он подключен к интернету, то скорее всего вебка уже работает. Обычно драйвера автоматически скачиваются и устанавливаются в фоновом режиме. Чтобы проверить камеру – откройте строку поиска и введите название приложения «Камера». Запускаем программу. Далее вы должны увидеть ваше изображение.
Аналогично проверку можно выполнить через Skype, который по умолчанию устанавливается в Windows 10 и Windows 11. Запустите эту программу через «Поиск». После этого откройте «Настройки», нажав по трем точкам рядом с вашей аватаркой.
В разделе «Звук и видео» напротив «Камеры» во всплывающем меню выберите вашу вебку. Если вы видите сразу несколько вариантов – попробуйте каждый.
Если вы не видите изображение, значит у вас, скорее всего, не установлены драйвера. Если у вас какая-то крутая полупрофессиональная камера, тогда драйвера стоит искать на официальном сайте производителя. Для некоторых моделей нужно дополнительно обновить драйвера для материнской платы и чипсета.
Если обновление драйверов ничего не дало, а веб-камера все равно не работает – читаем вот эту инструкцию. Там я подробно и с картинками описал все возможные методы запустить любую камеру на ноутбуке.


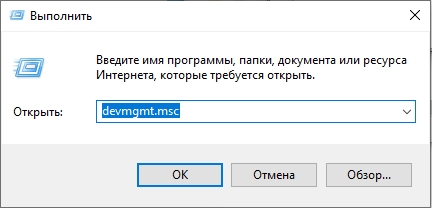
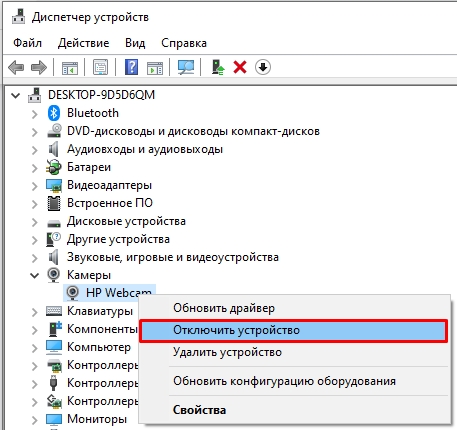
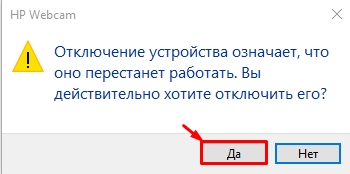
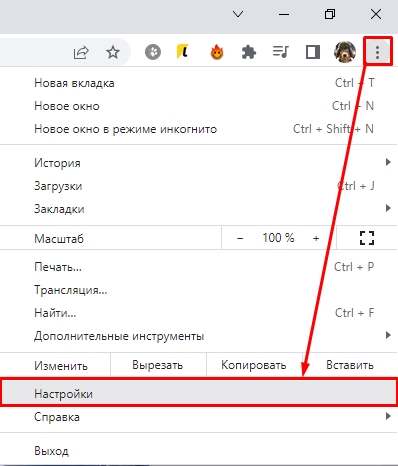
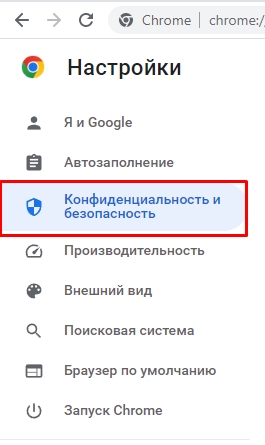
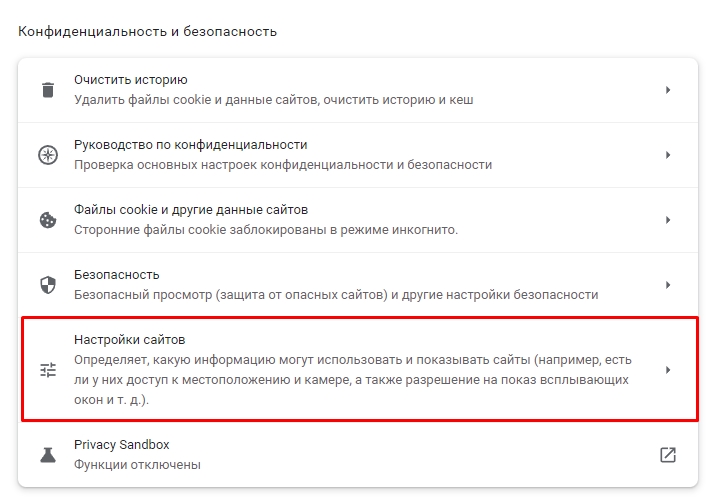
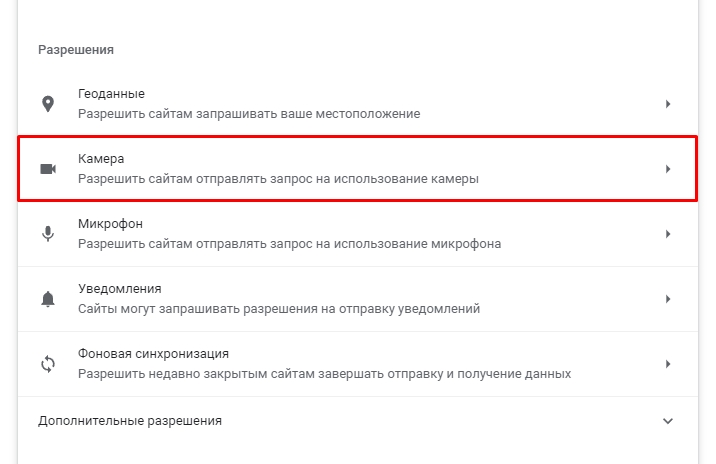
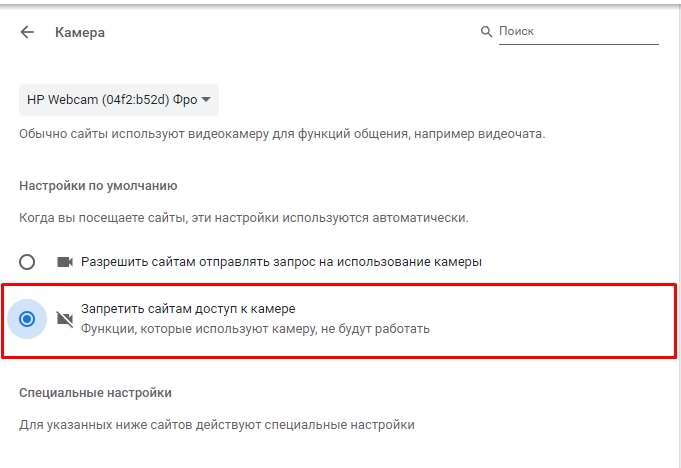
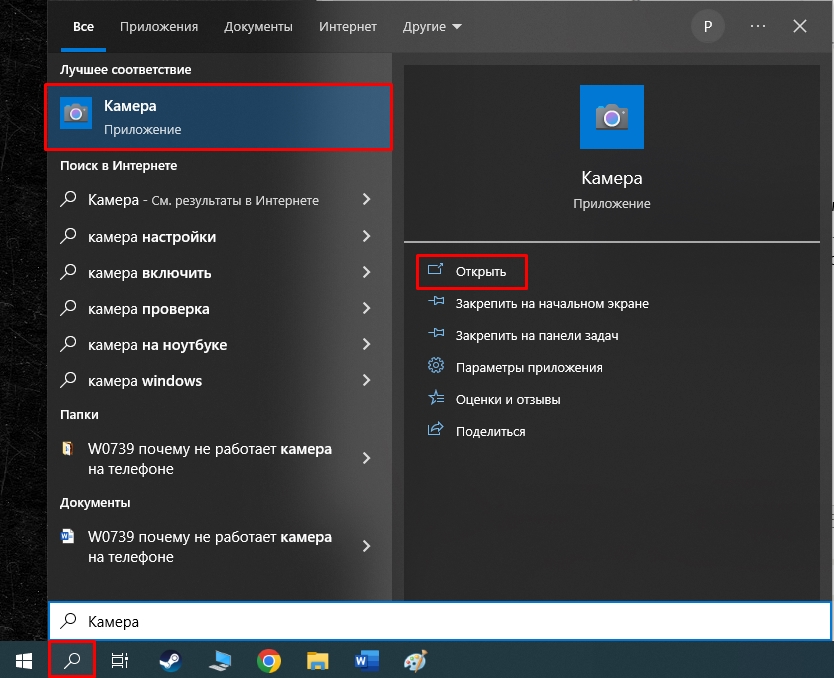
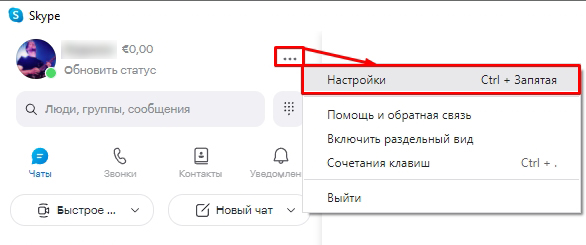
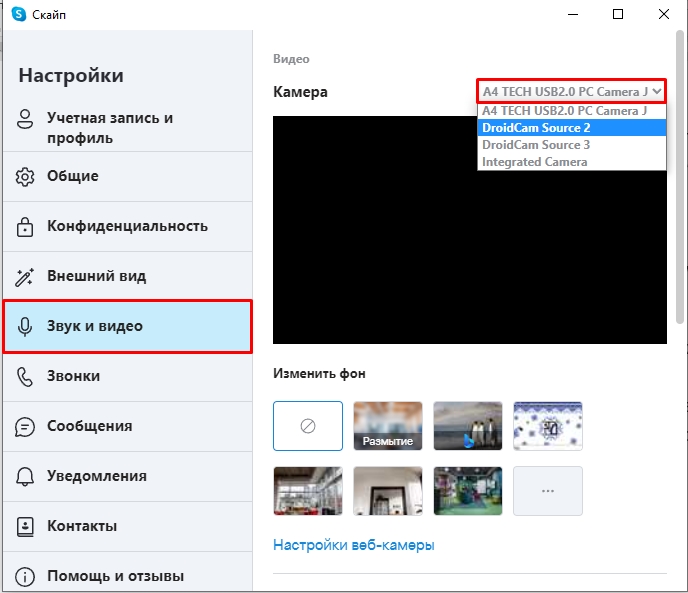




Все не то. Некоторые приложения даже драйвер сами найдут, установят и потом все равно включат камеру (даже без лампочки). Помогает нормально только изолента.
у меня на буке по ходу они поняли что нельзя выключать и сделали защелку. вместо изоленты теперь можно просто камеру закрыть защелкой)))
Автору большое спасибо, вроде как получилось выпилить ее навсегда из системы. Пошел проверять


Спасибо, добрый человек