Для подключения к Wi-Fi-маршрутизаторам устройствам, которые не оснащены встроенным модулем, нужно использовать специальный прибор, который называют адаптером беспроводных сетей. Чаще всего он по умолчанию встроен в компьютер (и другие устройства), однако в случае необходимости можно отдельно купить и подключить адаптер самостоятельно.
Хороший пример USB-Wi-Fi-адаптера – TP-Link TL-WN722N. Его обзор и ждет вас в нашей статье.
Технические характеристики
TP-Link TL-WN722N – это USB-адаптер для подключения компьютера к Wi-Fi-сетям. Устройство выпускается в трех версиях прошивки, которые незначительно отличаются друг от друга. Адаптер обеспечивает скорость подключения 150 мегабит в секунду.
TL-WN722N имеет вид небольшого прямоугольного устройства, к которому прикреплена компактная антенна для улавливания интернет-сигнала. Характерные внешние особенности прибора – закругленные края и пластиковое белое покрытие.
USB-разъем устройства закрывается специальным съемным колпачком. Антенна прибора снимается. В случае необходимости к нему можно подключить другую съемную антенну через RP-SMA-разъем.
Дополнительные технические характеристики устройства:
| Чипсет | Atheros 9271 |
| Интерфейс прибора | USB (версия 2.0) |
| Стандарт вещания | 802.11b/g/n |
| Частота | 2,4-2,485 ГГц |
| Скорость беспроводного соединения | до 150 Мбит/с |
| Тип антенны | съемная с RP-SMA-разъемом |
| Мощность антенны | 20 dBi |
| Коэффициент усиления | 4 |
| Совместимость с операционными системами | Windows 7/8/10/Vista/XP, Mac OS, Linux (поддерживаются как 32-битные, так и 64-битные ОС) |
| Шифрование | 64- и 128-битное шифрование класса WEP, WPA-PSK и WPA2-PSK |
| Размер | 94 x 25 x 11 мм |
| Особые указания | На приборе имеется индикатор активности и кнопка для WPS-подключения |
Упаковка и поддержка
Для удобства Wi-Fi-адаптер TP-Link упакован в небольшую зелено-белую коробку. Приблизительные габариты коробки – 20 x 15 x 4 сантиметров. Сверху упаковка должна быть обтянута защитной пленкой, которая свидетельствует о том, что прибор еще ни разу не открывался. Ее отсутствие может указывать на наличие факта подделки. Внутри коробки устройство находится на защитной подложке из плотного картона.
В комплект к устройству также входит инструкция на различных языках (в том числе на русском), диск с драйверами и USB-удлинитель (длина кабеля составляет приблизительно 100 сантиметров).
В случае необходимости инструкцию и драйверы можно скачать с официального сайта компании tp-link.com:
- Через строку поиска найдите модель адаптера (в разделе «Адаптеры»).
- Инструкция находится в разделе «Поддержка» в блоке «Документация».
- Драйверы можно найти на одноименной вкладке Driver. Для загрузки и установки нужно подобрать версию драйвера, которая будет соответствовать вашей операционной системе (Windows, Linux или MacOS).
- На вкладке «Утилита» можно найти дополнительную программу, с помощью которой выполняется расширенная настройка адаптера после инсталляции. Однако устанавливать эту программу вовсе не обязательно.
Подключение и настройка
Предлагаю также посмотреть обзор и инструкции по подключению в видео-формате:
Для подключения адаптера запустите компьютер, снимите защитный колпачок с прибора TP Link TL WN722N и вставьте его в свободный USB-разъем. Для работы достаточно установить драйвера. Больше никаких настроек делать не нужно.
В большинстве случаев установка драйвера осуществляется в автоматическом режиме в течение 2-5 минут (на Windows 10 именно так). В случае успешной установки программного обеспечения на адаптере загорится зеленая лампочка, а на компьютере запустится специальная утилита, с помощью которой можно будет подключиться ко всем беспроводным Wi-Fi-сетям.
Если вы вставили устройство в USB более 10 минут назад, и оно до сих пор не подключилось, то в таком случае необходимо вручную установить драйвер (с помощью диска или официального интернет-сайта). После установки рекомендуется выполнить перезагрузку компьютера (при этом адаптер отключать не рекомендуется).
Официально адаптер поддерживает только версии Windows 7, 8, Vista и XP. Однако по факту устройство полностью совместимо и с Windows 10.
Я думаю, что сложностей с адаптером у вас не возникнет никаких. Главное, скачать драйвера для своей ОС. Да, и не забудьте проверить версию прошивки, это, кажется, тоже нужно, когда будете скачивать драйвер. Версия указана рядом с названием модели на самом адаптере.
Надеюсь, был полезен. Ставьте оценки, пишите комментарии, задавайте вопросы. Всем пока!



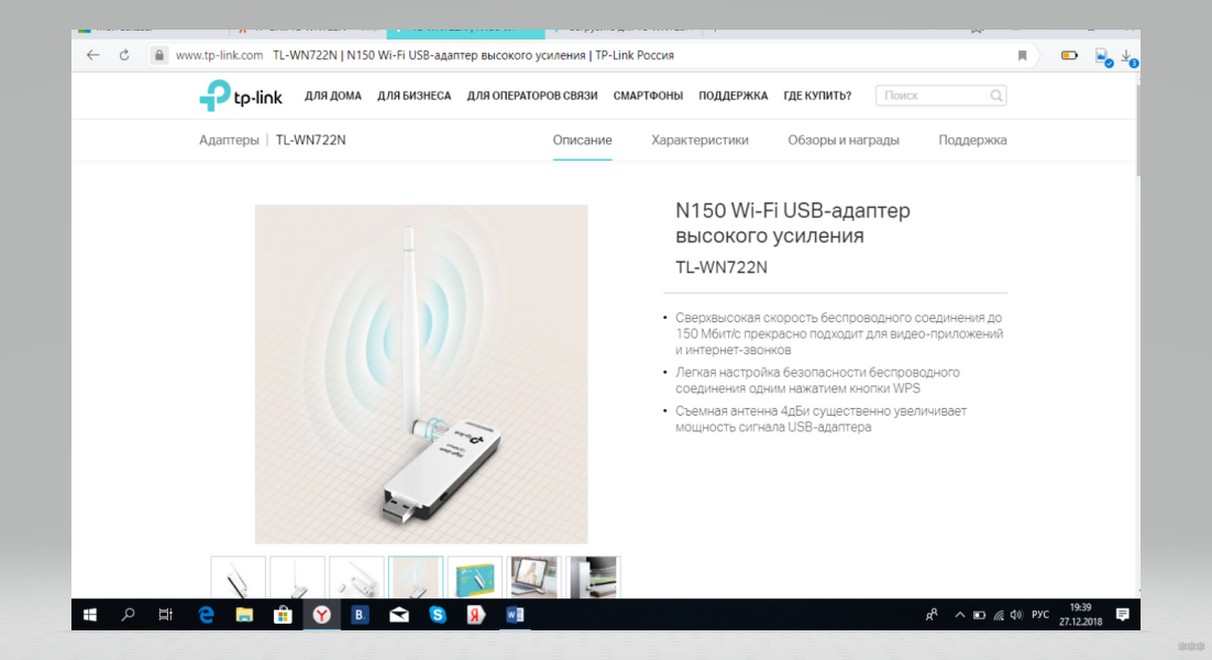
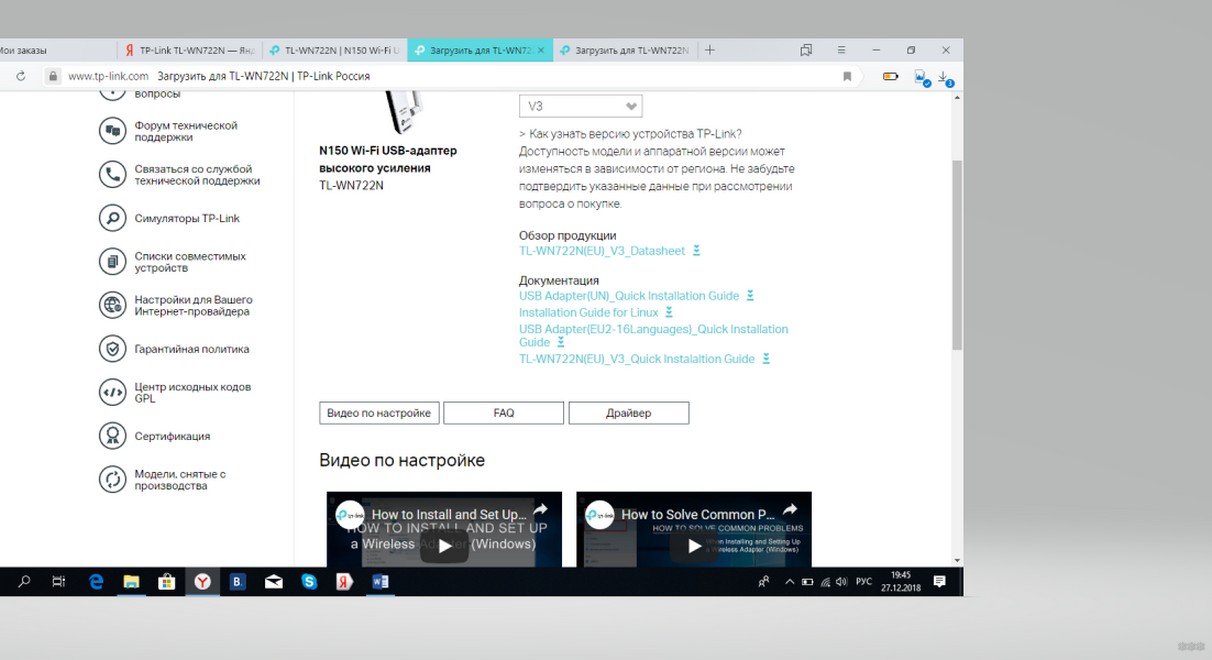
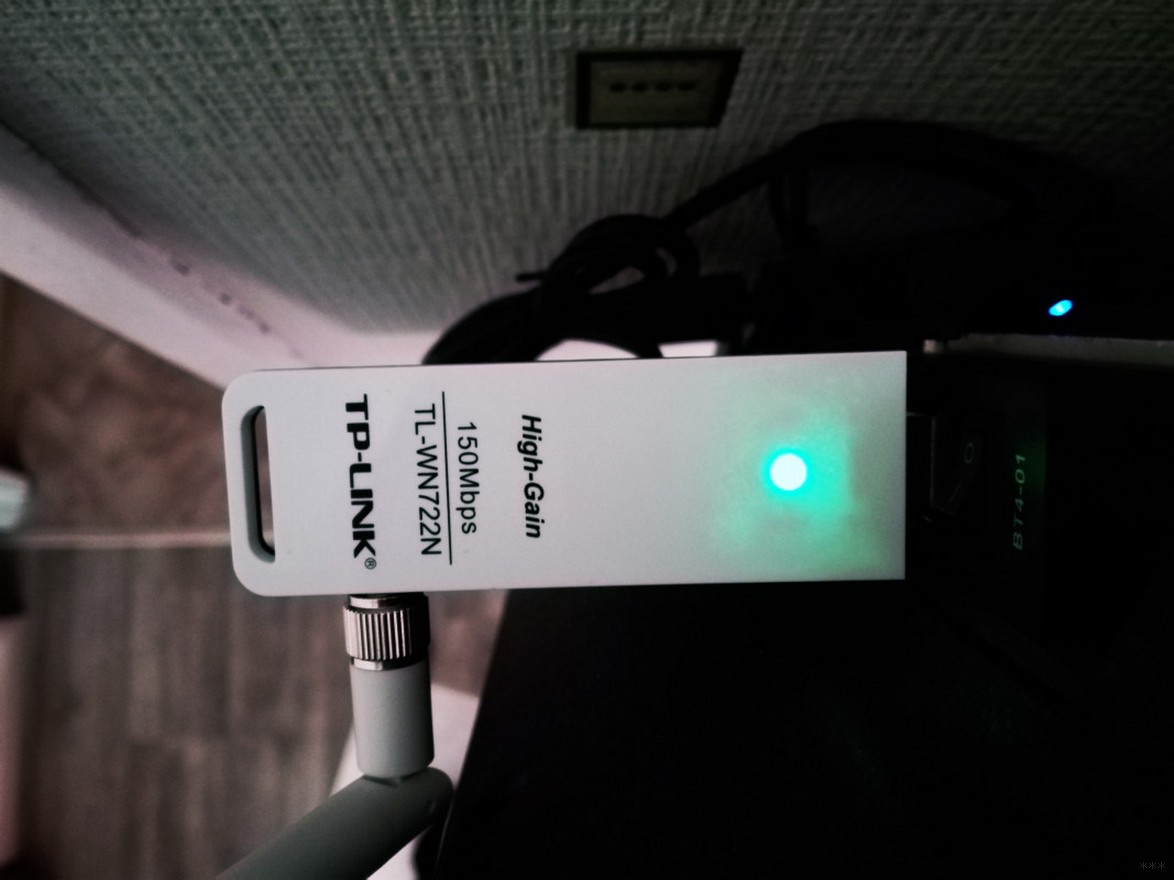




Это лучший адаптер из всех существующих сейчас на рынке! Цена качество!!!
красивый и правда. взяли себе такой. работает вообще не жалуюсь
типилинки лучшие)))


Здравствуйте! Подскажите пожалуйста, у меня дома вай фай, но в кухне, где мне приходится работать сигнал слабый и ноут периодически теряет сигнал и удаленное соединение с офисом прерывается! Мне поможет такая штука усилить сигнал для ноута на кухне?
Можем помочь, но вам нужно понять, от чего так сильно гаснет сигнал. Далеко ли роутер находится от ноутбука? Есть ли на пути радиоволны зеркала или металлические препятствия, арматура и т.д.
Спасибо! Роутер находится в гостиной комнате, вроде и не далеко, но сигнал теряется здорово.. Провод тянуть не вариант. Делала замеры: в гостиной, где роутер тест показывает до 25 мб/с, а в кухне сваливается иногда до 2-3 мб/с всего.. Стены внутри обычные, не несущие, квартира стандартная двушка! Вот и искала какой то усилитель!
Повторитель должен помочь, но у вас что-то идет большая просадка в мегабитах. Какой у вас роутер? Какой скорости ваш интернет?