Всех приветствую на портале WiFiGiD.RU. Сегодня я подробно расскажу, как поставить пароль на своем телефоне. Коротко мы рассмотрим также и варианты с отпечатком пальца, графическим ключом и Face ID. Я расписал инструкции как для телефонов Android, так и для iOS. Перед чтением ознакомьтесь с оглавлением, и, чтобы не терять времени, сразу перейдите к нужной главе. Если у вас возникнут какие-то вопросы, пишите в комментариях. Поехали!
MIUI (Xiaomi и Redmi)
- «Настройки».
- «Пароли и безопасность».
- Нажмите по пункту «Защита устройства».
- Далее выберите – «Цифровой код» (PIN – содержит только цифры) или «Пароль» (может содержать буквы и символы).
- Читаем предупреждение, жмем «Понятно» и два раза вводим комбинацию пароля или ПИН-кода.
Стандартный Android
Откройте список всех приложений, смахнув пальцев сверху вниз на рабочем столе, или нажмите по центральной кнопке. Когда вы увидите все установленные программы в системе, найдите «Настройки». Пролистайте чуть ниже и тапните по значку с замочком и надписью «Безопасность». Теперь в самом низу жмем по пункту «Блокировка экрана». Если вы не видите этот пункт, тогда раскройте подраздел «Защита устройства».
Далее вы увидите сразу несколько вариантов – просто выберите тот, который вам кажется наиболее удобным. Но так как вы попали на эту статью, чтобы узнать, как сделать пароль на телефоне, то мы рассмотрим два варианта.
Самый простой и быстрый – это 4-значный цифровой PIN-код. На мой взгляд он наиболее удобный и его можно быстро ввести в любой ситуации. Некоторые это могут сделать с закрытыми глазами в кармане. Второй вариант уже посложнее – это использовать полноценный пароль из букв, цифр и даже символов. Минус такого способа в том, что, как правило, при вводе человек тратит куда больше времени, что может раздражать, если вам нужно срочно разблокировать экран.
Далее вам нужно ввести определенную комбинацию PIN и пароля, повторить её и применить настройку. После этого режим блокировки будет именно таким. Вы можете попробовать использовать и другие варианты, например, графический ключ.
В самом конце в некоторых версиях Android вам также будет предложено выбрать режим блокировки, при котором на заблокированном экране будут отображаться уведомления. Например, если вы установите настройку «Показывать уведомления полностью», то если вам придет сообщение в WhatsApp, Telegram или любой другой социальной сети, то вы его сможете прочитать на заблокированном экране.
Если же вы не хотите, чтобы кто-то смог его прочесть, тогда установите вторую настройку ниже. Можно вообще отключить показ уведомлений. В конце жмем «Готово».
Хочу напомнить, что многие современные смартфоны Android оснащены датчиком отпечатка пальцев – эта функция позволяет куда быстрее и безопаснее разблокировать экран телефона. Настраивается она в том же разделе «Безопасность». Вам нужно просто несколько раз прикоснуться одним пальцем к датчику, который может находиться спереди, сбоку или на задней части устройства.
И еще одна важная настройка, которая может вам пригодиться. В «Настройках» перейдите в раздел «Экран» и нажмите по пункту «Время отключения экрана».
Здесь можно установить время, после которого экран будет заблокирован – если вы будете бездействовать, не прикасаясь к экрану смартфона, или после нажатия по кнопке «Блокировки». Постарайтесь выставить оптимальное значение.
iOS (iPhone и iPad)
Поставить блокировку на телефоне с iOS системой также не так сложно, как кажется на первый взгляд.
- Заходим в меню «Настроек» и находим пункт «Touch ID и код пароль».
- Пролистайте чуть ниже и нажмите по надписи «Включить код-пароль». Откроется меню ввода. Прежде чем начать вводить ключ, перейдите в «Параметры код-пароля». Напомню, что тут же вы можете «Добавить отпечаток» или настроить «Face ID» – просто переходим к этим настройкам и действуем согласно инструкциям на экране. Я же далее расскажу все на примере обычного пароля.
- Выберите вариант, который кажется вам удобнее всего, а потом введите его вручную.
- Его нужно будет еще раз повторить. После этого для подтверждения вам нужно будет ввести пароль от вашей учетной записи Apple ID, и только после этого ключ будет установлен. Здесь же внизу его можно будет выключить или сменить (смотрите на скриншот ниже).
- Прежде чем закрывать статью (на всякий случай), нам нужно проверить еще две настройки. В первую очередь посмотрите время запроса кода-пароля. Можете изменить время, выбрав цифру из параметров в списке.
- Есть еще одна очень интересная конфигурация – она полностью стирает данные с телефона, если PIN-код был введен неверно. Данные вы сможете восстановить только те, которые синхронизированы с вашим облаком. Будьте аккуратны при активации этой настройки.
Samsung
Давайте посмотрим, как поставить пароль на телефоне Самсунг. Все делается очень просто, но есть небольшие отличия от стандартной Андроид прошивки.
- В «Настройках» заходим в «Экран блокировки».
- Находим пункт «Тип блокировки экрана». Смотрите, тут есть несколько вариантов. «Рисунок» – это графический ключ. Вы также можете установить разблокировку через «Лицо» или «Отпечаток пальца». Мы же далее рассмотрим варианты с ПИН-кодом и паролем – настраиваются они одинаково.
- Два раза внимательно вводим ключ и соглашаемся с резервной копией пароля (на всякий случай).
- В конце вам нужно установить режим уведомлений. «Только значки» – настройка, при которой вы будете видеть только значок мессенджера, куда пришло новое сообщение. «Сведения» – можно прочитать сообщение, которое вам прислали. Если же вы хотите вообще убрать уведомления с экрана блокировки, то включите бегунок «Скрыть содержимое».
OnePlus
На телефонах OnePlus есть небольшое отличие в прошивке, именно поэтому я решил вынести настройку пароля в отдельную главу. В начале аналогично заходим в «Настройки». Далее находим раздел «Пароль и безопасность». В конце вам нужно будет выбрать один из вариантов аутентификации – выбираем «Пароль экрана блокировки».
И тут вы увидите несколько вариантов. «Цифры» – это PIN-код, а «Буквы и цифры» – этот как раз пароль. Здесь же можно установить графический ключ. Напомню, что вы можете установить и режим разблокировки с помощью отпечатка пальца или с помощью «Лица». Насчет последнего хочется уяснить – данная функция работает не так как на iPhone, где используется отдельный трехмерный датчик. В данном случае используется фронтальная камера телефона и ИИ алгоритмы. Я бы все же для большей безопасности использовал отпечаток пальца.
Huawei или Honor
- Открываем глобальные «Настройки».
- Переходим в раздел «Безопасность и конфиденциальность».
- «Настройка пароля разблокировки экрана».
- Два раза указываем новую комбинацию ПИН-кода.

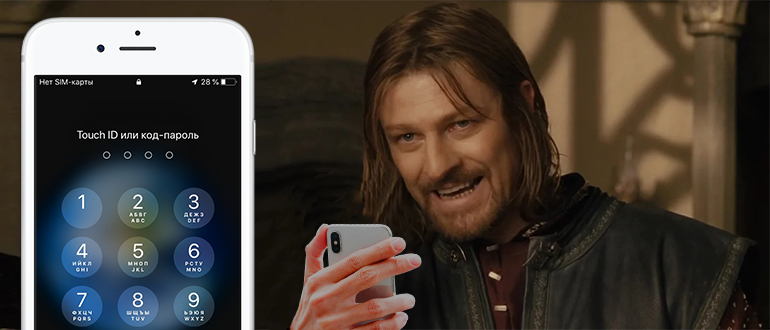
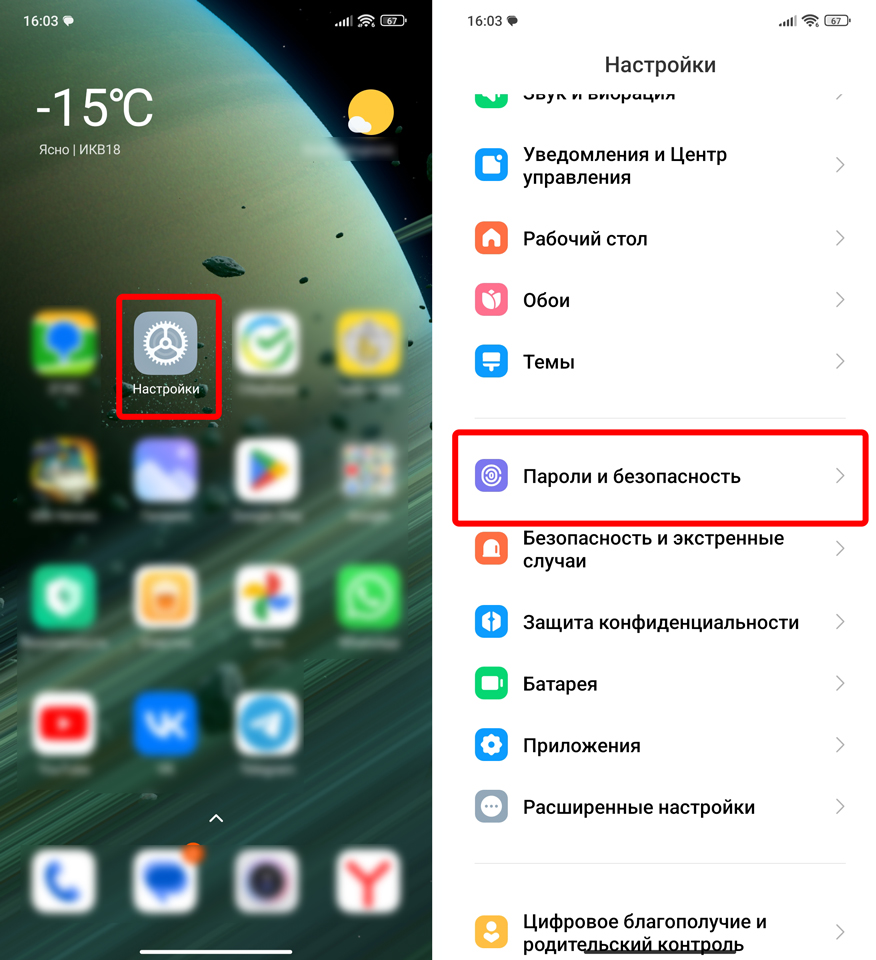
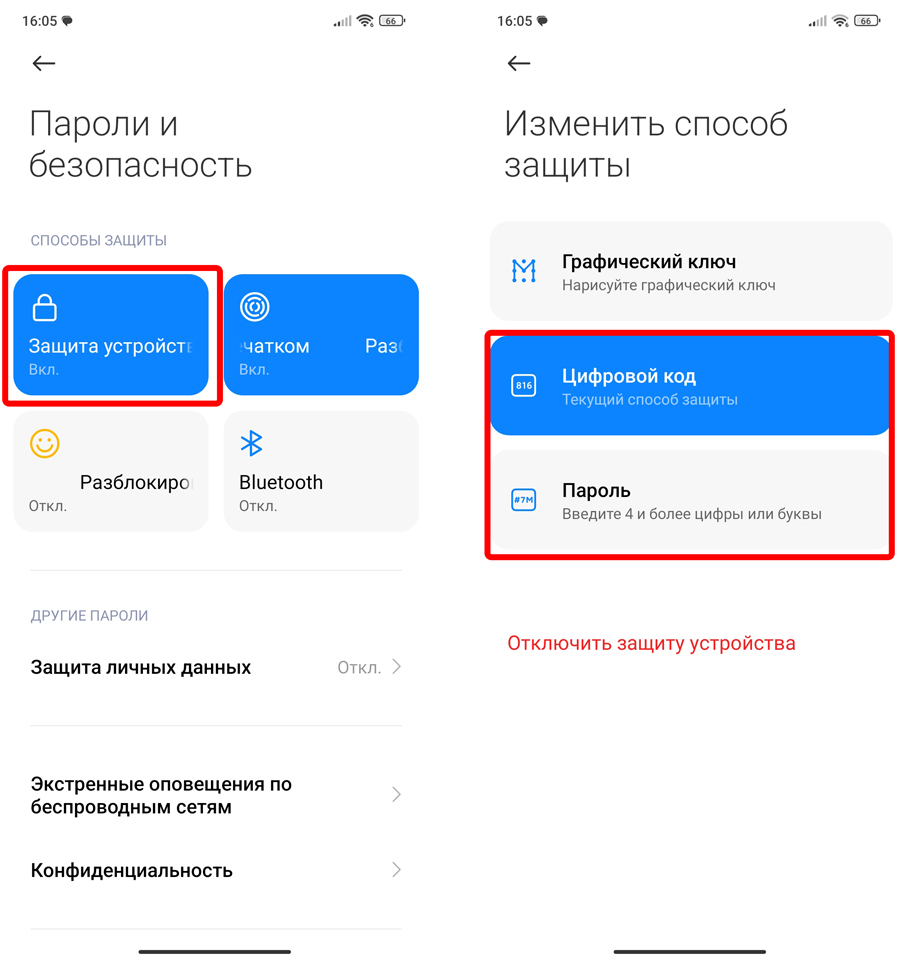
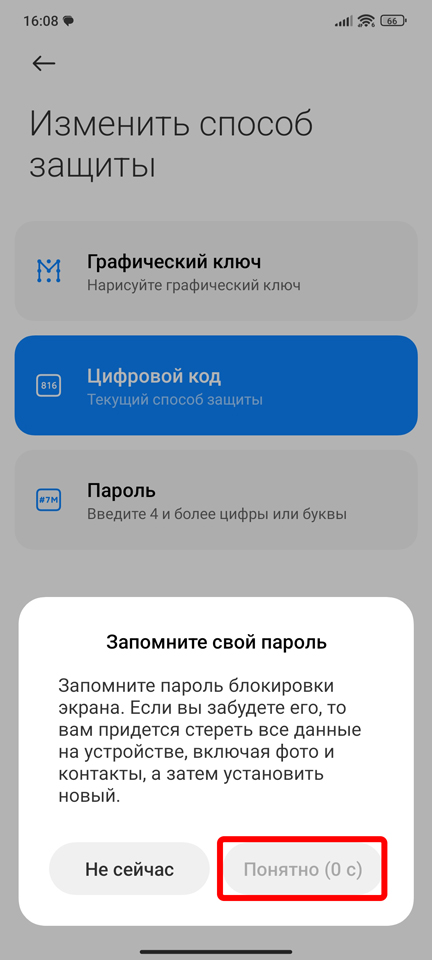
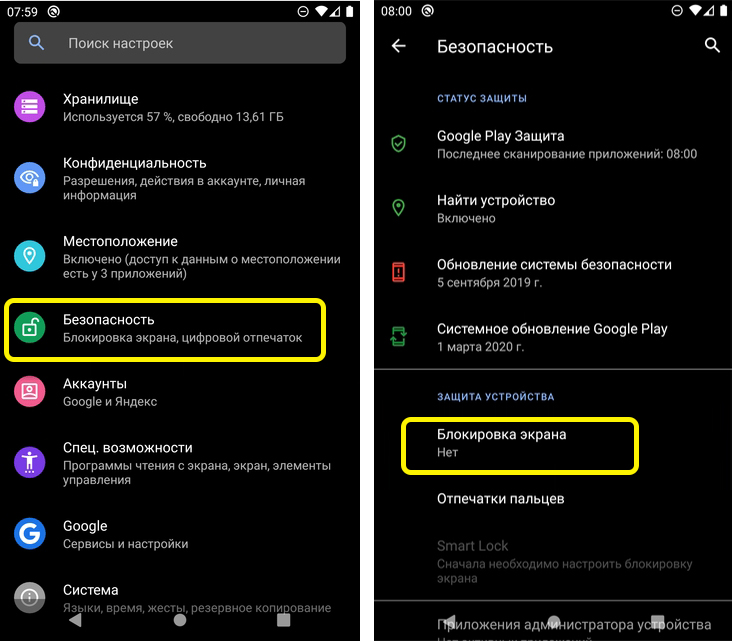

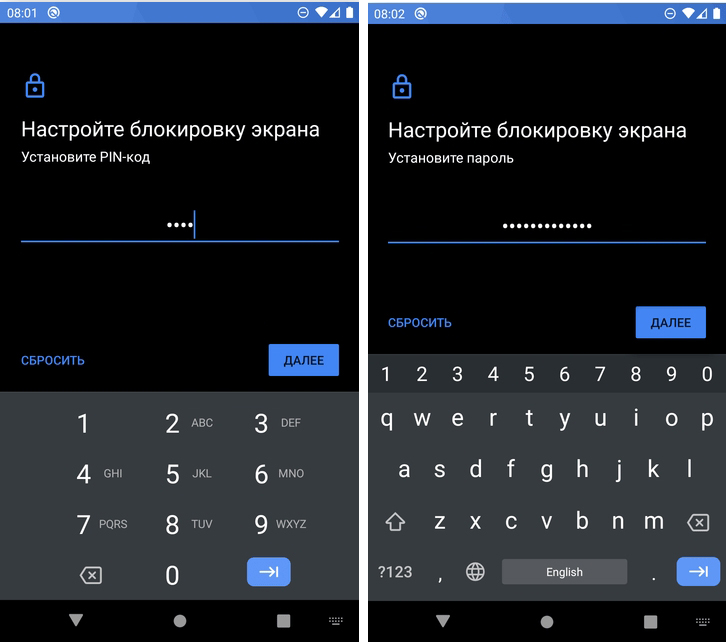
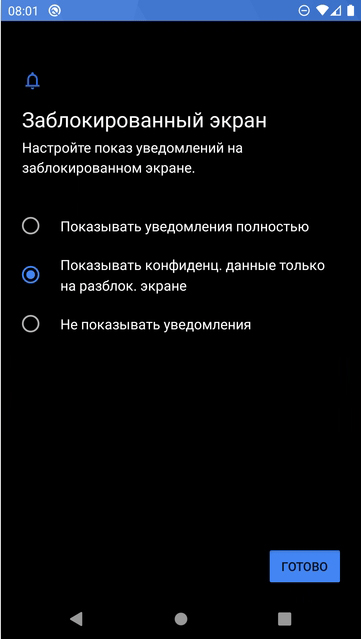
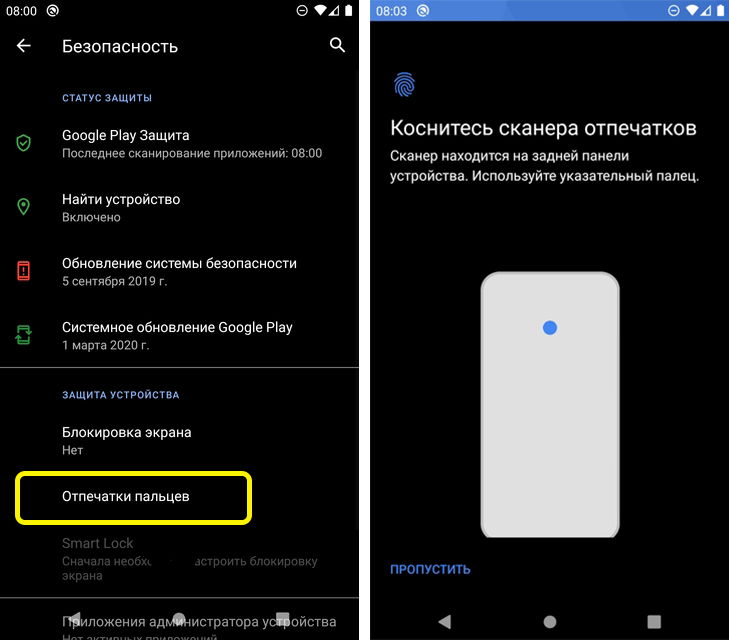
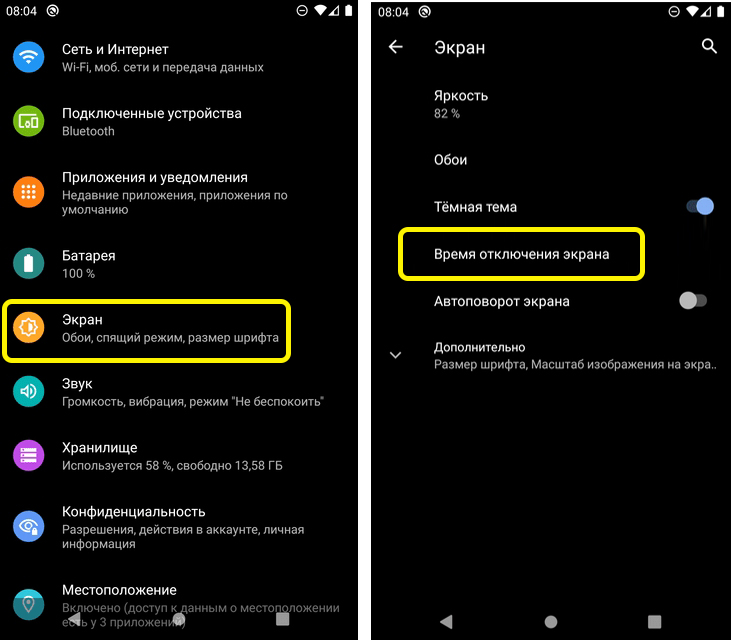
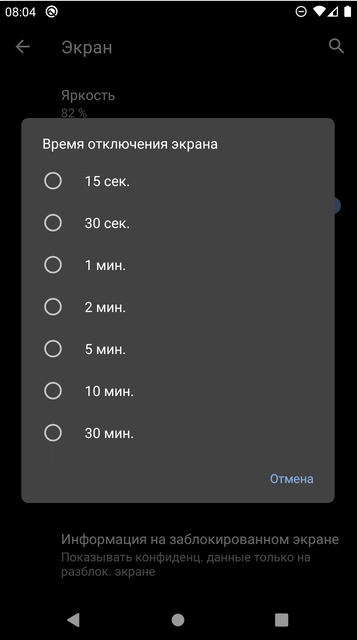
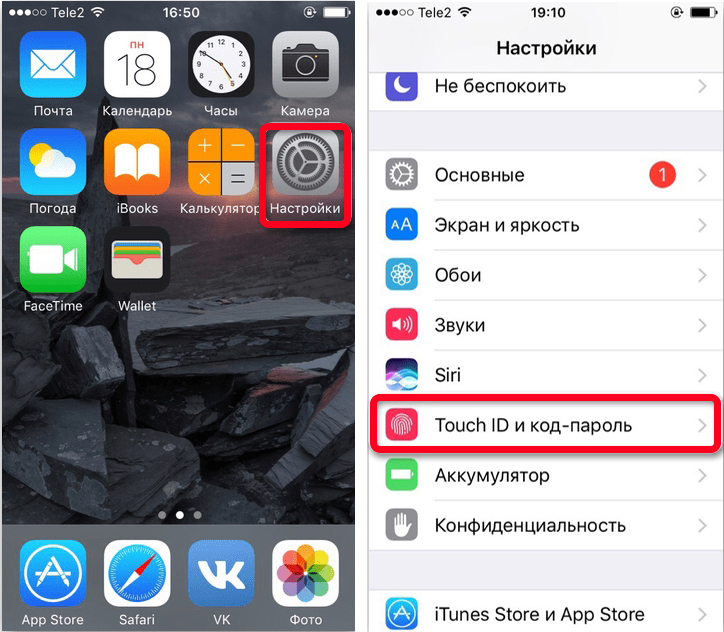
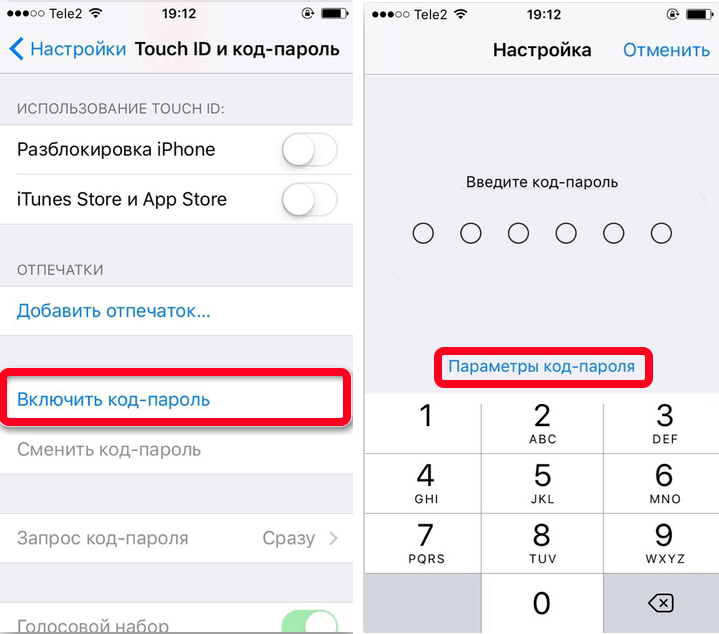
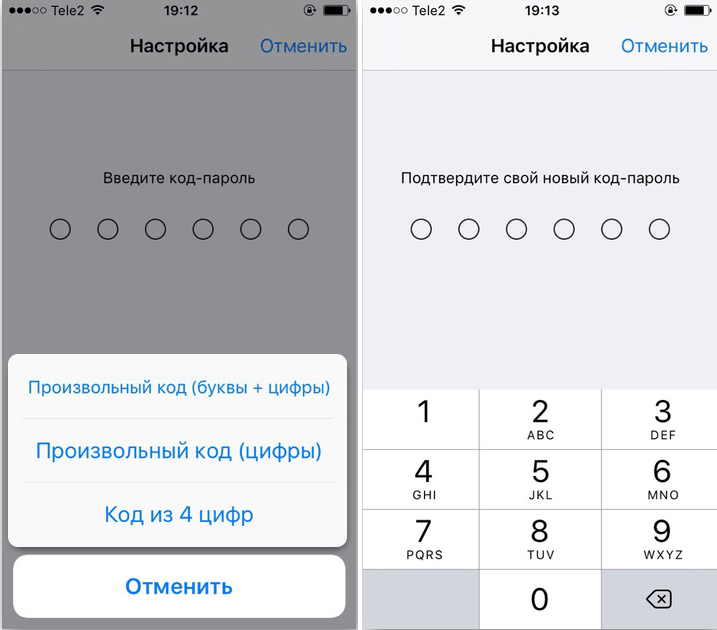
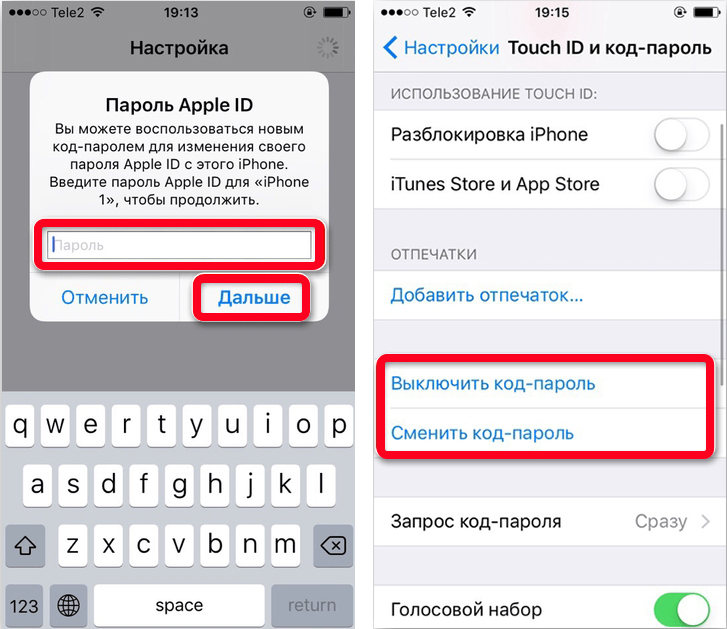
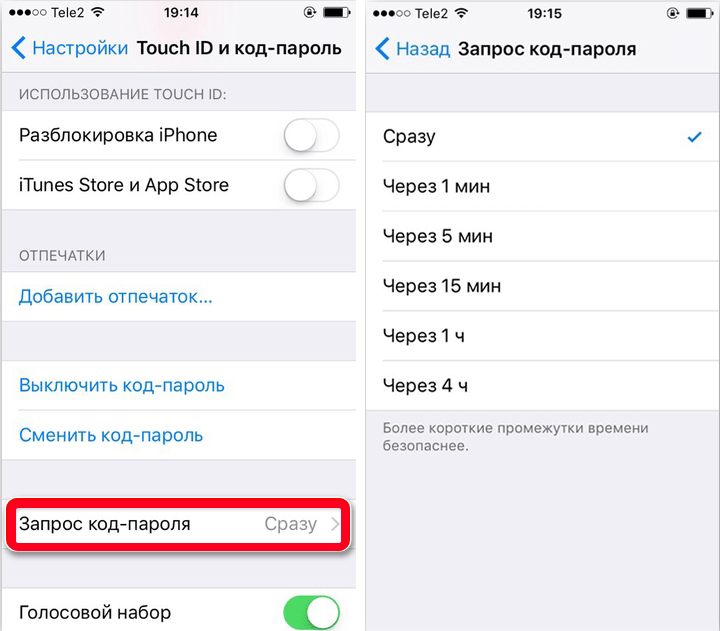
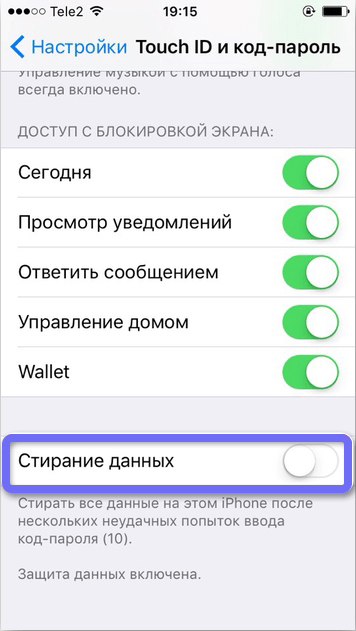
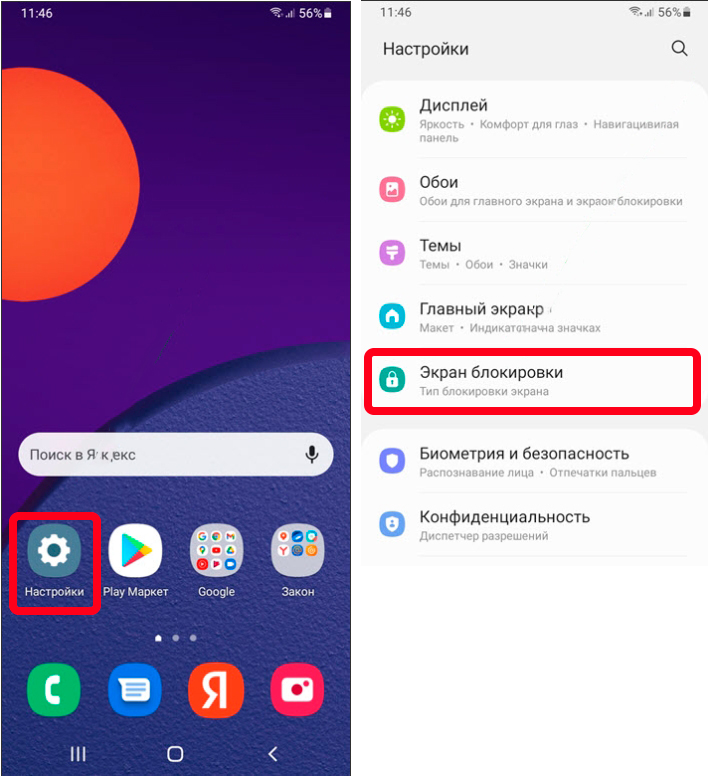
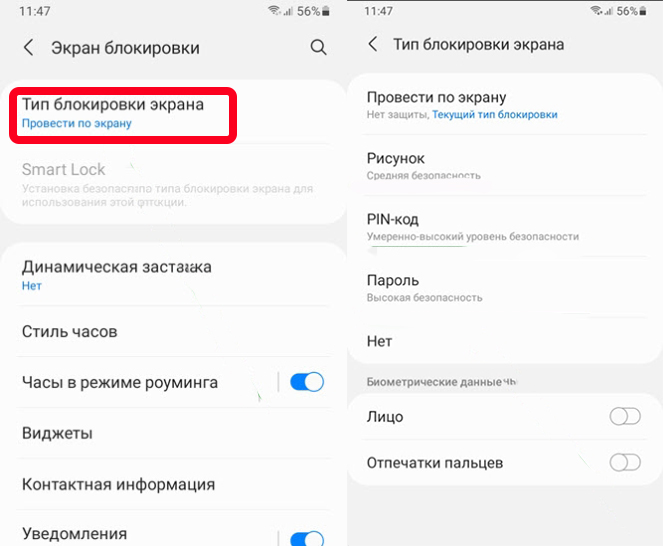
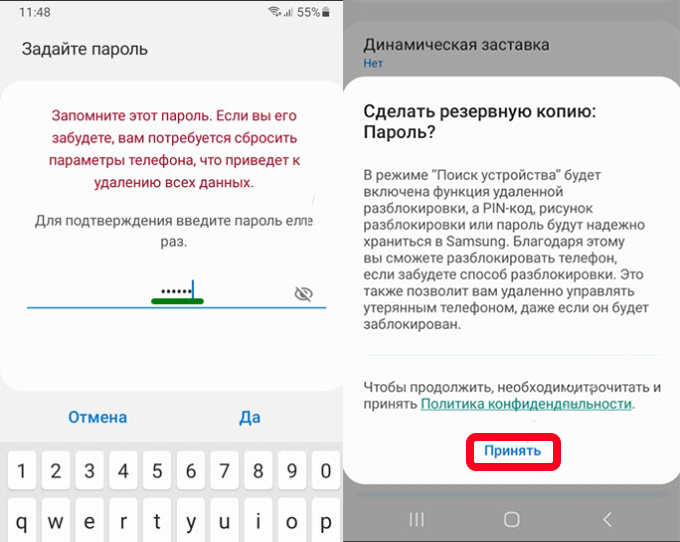
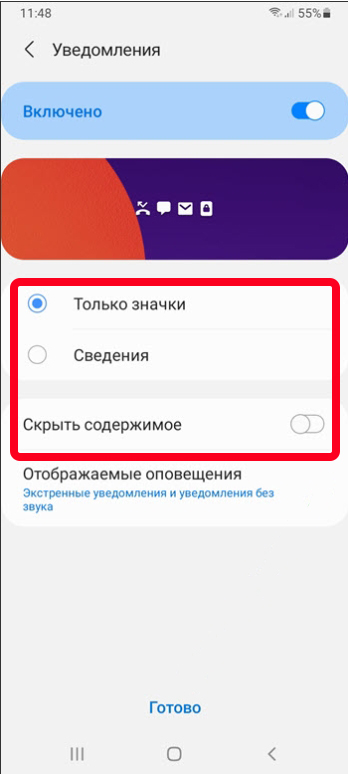
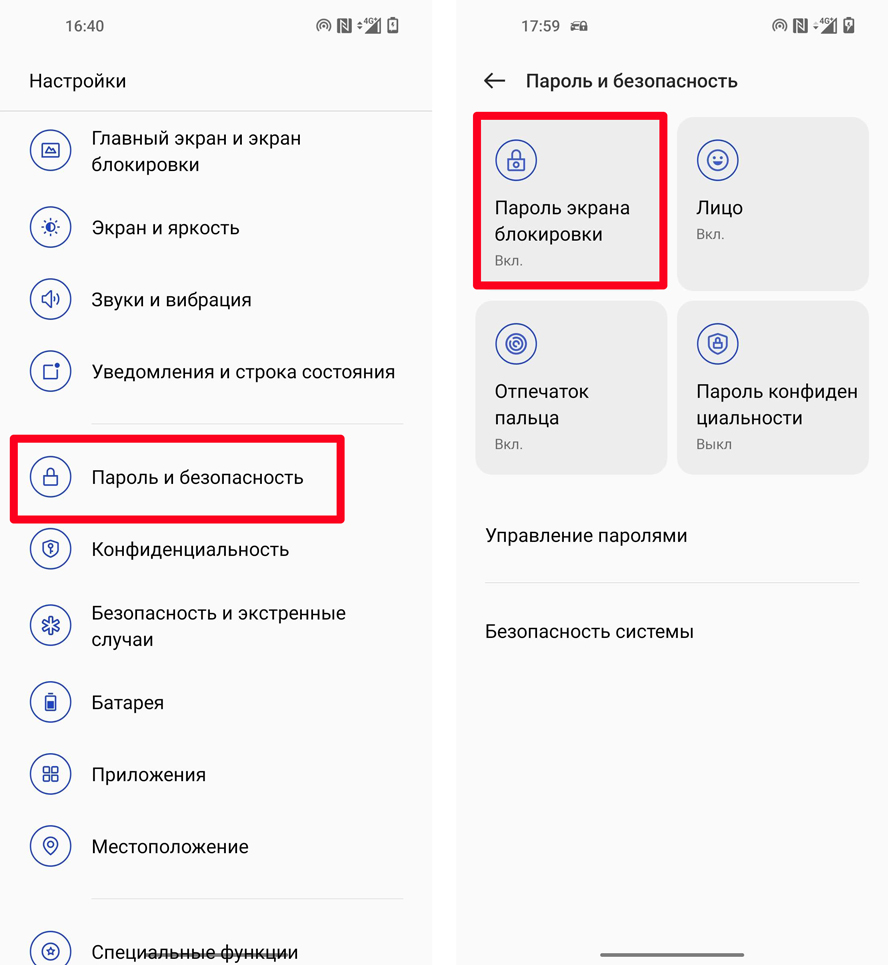
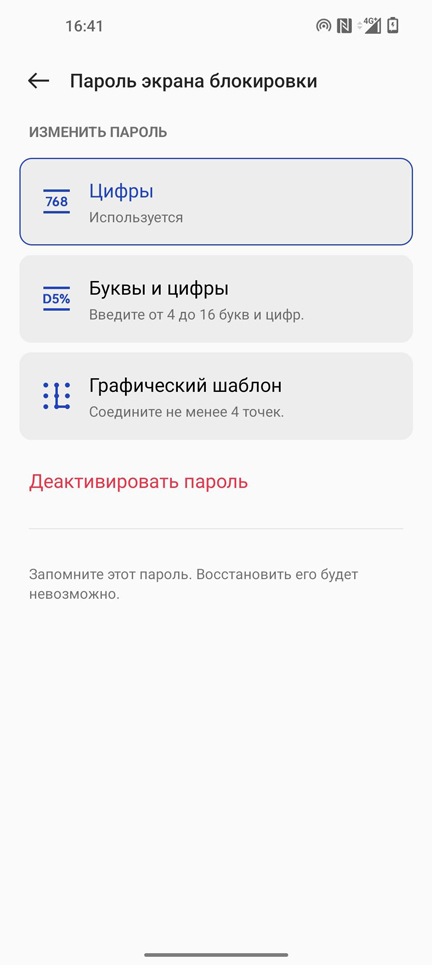
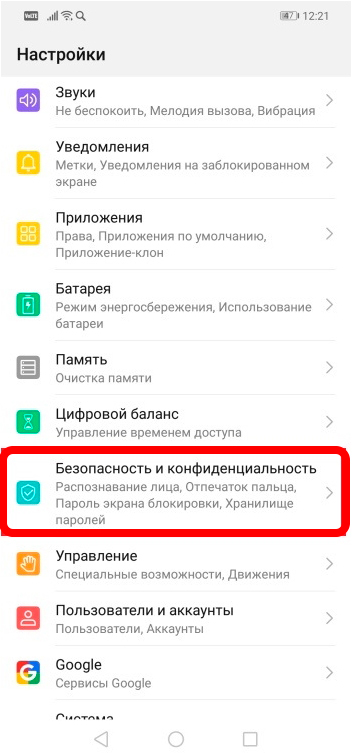
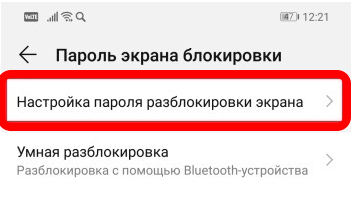
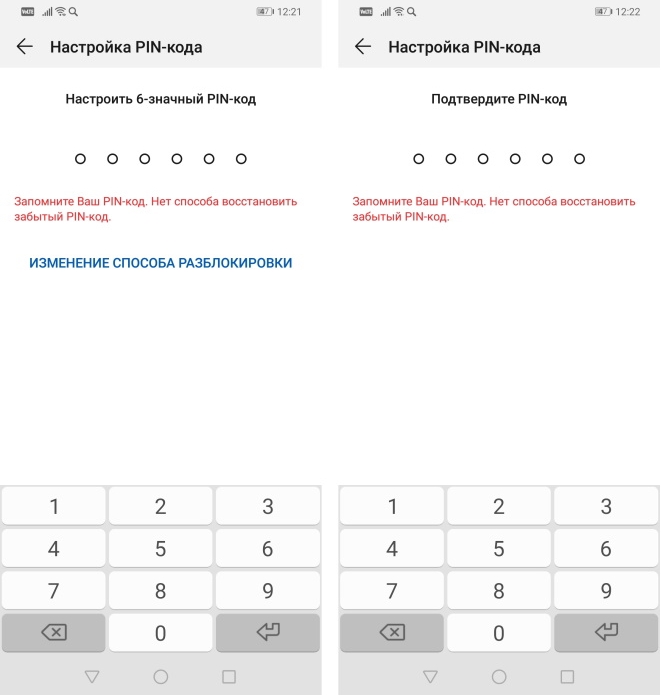




Как я поняла, лучше ставить и ПИН и отпечаток пальца. Всегда должно быть два варианта
Да, лучше всего два ставить. Я использую Face и мне норм
Спасибо вам огромное. Теперь код стоит. Попробовал использовать пароль, но это не очень удобно, так что так нормально.