Всем привет! Сегодня я расскажу вам, как перенести данные с Айфона на Андроид. Я говорю про всю информацию – фотографии, музыка, контакты, почта, а также настройки некоторых установленных приложений. Я описал три способа. Если у вас очень много фотографий и видео, то советую использовать второй вариант. Для остальных будет проще воспользоваться вариантом с Google аккаунтом. Если что-то будет не получаться или возникнут вопросы, то смело пишем в комментариях. Поехали!
Способ 1: Через Google аккаунт
Данный способ наиболее универсальный, так как подойдет для любой версии iPhone, и смартфона на Android системе. Итак, начнем с небольшой теории. Все Айфоны используют учетную запись Apple ID. К ней крепится и почтовый ящик, и облако, куда загружаются фотографии, контакты, а также другие данные по настройке телефона.
Все Android телефоны (кроме Huawei) используют Google аккаунт. Поэтому наша инструкция будет проста. Сначала мы создадим Google аккаунт. Он создается через почту (@Gmail.com). Далее мы войдем с помощью неё на iPhone. Включим синхронизацию – при этом все данные, контакты, почта и настройки загрузятся на облако Google. После этого с помощью этого аккаунта авторизуемся на телефоне Android. Далее все данные автоматом перекинутся в новый смартфон.
На самом деле ничего сложного, но я на всякий случай напишу более подробную инструкцию и прикреплю скриншоты.
- Заходим в «Настройки», чтобы нам долго не плутать, вбейте в «Поиск» – «Учетные записи». Или вы можете перейти в раздел «Почта» и найти там данный подраздел.
- Сначала перейдем в «iCloud» – включите все галочки. Будьте внимательны, если у вас телефон забит под завязку фотографиями и видео (так как облако у iCloud достаточно маленькое). Если фото слишком много, то пока выключите этот пункт. Наша задача перенести все контакты, почту, настройки программ и т.д.
- Далее нам нужно создать учетную запись «Google» – нажимаем «Новая учетная запись» и выбираем наш вариант.
- Подтверждаем действия. Далее проходим процедуру регистрации, нужно придумать Gmail ящик, пароль, а также указать некоторые дополнительные данные. Вы также можете создать этот аккаунт на компьютере через браузер на официальном сайте – accounts.google.com.
- Как только аккаунт будет создан, авторизуемся, заходим туда и включаем все галочки, для синхронизации. После этого, если вы подключены к интернету по Wi-Fi, данные будут заливаться на Google-аккаунт.
- Как только данные будут в Google, откладываем iPhone, берем Android и заходим в «Настройки». Андроид телефоны могут немного отличаться, но сам принцип будет одинаковым. В «Настройках» находим пункт «Аккаунты» или «Учетные записи». Заходим туда и жмем по кнопке «Добавить новый аккаунт».
ПРИМЕЧАНИЕ! Если у вас новый Андроид смартфон, то просто включаем его. На одном из шагов первичной настройки вам аналогично нужно будет ввести ящик Gmail, который вы привязали к Айфону. Данные с него будут загружены, как только вы подключитесь к Wi-Fi.
- Выбираем «Google». Теперь просто вводим электронную почту и пароль, который вы только что создали.
- После этого все настройки, контакты, почта и другая информация будут загружены на Андроид. Желательно, чтобы в этот момент смартфон был подключен к Wi-Fi, а не к мобильному интернету.
Если по каким-то причинам синхронизация не происходит, то в первую очередь проверьте, чтобы вы были подключены к Wi-Fi с интернетом. Дело в том, что на многих Андроидах стоит защита от загрузки данных при подключении к мобильному интернету. Эту защиту можно убрать, но это тема отдельной статьи, и мы в это вдаваться не будем. Вы также можете вручную выполнить синхронизацию. Зайдите в «Аккаунты» (Учетные записи), найдите там ваш Gmail-акк, нажмите по нему. Далее переходим в «Синхронизацию аккаунта».
Смотрите, чтобы стояли все галочки. После этого жмем по трем точкам в правом верхнем углу экрана и тапаем по кнопке «Синхронизировать». Данные будут загружены.
Еще один момент – как вы могли заметить, но фотографии не передаются при данном способе. В таком случае мы можем скачать программу «Google фото» c App Store. После этого авторизация автоматом произойдёт на том самом аккаунте. Далее все возможные фотографии будут залиты на Google облако. Заходим в программу, нажимаем по нашей аватарке.
Теперь видим несколько пунктов. Вы можете самостоятельно настроить приложение «Фото», чтобы заливать не только фото, но, например, еще и скриншоты. Для загрузки в облако жмем «Загрузить». Вы также можете «Освободить место» – удаляет фото с телефона, которые уже загружены в облако.
Тут вы можете столкнуться с проблемой, если у вас слишком много фотографий и видео. В таком случае ни облака iCloud, ни облака Google просто не хватит. В таком случае нужно будет перекидывать их напрямую – об этом написано в следующем втором способе.
Способ 2: Программа Smart Transfer
Это приложение позволяет перекинуть не только контакты, но также все фотографии, видео, а также аудио и даже музыку (в общем все данные).
- Скачиваем обе программы на свой телефон. Обратите внимание, что в App Store она может называться по-другому – ориентируйтесь на значок.
- Итак, как только вы откроете оба приложения на двух смартфонах (Android и iPhone) выбираем на одном «Отправить», а на другом «Получить».
- Теперь нам нужно связать два смартфона. Это можно сделать двумя способами – по Wi-Fi, если у вас рядом есть роутер. Если роутера нет, то один из смартфонов может выступать в роли точки доступа, к которой нужно будет подключиться второму девайсу.
- После подключения к одной сети нужно будет ввести проверочный код на одном из телефонов.
- На iPhone выбираем, какие данные вы хотите передать, и жмем «Начать передачу». На Android подтверждаем прием.
Если на телефоне много фото, видео и других медиафайлов, то возможно потребуется достаточно много времени, поэтому самое время пойти попить чай с печеньками.
Способ 3: Перенос данных с iPhone на Samsung Galaxy
ВНИМАНИЕ! Данный способ работает только с Galaxy.
У Samsung есть более удобный способ – это использовать фирменную программу «Smart Switch»
- На многих современных Galaxy Samsung программа установлена сразу, но если вы не можете её найти в меню, то установите приложение через «Google Play Market».
- Запускаем программу, принимаем все условия и разрешаем доступ к данным телефона.
- Выбираем пункт «Получить данные».
- «iPhone/iPad».
- Нам будет предложено два варианта с проводами. Если у вас их нет, то жмем по ссылке в самом низу «Загрузить данные из iCloud».
- Далее вводим Apple ID, пароль. Как только данные для авторизации будут введены верно, вас попросят ввести проверочный код – он высветится на вашем Айфоне.
- Ждем, когда программа найдет всю синхронизированную информацию. В конце переносим все на Samsung.


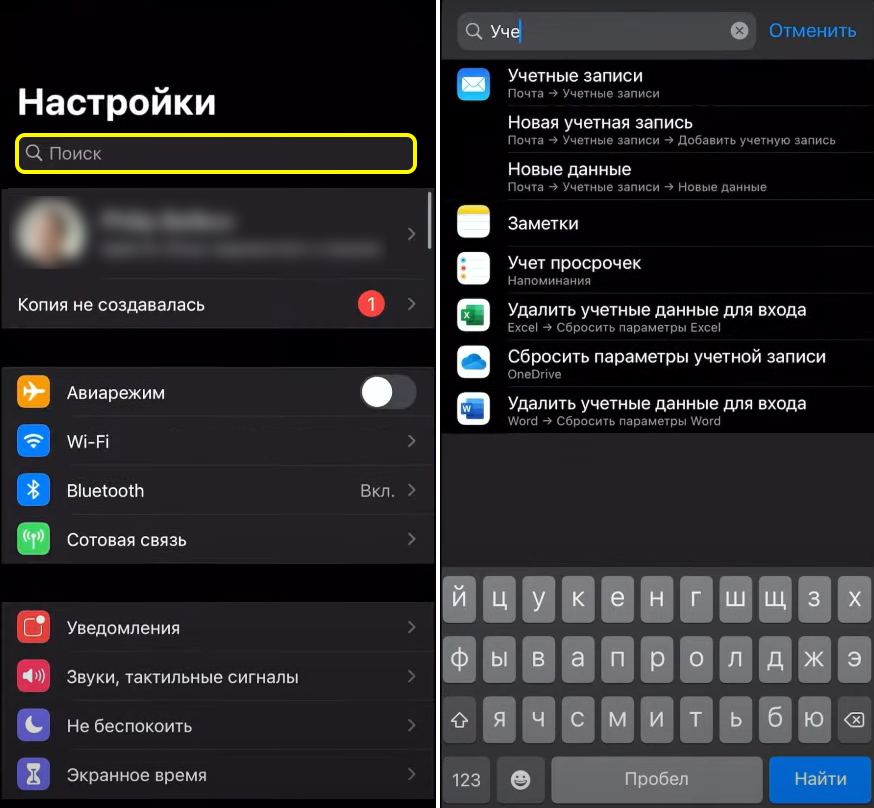
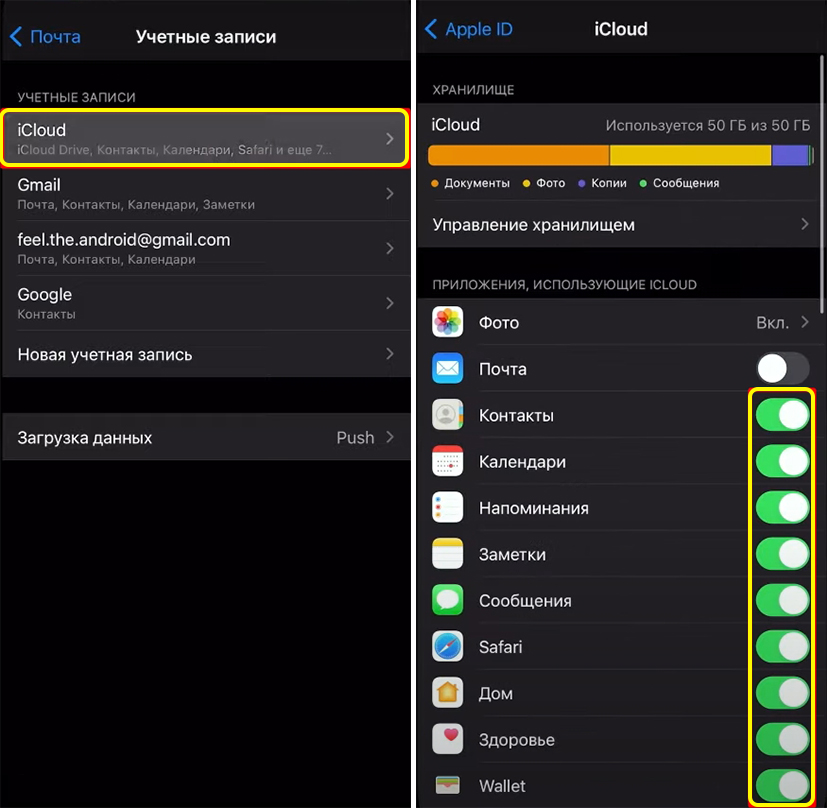
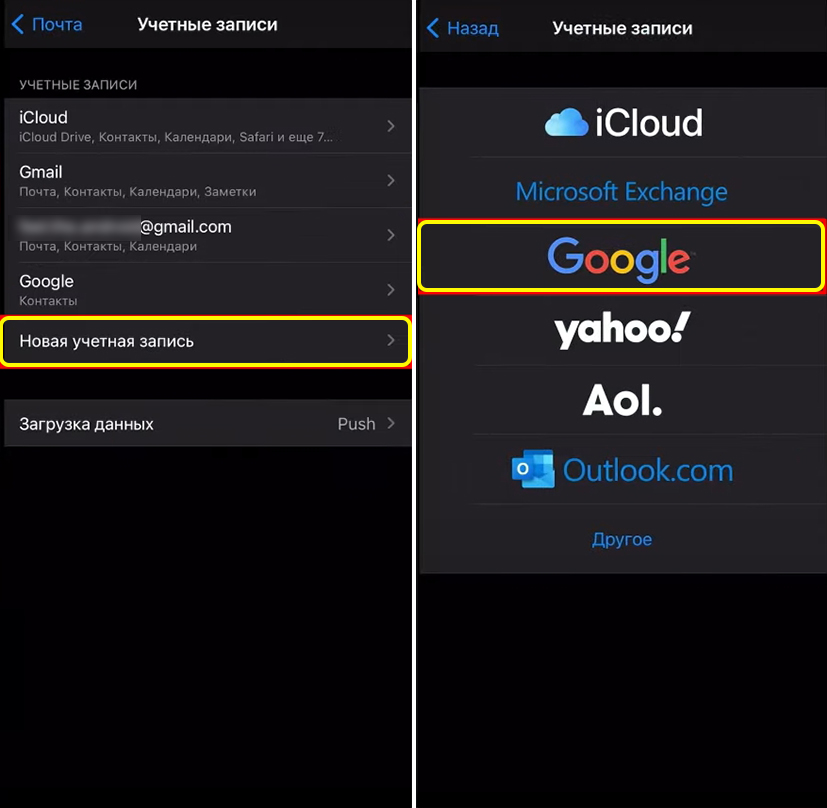
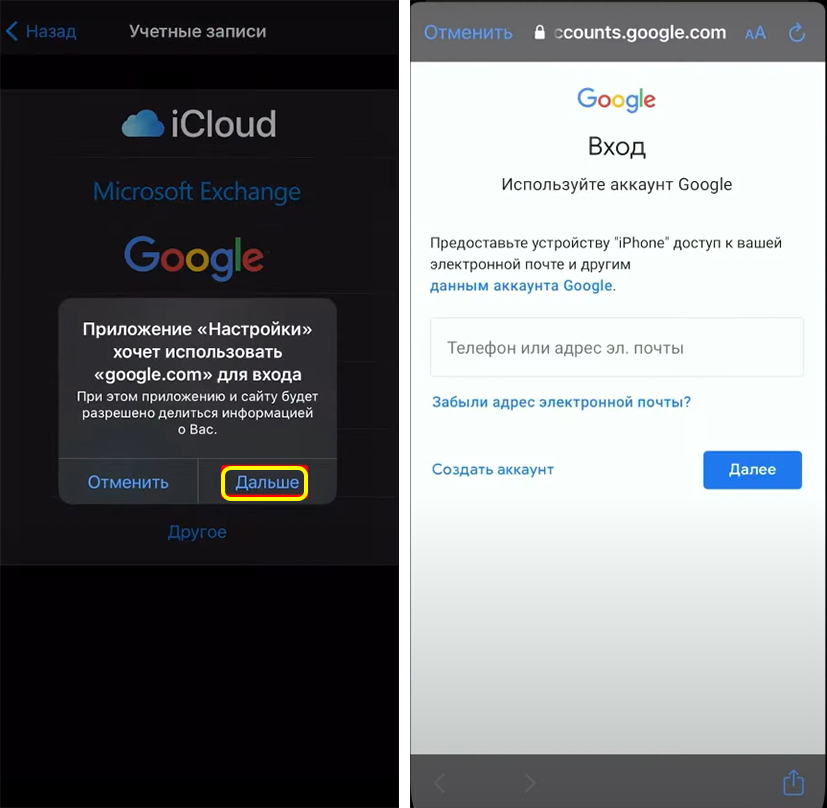
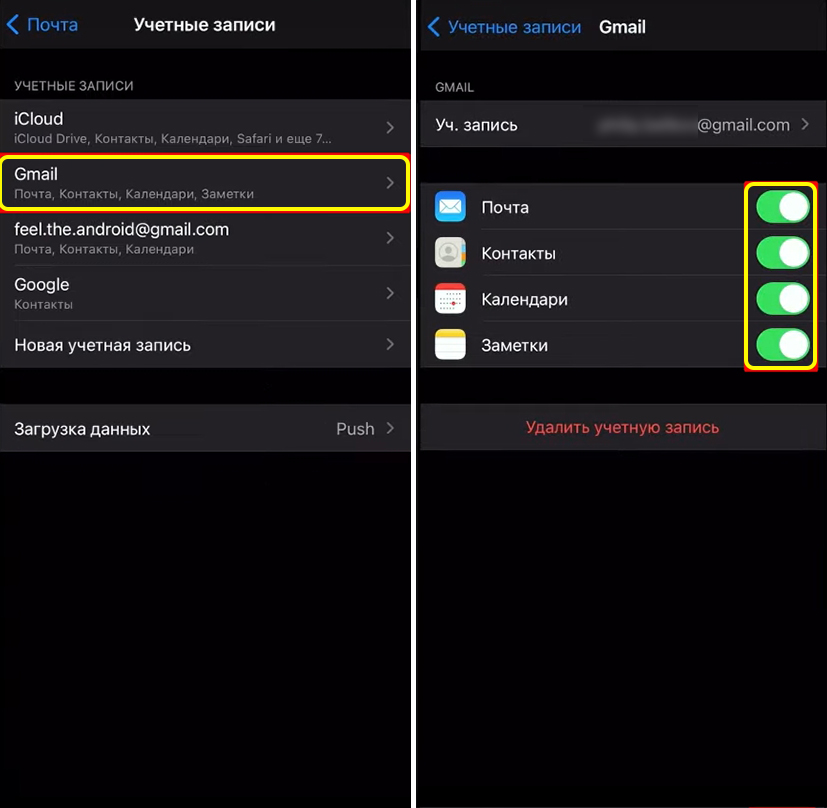
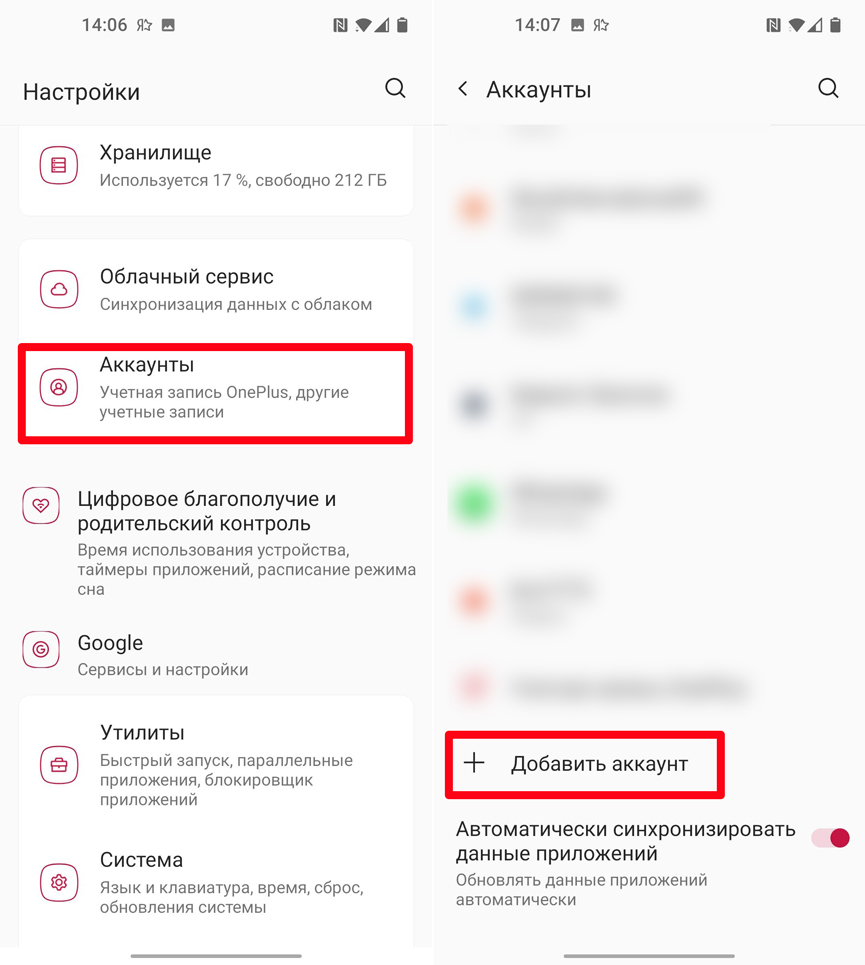
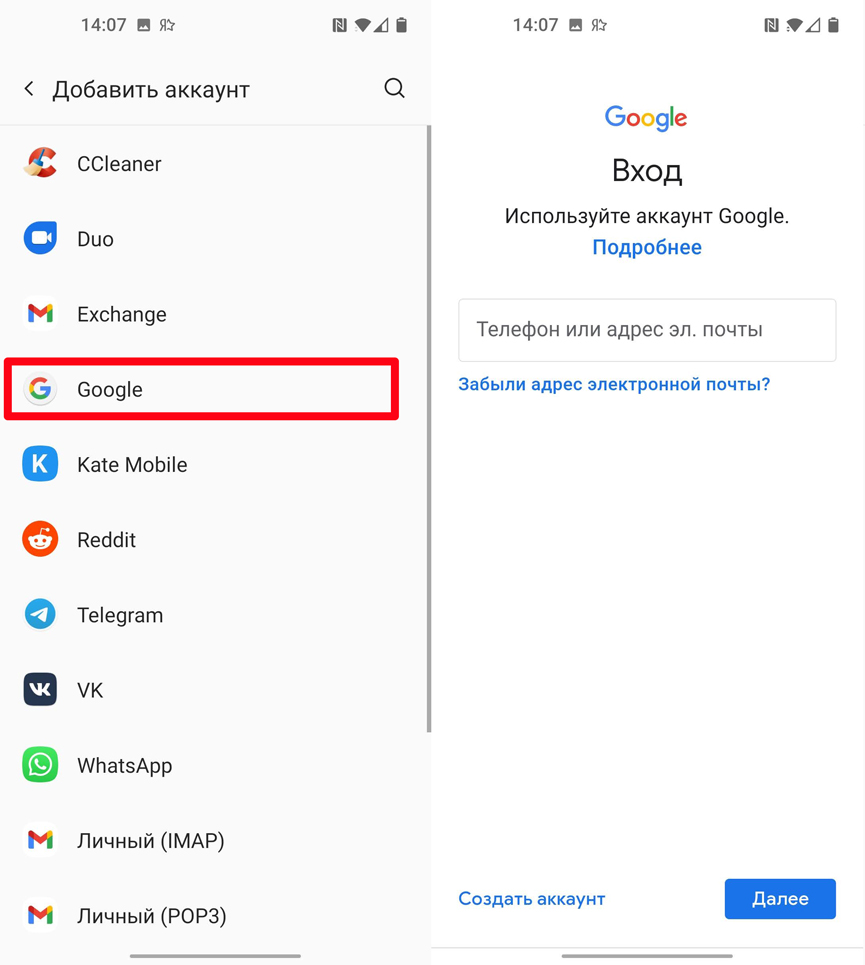
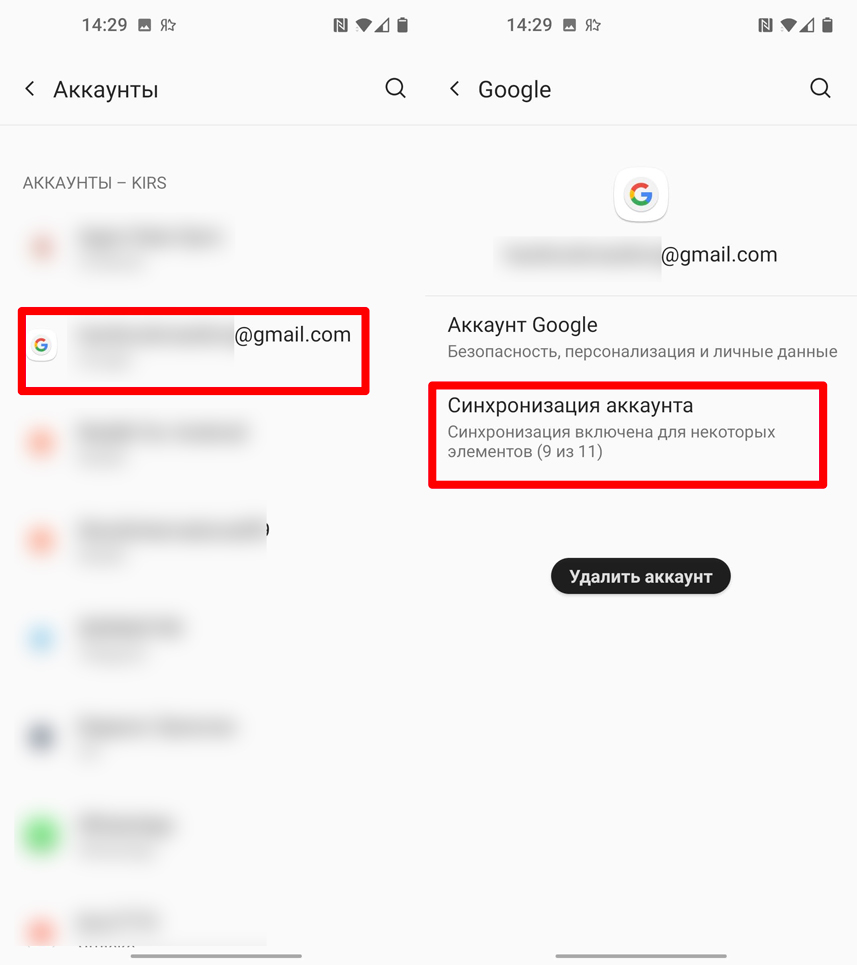
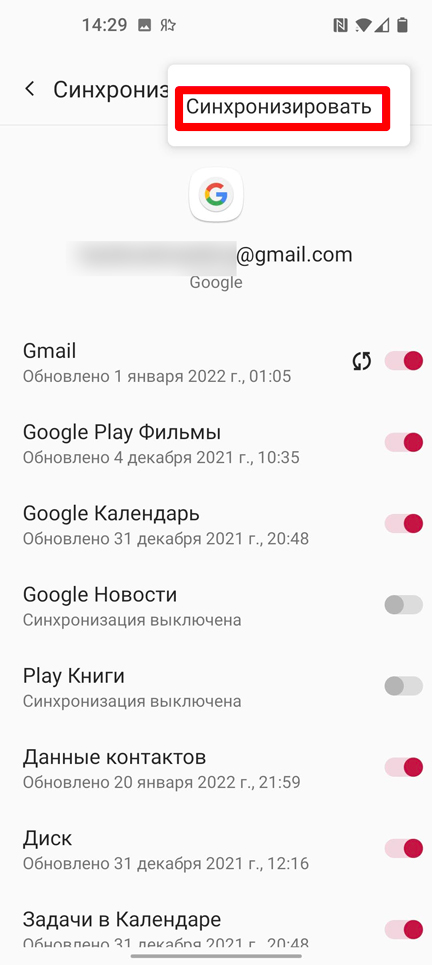
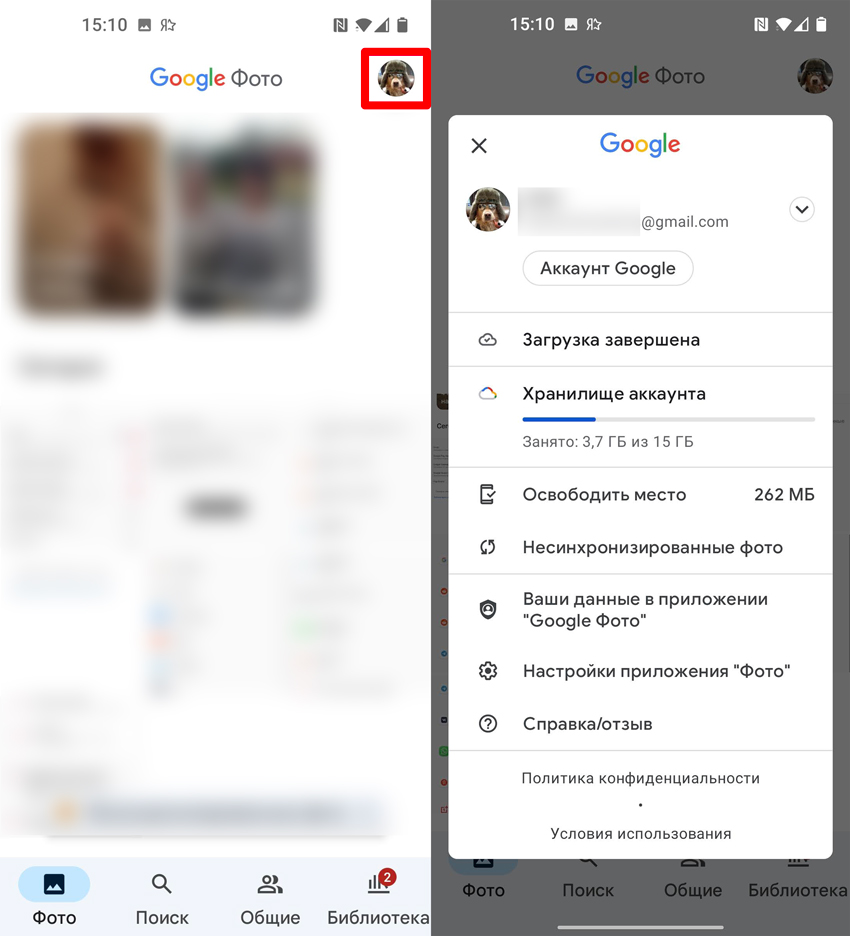
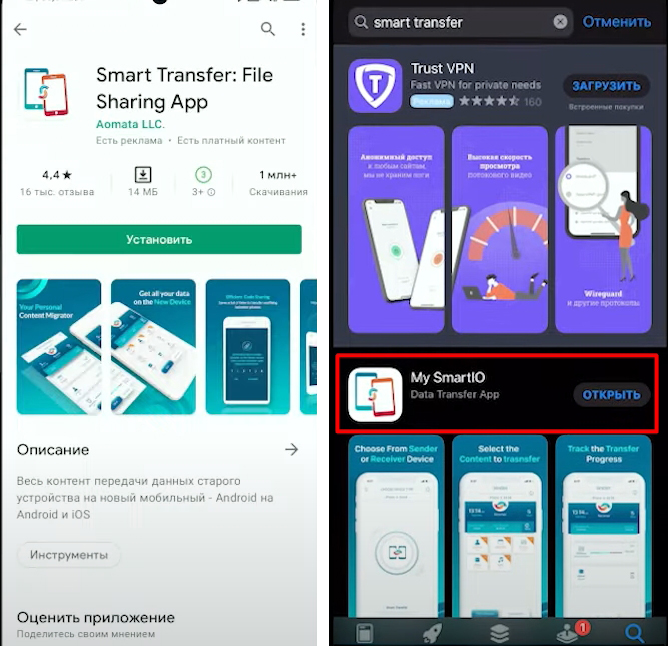
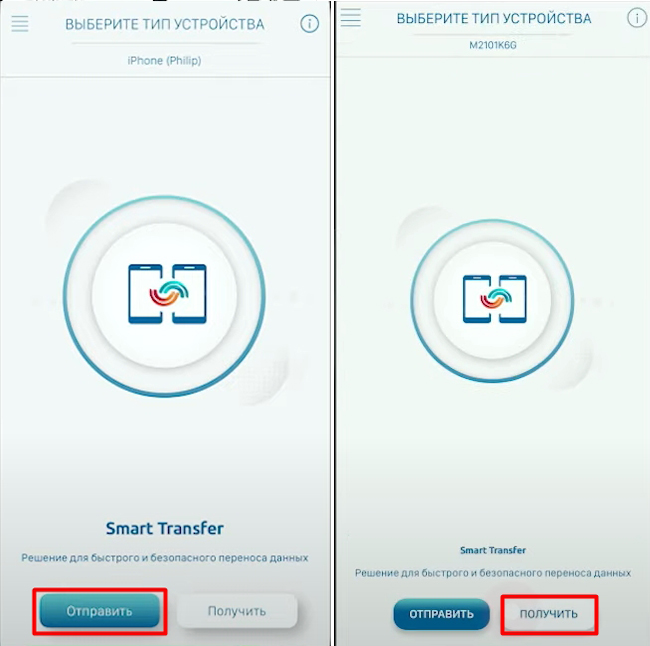
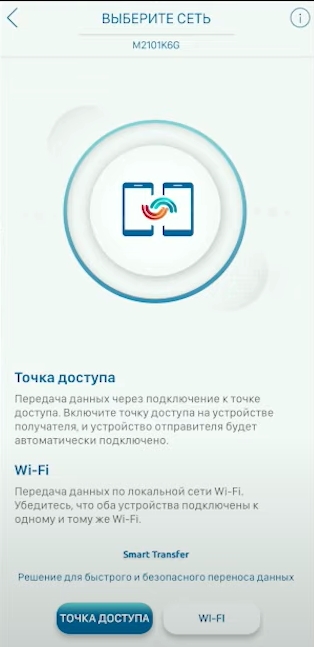
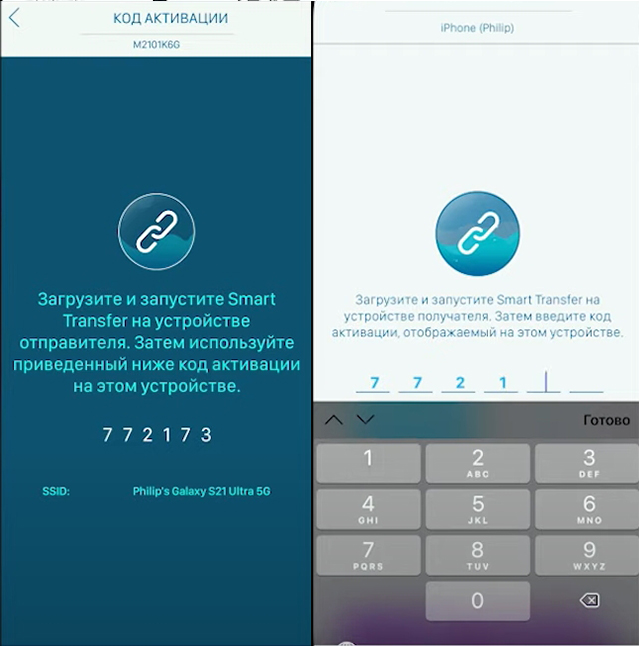
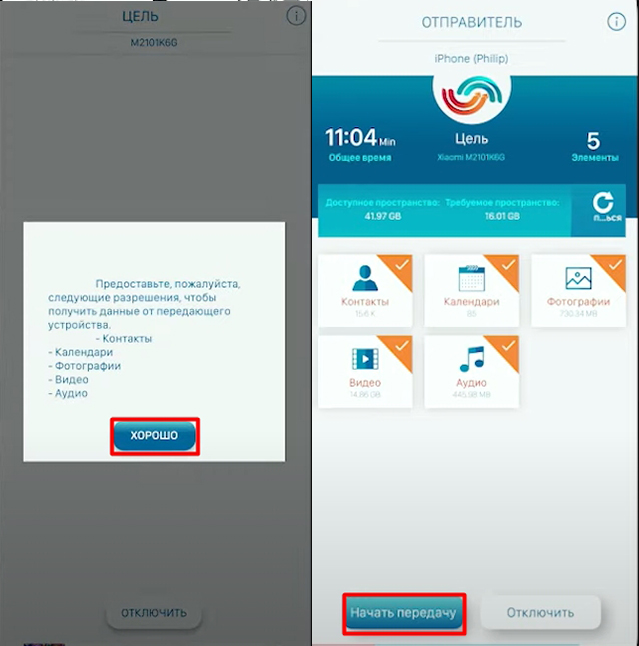
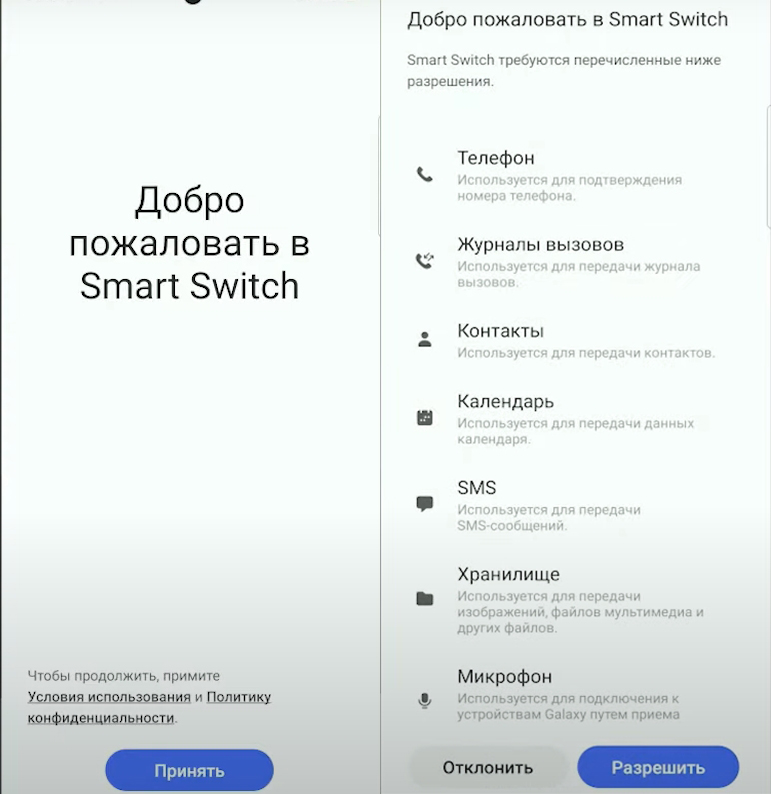
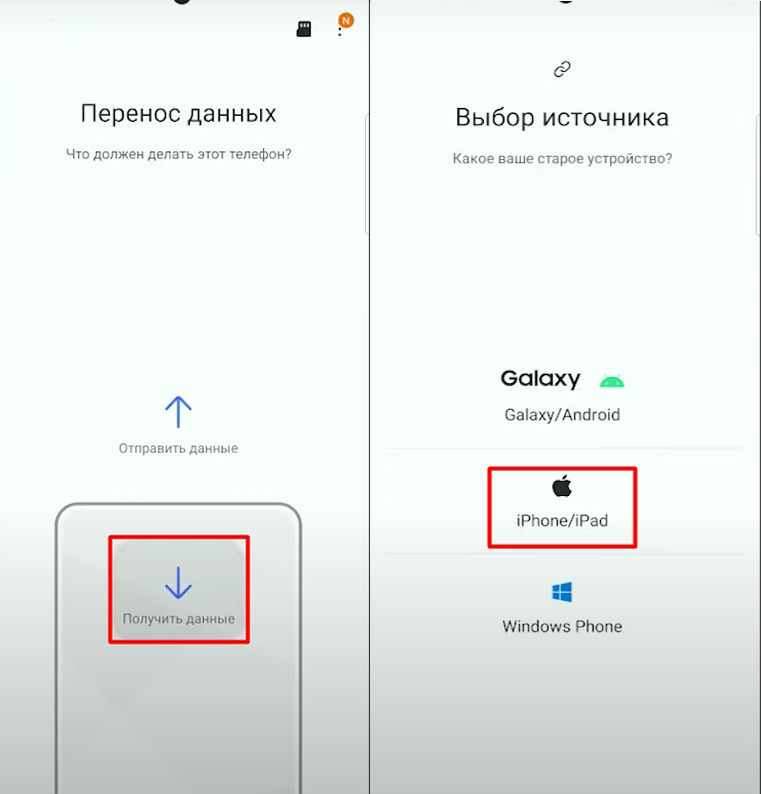
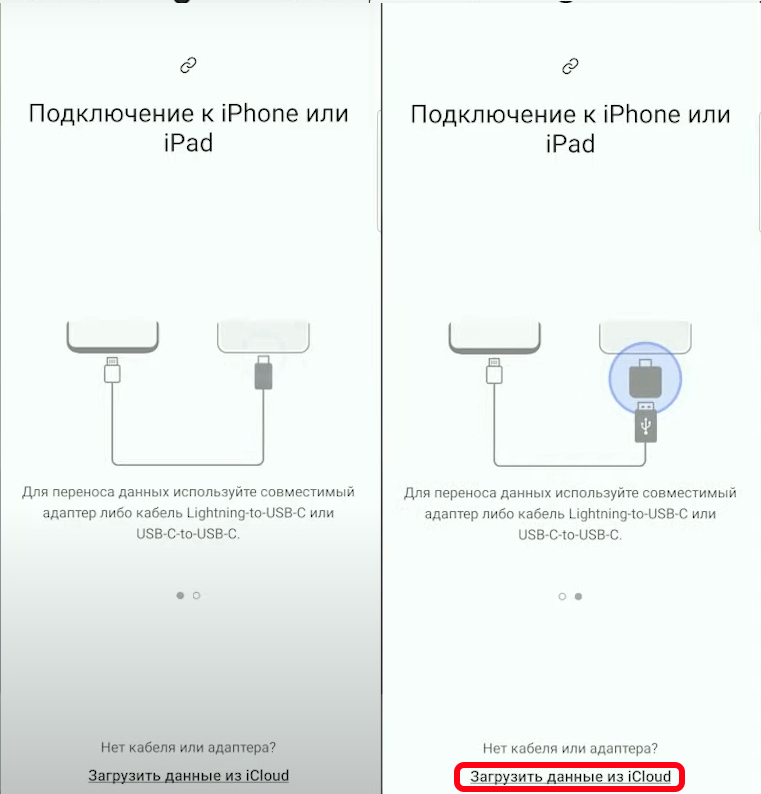
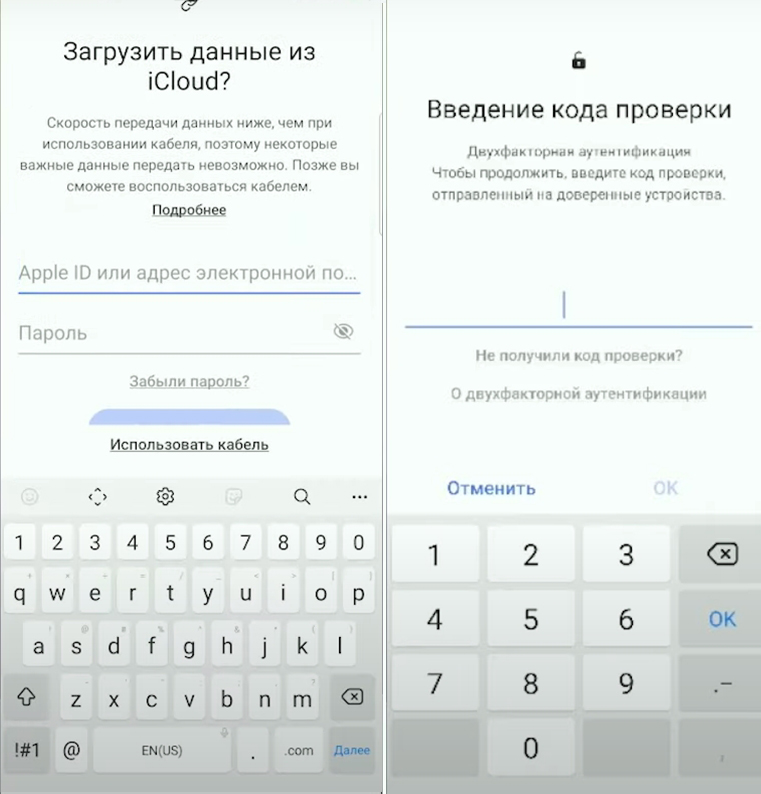
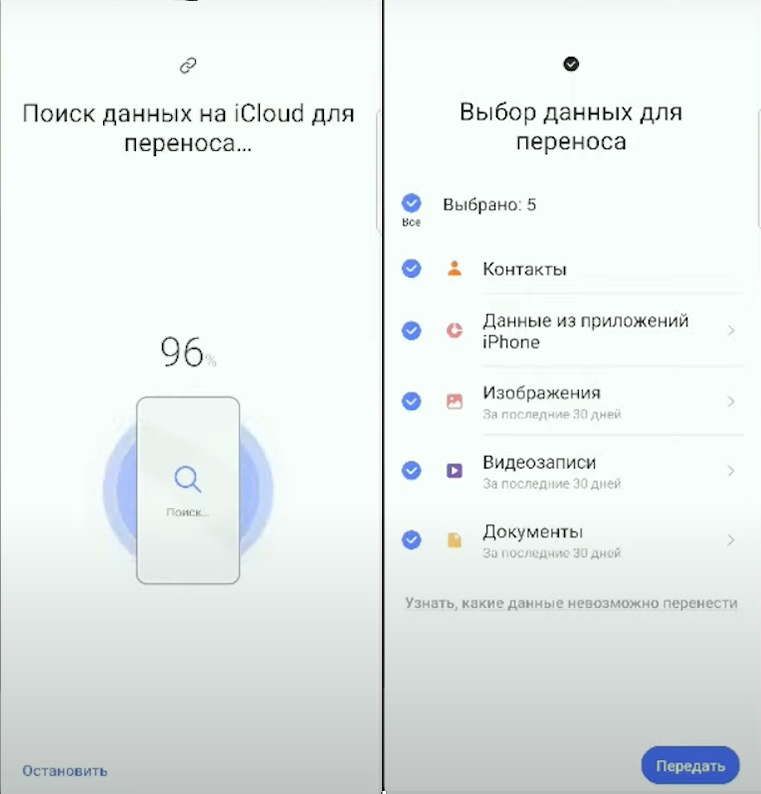




Спасибо! Все получилось с первой попытки
кто придумал эти андроиды!! очень сложная система. два дня делал и ничего не вышло
Что вы там такого делали интересно? Все же очень просто. Как и первый комментатор – все с первого захода и без лишних отклонений от курса.
Добрый день, а данные вотсап перенести можно?
Здорово!!!!!По 2 пункту все получилось с первого раза!!!!!Правда 50 гигов 3 часа скачивал…Но это мелочь…..СПАСИБО!!!!!
очень понятно и толково все объяснил. Спасибо большое.
Проверю
3 способ прошёл сразу
второй способ получилось сразу
Спасибо