Всем привет! Сегодня мы разберемся, как вообще можно оплачивать мобильным телефоном, вместо банковской карты. В первую очередь ваш смартфон должен поддерживать NFC-модуль. На смартфоне должна стоять операционная система не ниже Android 4.4 или iOS 8. На самом деле не нужно никуда бежать и проверять данную информацию, сейчас мы проверим её опытным путем.
Есть три популярных приложения для оплаты телефоном, которые позволяют производить оплату с помощью телефона:
- Google Pay – поддерживаются всеми смартфонами на базе операционной системы Android
- Apple Pay – работает с яблочными телефонами продукции Apple.
- Samsung Pay – для смартфонов фирмы Samsung. Хотя у Самсунгов вы можете использовать тот же самый Google Pay (кому как удобно).
Вот про них мы и поговорим в статье ниже. Процедура очень простая – вы добавляете в приложение вашу карту (вписывая реквизиты с пластика), банк с помощью SMS-кода проверяет, что это сделали именно вы, и далее вы уже можете производить оплату.
ПРИМЕЧАНИЕ! Есть еще другие сторонние программы типа «Кошелька», «KazkomPay» или «МИР Pay» – все они работают плюс-минус одинаково.
Далее я расскажу, как добавить карту и произвести оплату. Пугаться не стоит, так как все делается очень просто, но если у вас в процессе возникнут какие-то вопросы – пишите в комментариях, и я вам с радостью помогу.
Поддерживает ли мой телефон NFC?
После привязки банковского пластика, если у вас встроен NFC модуль, то вы сможете спокойно оплачивать покупки в любом магазине. Если же NFC нет, то после добавления карты, в программе вы увидите что-то типа: «Ваш смартфон не поддерживает NFC оплату».
Напомню, что NFC – это физический, а не программный модуль, то есть его нельзя скачать, и он не может появиться после перепрошивки телефона. Более детально про NFC читаем тут.
Или вы можете просто загуглить информацию по вашему смартфону – есть или нет в нем NFC. С другой стороны, вы можете спросить эту информацию у меня – просто напишите точную модель смартфона в комментариях.
Если же у вас iPhone, то вот список всех поддерживаемых моделей: 5, 5S, 5С, 6, 6S, 6 Plus, SE, 7, 7 Plus, 8, X, Xs, Xs Max, XR, 11, 11 Pro, 11 Pro Max, 12, 12 Pro, 12 mini, 12 Pro Max, 13, 13 Pro, 13 Pro Max и более новые телефоны. На самом деле у iPhone с этим планом все хорошо, так как почти все яблочные смартфоны поддерживают и имеют встроенный NFC.
Есть еще один способ, например, у Android – зайдите в «Настройки» и отыщите раздел «Bluetooth и подключения устройств». Если там есть NFC, то активируйте его. Если его нет, то можно попробовать найти модуль по поиску – смотрите в самый верх, нажмите по значку лупы и введите: NFC.
Android
Давайте посмотрим, как расплачиваться телефоном вместо карты для Андроид телефонов.
- Заходим в Google Play Market.
- В поиск вбиваем фразу:
Google Pay
- Находим приложение, заходим в него и жмем по кнопке «Установить». Как только программа будет установлена, запускаем и ждем пока она загрузится.
- Вас кратко познакомят с условиями использования, жмем «Начать». Вылезет окошко, где вам нужно дать разрешение доступ к геолокации – кликаем по кнопке «При использовании приложения». В самом вверху жмем «Настроить». Если же у вас хоть одна карта уже добавлена, то внизу вы увидите кнопку «Добавить карту» – тапаем по ней.
- Смотрите, если вы ранее уже где-то делали оплату, например, через Google Play или вводили реквизиты карты в Google Chrome (и сохраняли эти данные), то вы можете здесь увидеть эти карточки – можете выбрать нужную. Если нужного банковского продукта нет, выбираем «Добавить карту».
- К сожалению, я не могу прикрепить скриншот добавления карты, так как программа запрещает мне это сделать, поэтому буду рассказывать на словах. Далее откроется камера, если карточка у вас под рукой, то наведите на неё камеру, и данные введутся автоматически. Или вы можете ввести реквизиты вручную.
- Если вы все же будете вводить реквизиты пластика вручную, то я прикреплю картинку с пояснением ниже. Вам также нужно будет обязательно указать CVV/CVC код – это последние 3 цифры (чаще всего их всего 3) на белой полоске, которая находится сзади.
- Вам также нужно будет обязательно указать платёжный адрес – данный реквизит не обязателен для России и многих стран СНГ, и для оплаты в данных регионах он не используется. Обычно его нужно указывать для оплаты товаров и услуг на западе. В любом случае я бы рекомендовал правильно его заполнить. Можно указать адрес проживания или прописки (значение это не имеет). Заполняем:
- Имя – вводим имя и фамилию. Например, Иван Иванов.
- Страна – выбираем из списка.
- Адрес – можно указать только улицу
- Квартира/офис – просто вводим номер дома.
- Область – также выбираем из списка.
- Индекс – нужно указать именно почтовый индекс. Если вы не знаете эту информацию, то можете просто загуглить.
- Номер телефона – вводим действующий номер
- В конце жмем «Сохранить».
- Вылезет окошко с условиями использования вашего банка. Жмем «Еще» и «Принять условия и продолжить». Нужно будет немного подождать пока данные будут отправлены для проверки в ваш банк.
- На вашем телефоне обязательно должна быть включена блокировка экрана – приложение проверит это. Тапаем по кнопке «ОК». Теперь банку нужно проверить, что это именно вы – жмем по кнопке «Продолжить». На телефон, который привязан к банковской карте придет SMS с кодом подтверждения, введите его в центральное поле и нажмите «Отправить».
- Карта добавилась. Теперь как же нам производить оплату? Для этого, открываем приложение GPay, выбираем из списка нужную карточку. Если у вас на смартфоне выключена функция NFC (такое бывает), нажимаем включить и подтверждаем действие.
- Теперь просто поднесите карточку к терминалу для оплаты.
Samsung
- Компания Samsung настоятельно рекомендует обновить основную операционную систему перед настройкой бесконтактной оплаты. Зайдите в «Настройки», найдите пункт «Обновление ПО» и нажмите «Загрузка и установка».
- Найдите на смартфоне программу «Samsung Pay», если она не установлена, зайдите в «Galaxy Store». Найдите её по названию и установите к себе на смартфон. При первом запуске, если вы еще не авторизованы в аккаунте Samsung, вас попросят войти в учетную запись – вводим логин и пароль. Напомню, что по умолчанию у вас, скорее всего, уже используется аккаунт от Google – можно использовать и его, нажав по кнопке «Продолжить с Google». Но вы можете войти в уже существующий аккаунт Samsung или зарегистрироваться.
- Теперь выберите вариант подтверждения личности: смарт-сканирование, радужка, отпечатки пальцев или PIN-код. Некоторые варианты нужно будет дополнительно настроить. В самом конце жмем «Добавить карту». Пластик можно отсканировать с помощью камеры или ввести данные вручную.
- Как и с Android Pay я, к сожалению, не могу вам предоставить скриншоты, так как программа не разрешает их делать в момент заполнения банковских реквизитов. Проще всего навести камеру на карточку, и программа сама все заполнит. Если вы не доверяете машине, можете вписать данные вручную. CVV/CVC код находится на задней стороне пластика и состоит из 3 цифр. Аналогично, как с Android Pay вас могут попросить ввести «Платёжный адрес». Если вы не понимаете, что это и для чего нужно – то вписывайте адрес фактического проживания или регистрации. В СНГ и Российской Федерации он не используется.
- После правильного ввода кликаем «Принять все» на странице «Условия обслуживания». Теперь нам нужно запросить код в «SMS» – кликаем по кнопке ниже. В СМС придет проверочный код, который нужно будет ввести в поле.
- Может потребоваться поставить подпись пальцем или стилусом. Ура, карточка добавлена. Для оплаты, вам нужно просто выбрать пластик и поднести её к терминалу оплаты.
Apple Pay
- Для оплаты вам нужно добавить карточку – откройте встроенное приложение «Wallet» и нажмите по значку плюсика в верхнем правом углу экрана. Вылезет окно приветствия, просто пропускаем его, нажав «Далее».
- Наведите камеру на вашу карту, поместив её в рамку. Или вы можете ввести данные вручную. Если какие-то данные не ввелись автоматически при считывании с фотографии – впишите их вручную.
- Соглашаемся с условиями лицензии и проверяем, чтобы данные были введены верно. В самом конце нужно будет выбрать тип аутентификации вашего банковского продукта. Чаще всего достаточно будет вписать код, который придет из SMS.
ПРИМЕЧАНИЕ! Если у вас установлено приложение от данного банка, то подтверждение можно выполнить там. В таком случае вам нужно просто повторно авторизоваться в аккаунте, введя от него пароль.
- Вводим его в поле. Теперь на главной в «Wallet» вы увидите эту карту.
- Чтобы расплатиться пластиком, можно просто открыть приложение. Но на iPhone все можно сделать куда проще – два раза нажмите на кнопку «Блокировки», при заблокированном экране и автоматом откроется Wallet. Далее вам нужно будет пройти процедуру аутентификации с помощью Face ID, PIN-кода или Touch-ID. Как только телефон поймет, что это именно вы – поднесите смартфон к терминалу для оплаты.
Кошелёк
Это еще одно очень удобное приложение, где вы можете хранить не только банковские, но и различные дисконтные карточки. Единственный минус, что пока (на момент написания статьи 19.09.2021 года) программу не поддерживает Сбербанк, но тот же Тинькофф и другие банки добавляются без каких-либо проблем. Узнать, поддерживается ли ваш банк данным приложением можно на этой страничке.
- В Google Play, App Store или Galaxy Store в поисковую строку вбиваем слово: «Кошелек». Далее устанавливаем и открываем приложение. Жмем по кнопке и вводим номер мобильного телефона – он нужен для регистрации и работы программы.
- Для проверки вашего номера жмем «Принять звонок», на него поступит звонок – введите последние 4 цифры номера телефона звонящего.
- Придумайте пароль для аккаунта приложения «Кошелек». В качестве логина всегда будет использоваться номер телефона. Вводим имя фамилию, отчество и указываем пол.
- Указываем день рождения. Я настоятельно рекомендую указывать правдивую информацию. После этого вы можете указать аккаунт, к которому уже могут быть привязаны какие-то дисконтные карты. Или нажмите «Отмена».
- Мы зарегистрировались, теперь жмем «Добавить свои карты» и разрешаем доступ к камере. Если вы добавляете карту лояльности, то просто сфотографируйте её. Если вам нужно добавить банковскую карту, то выберите сверху другой пункт.
- Далее вводим реквизиты карты, переписывая их с пластика.
- После правильно введенных данных, принимаем условия оферты и ждем, пока карта подключится к банку. Далее нужно будет ввести проверочный код из SMS.
- Если у вас до этого были другие платежные приложения, вы можете назначить «Кошелек» для оплаты по умолчанию.
- В конце достаточно открыть программу и поднести телефон к терминалу для оплаты товаров или услуг.

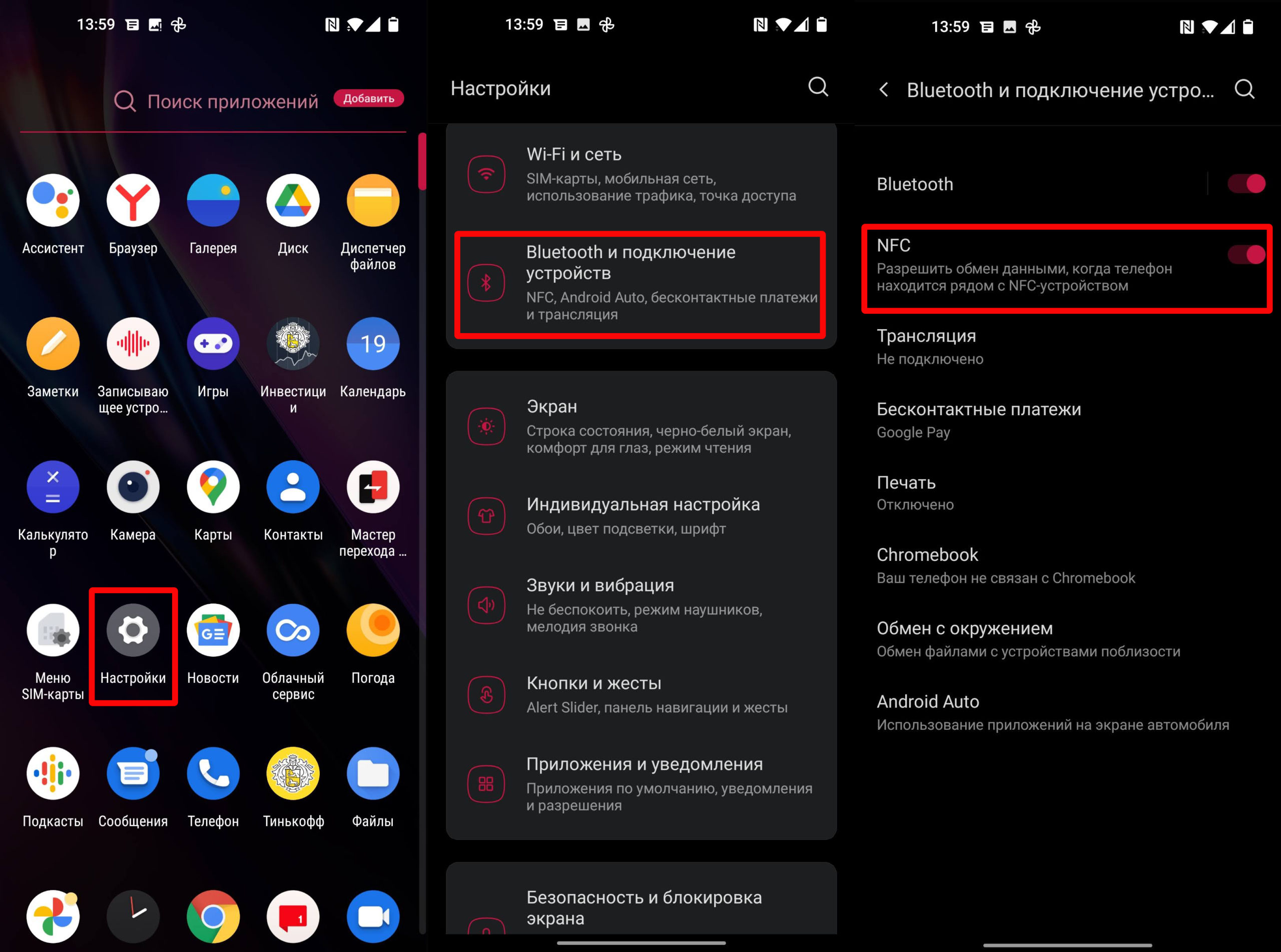
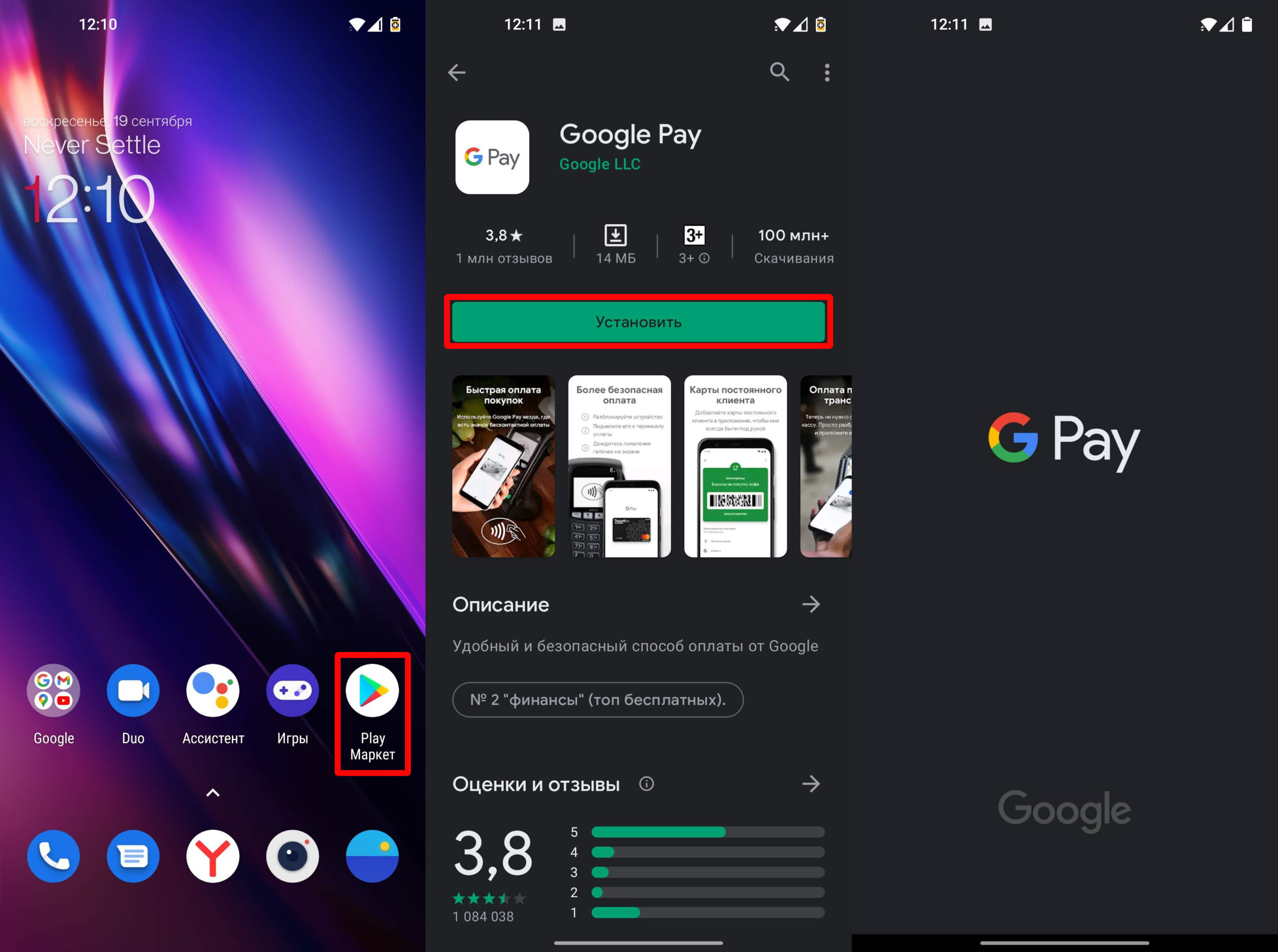
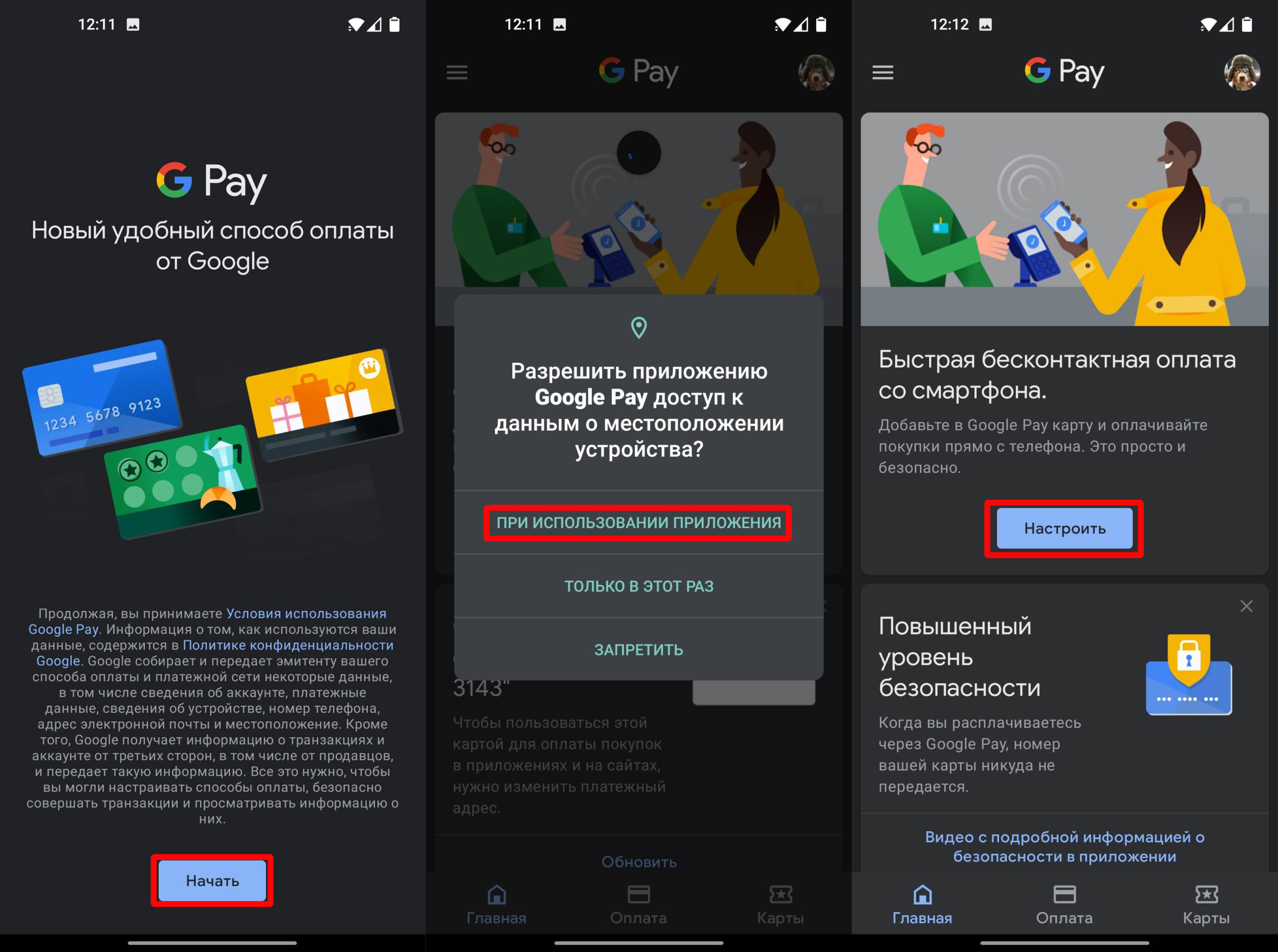
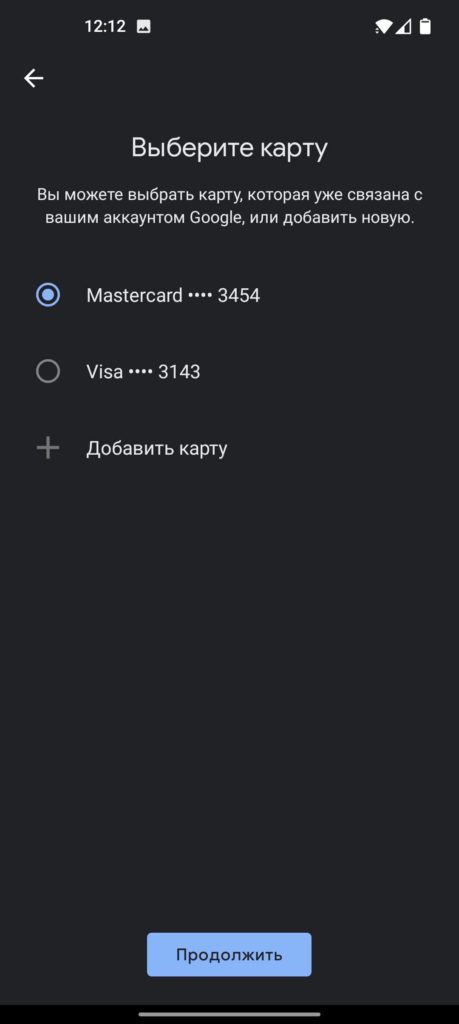

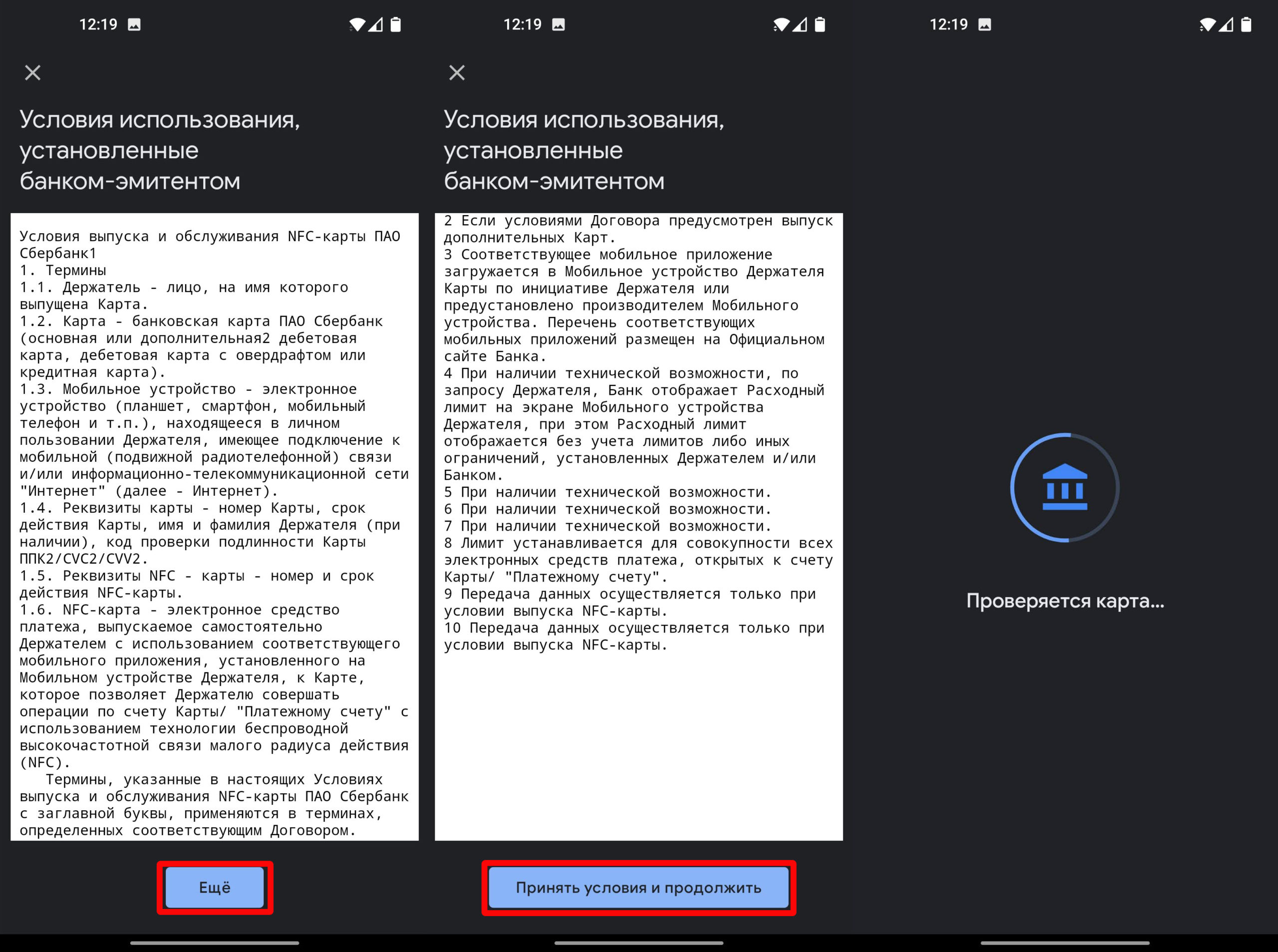
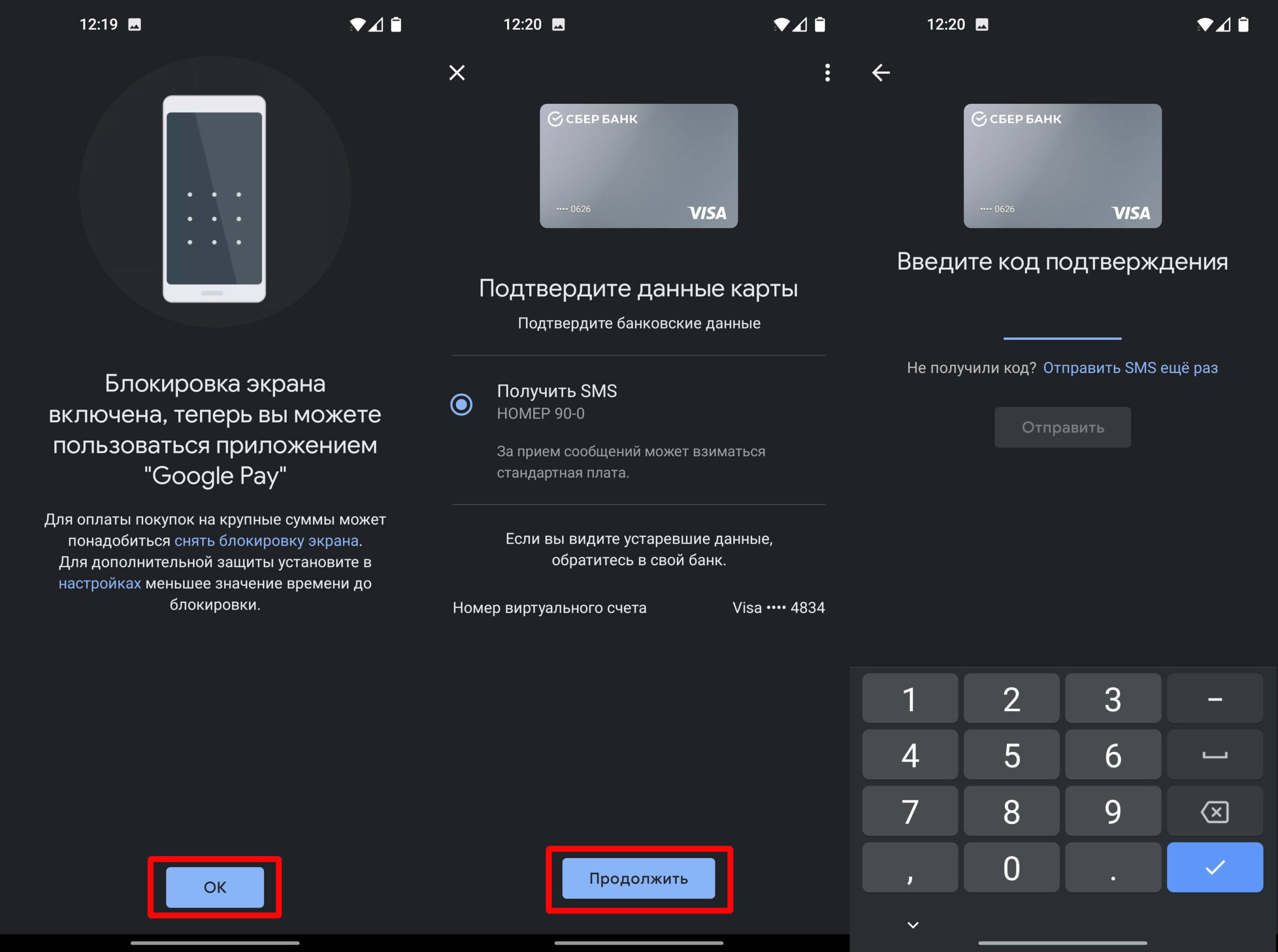
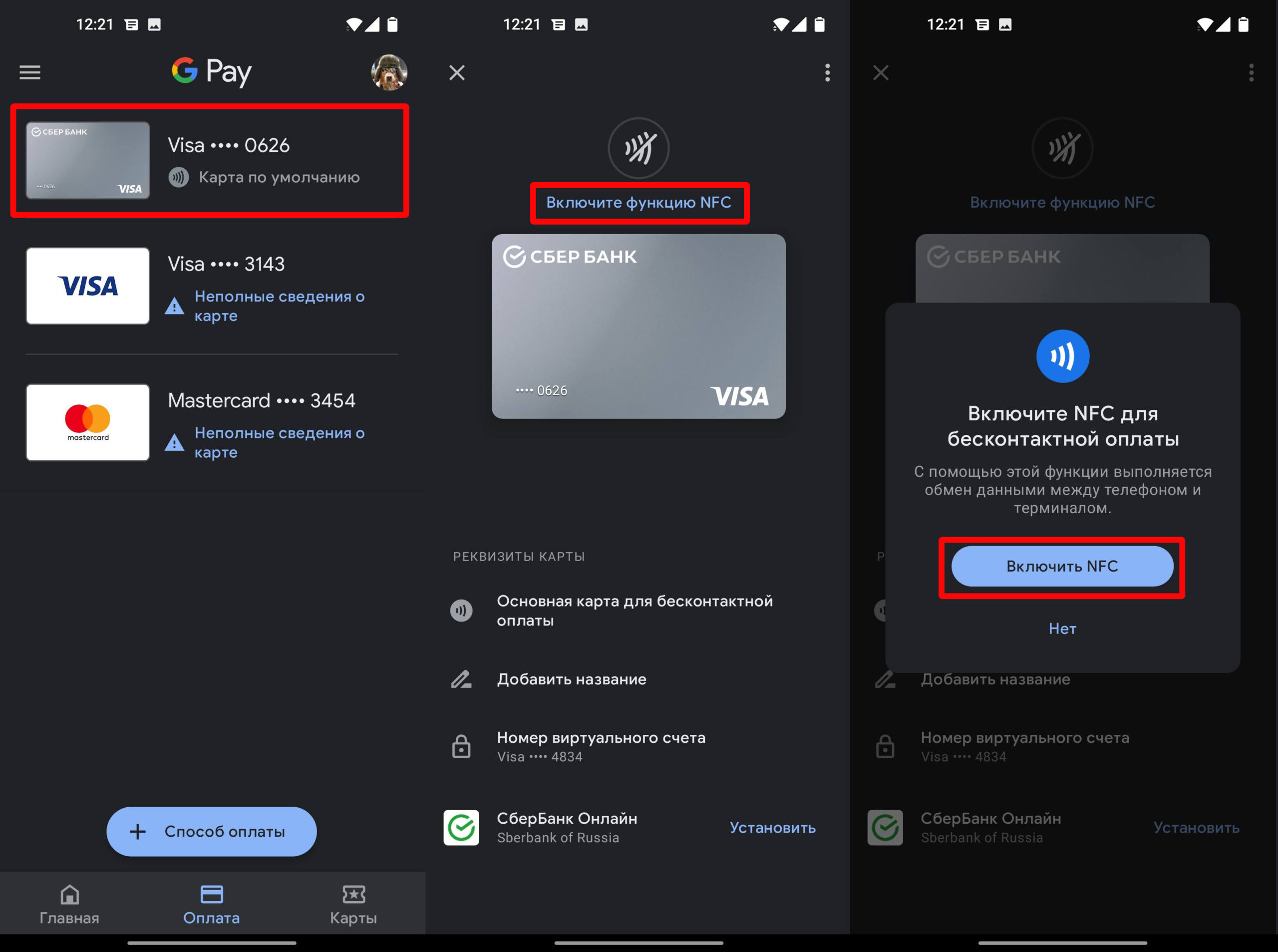
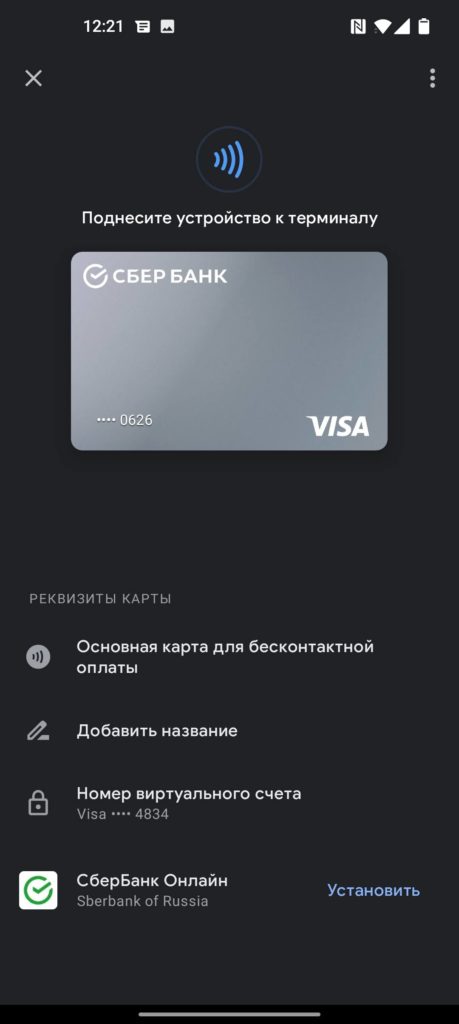
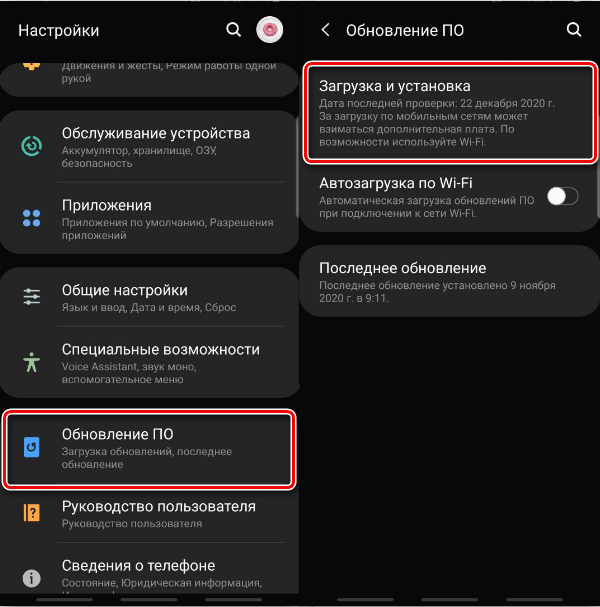
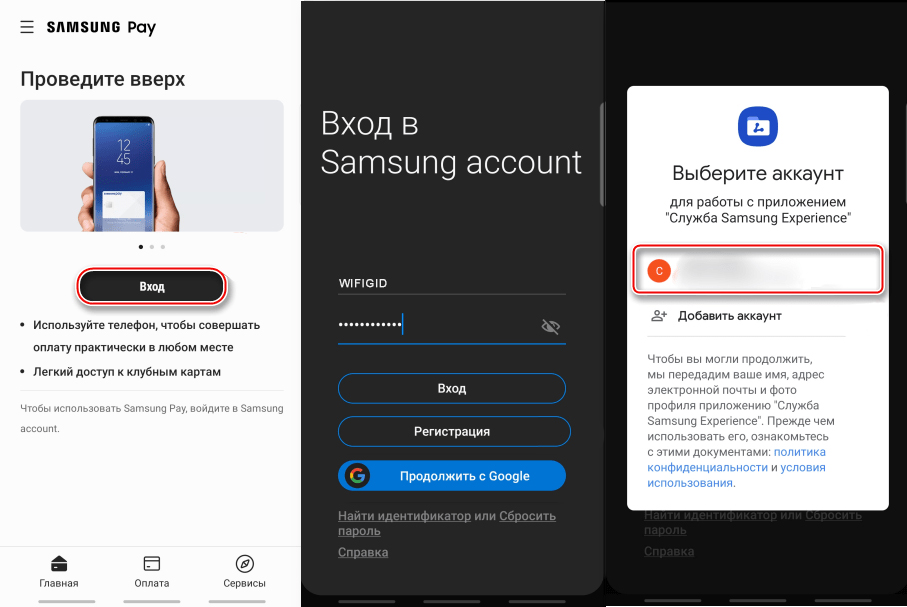
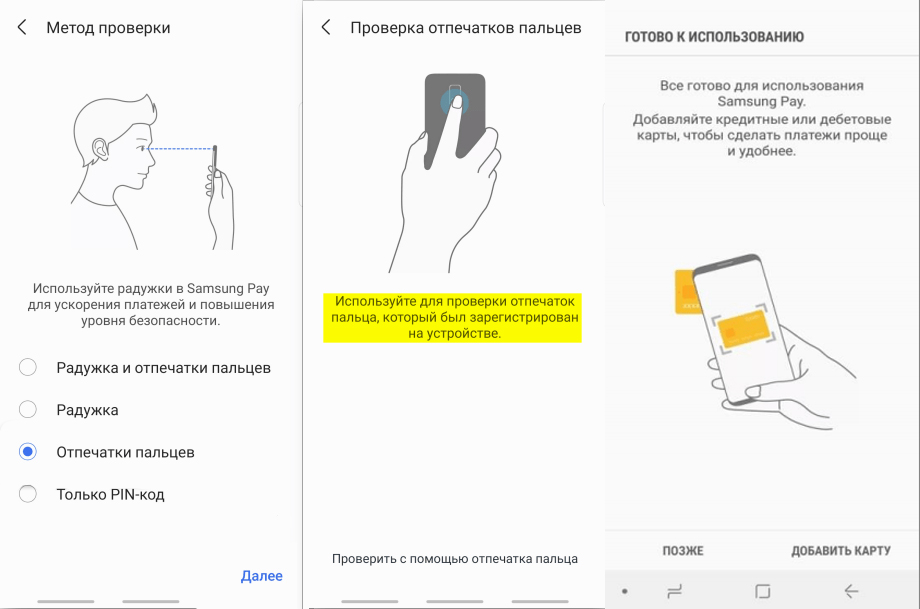
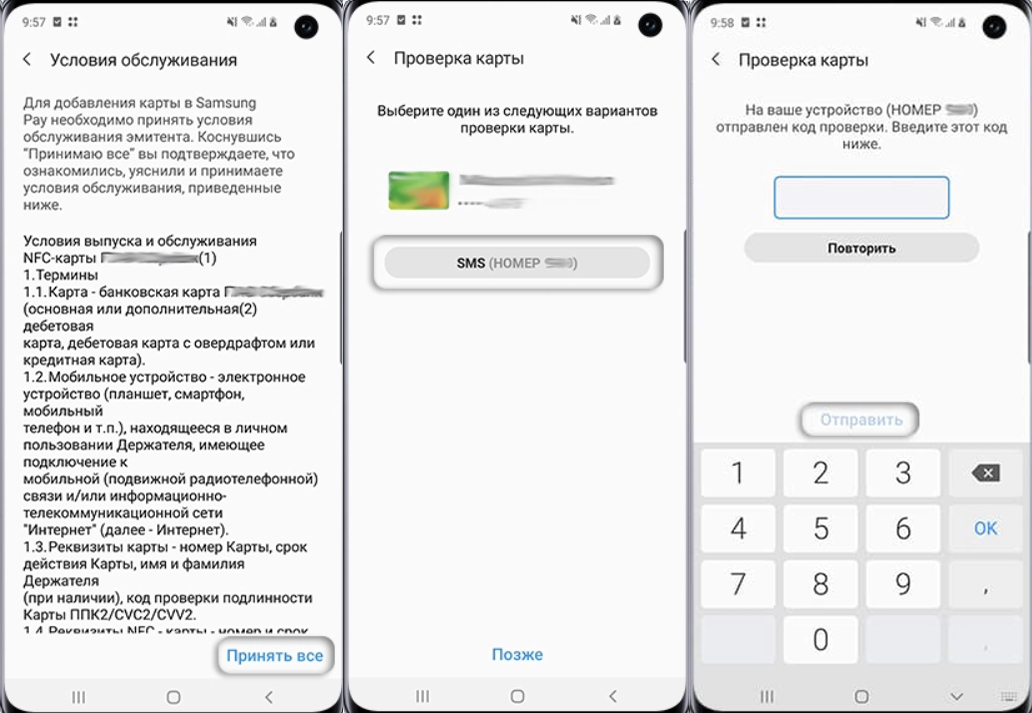
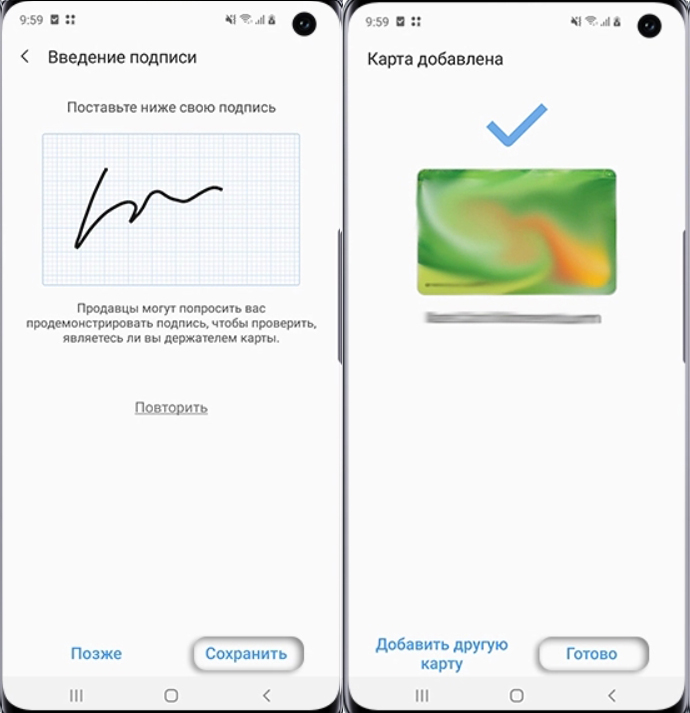
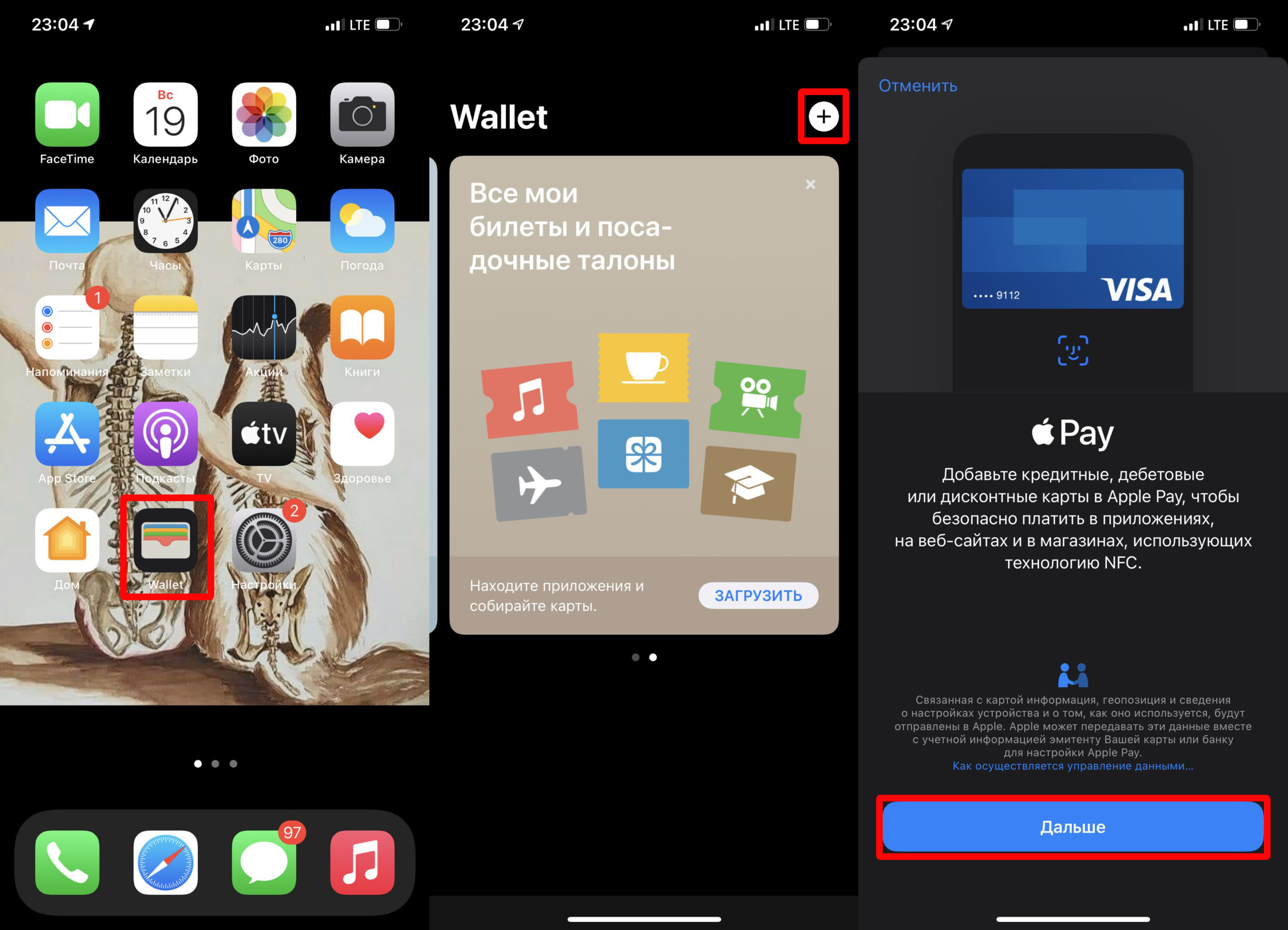
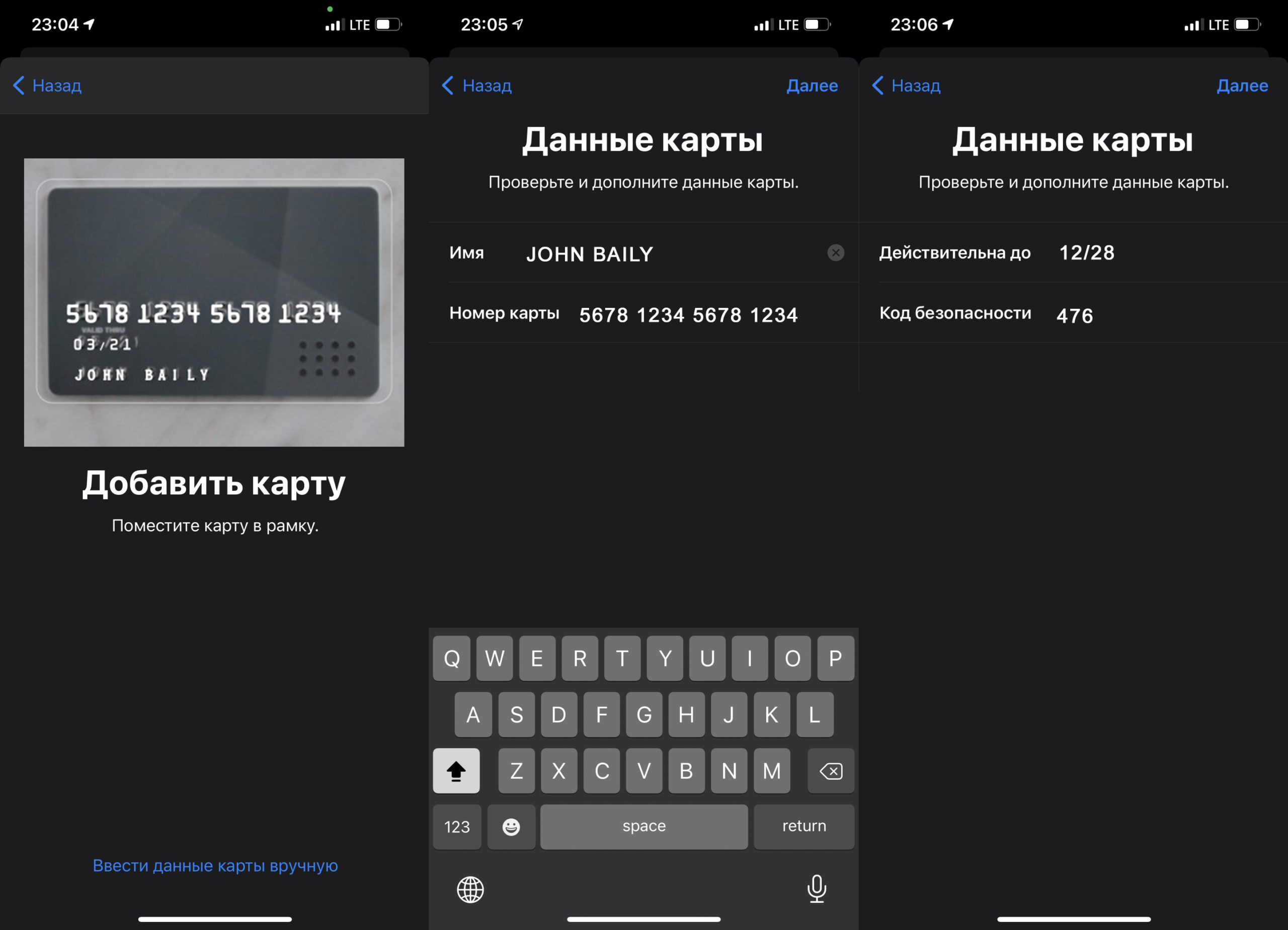
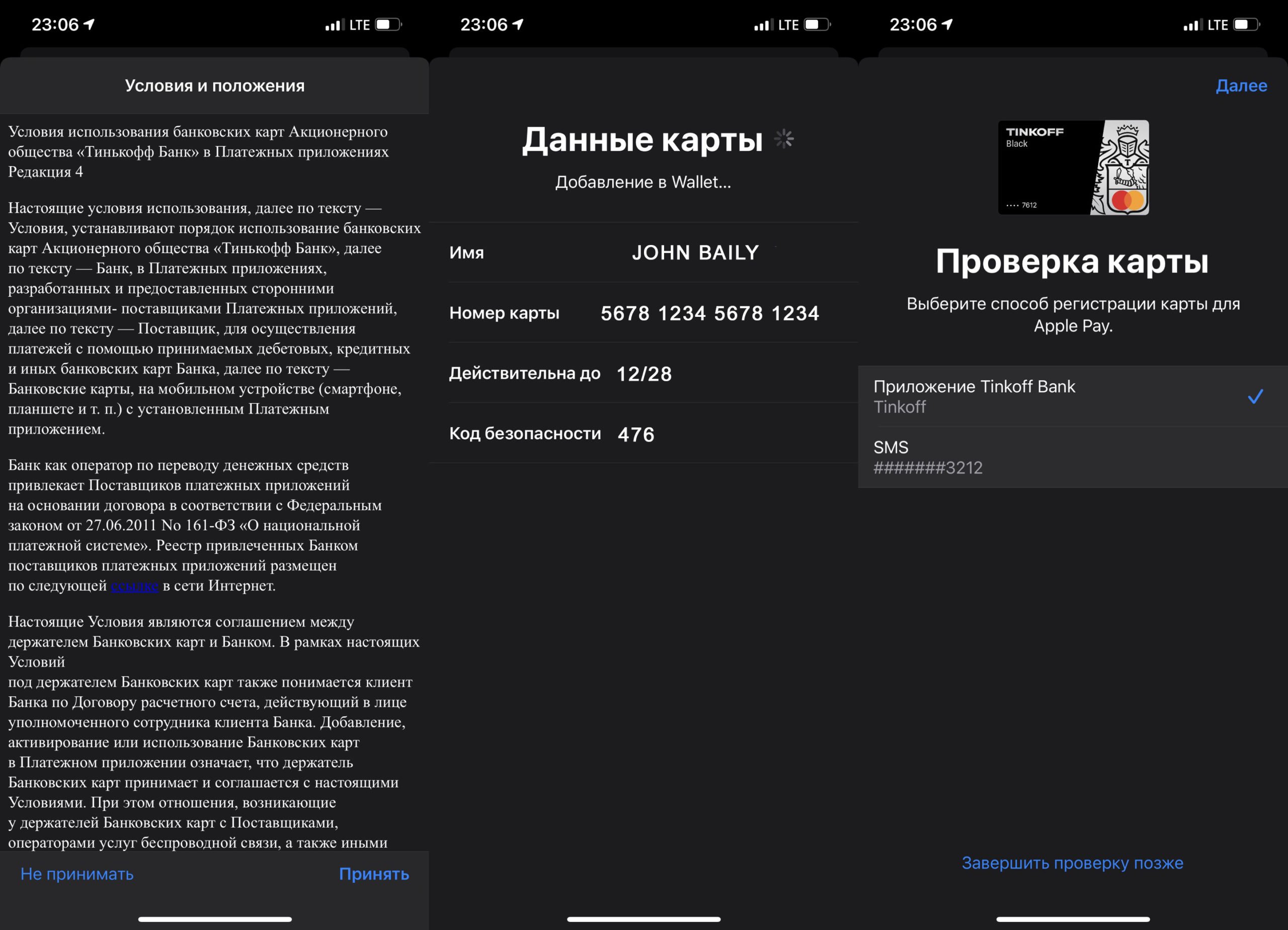
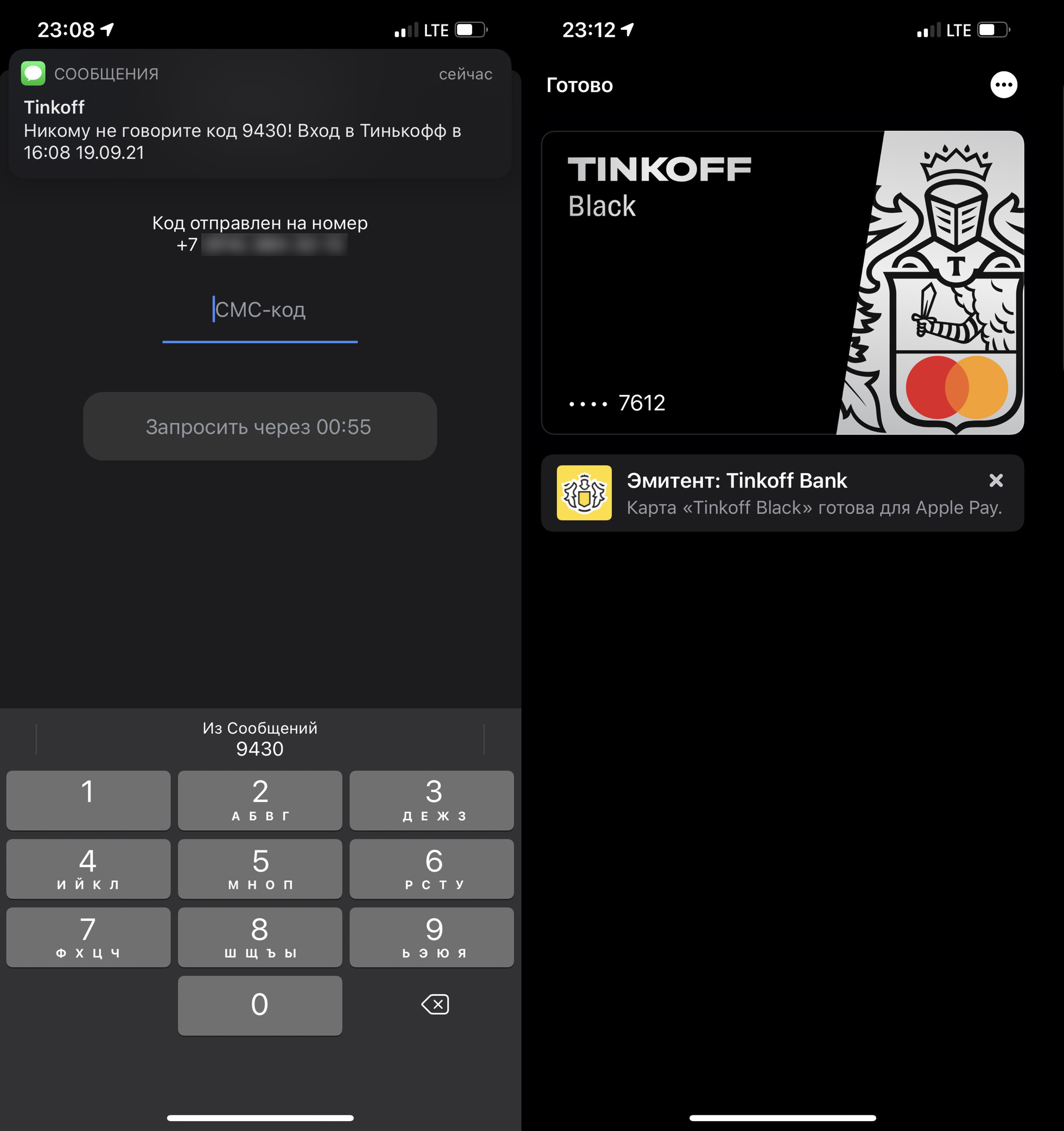
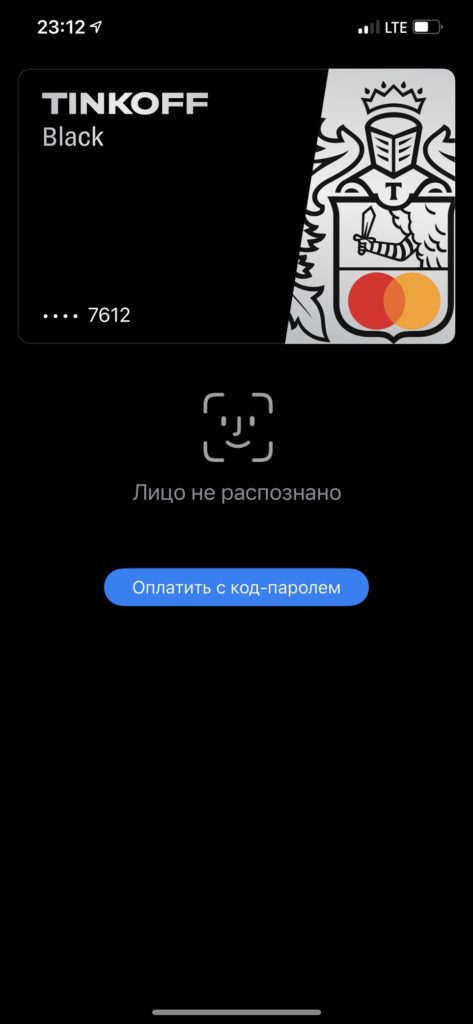
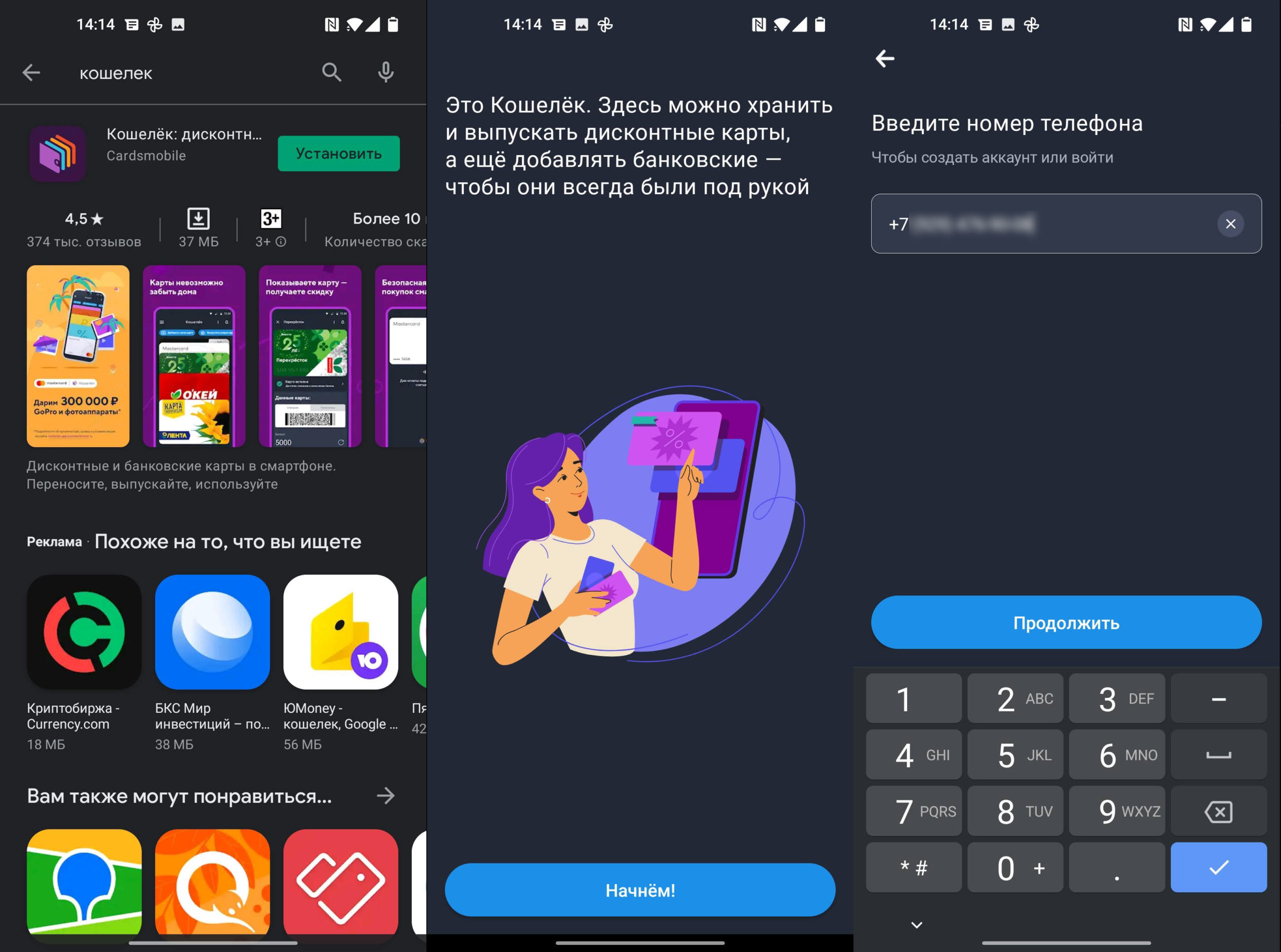
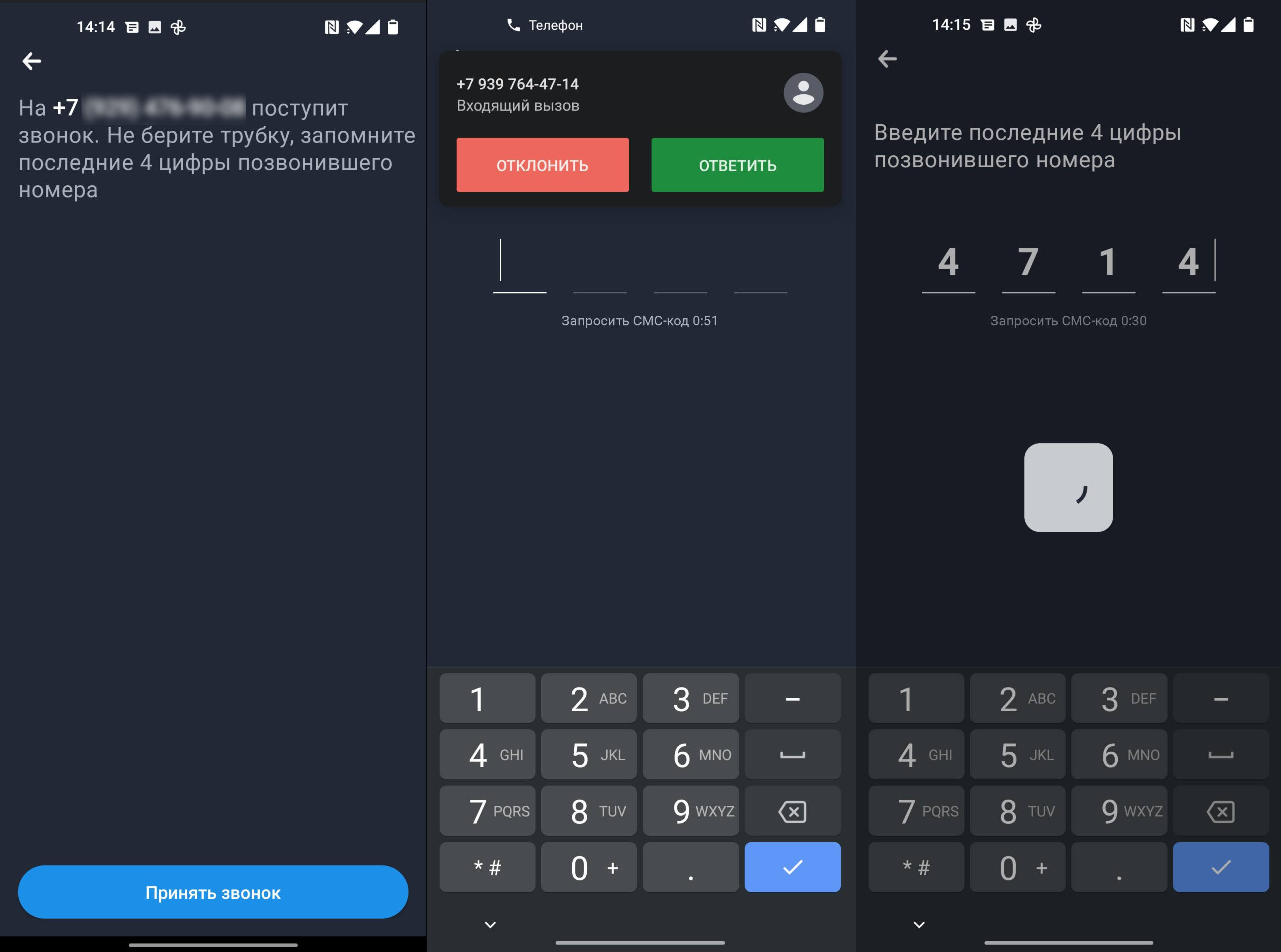
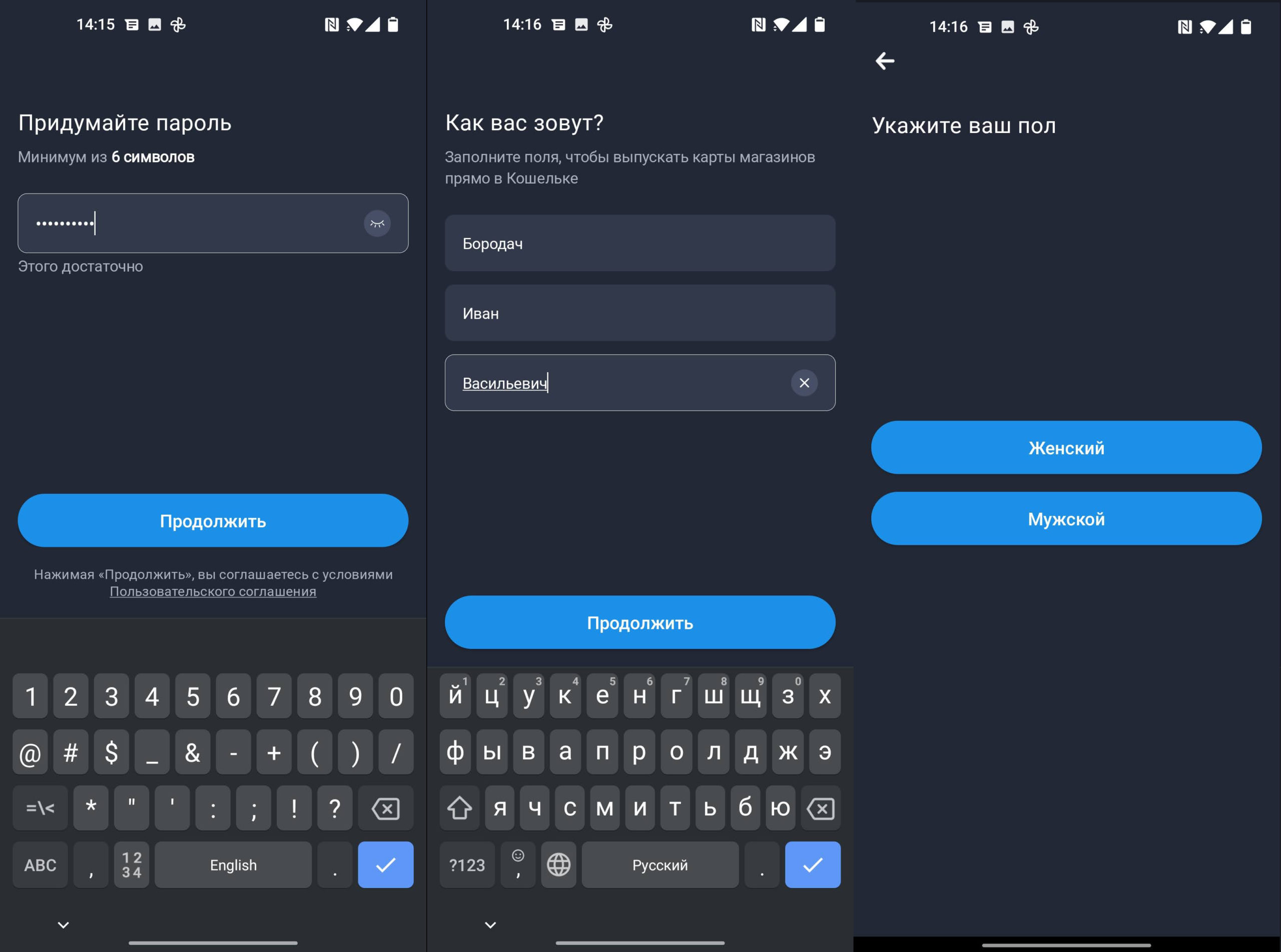
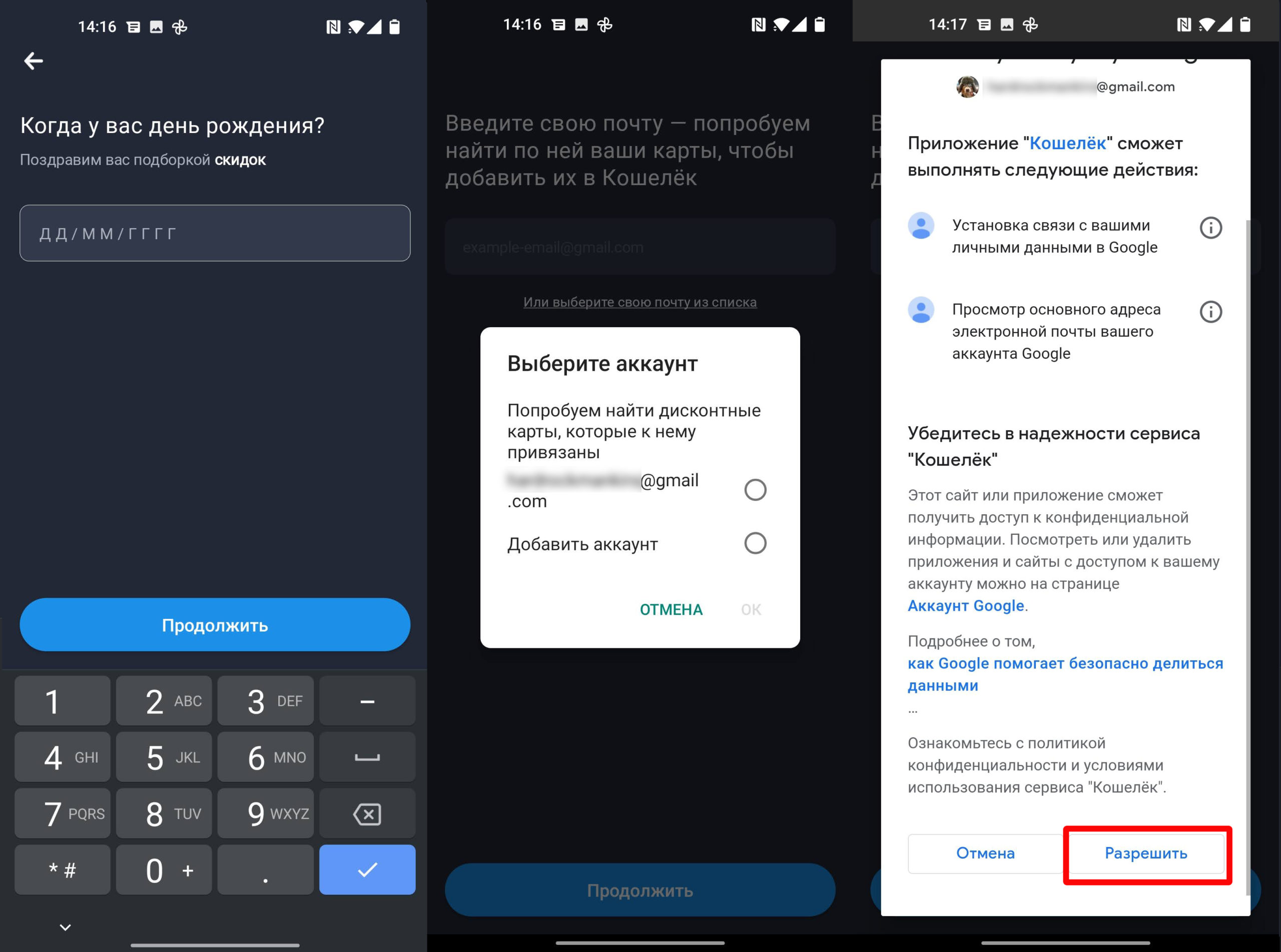
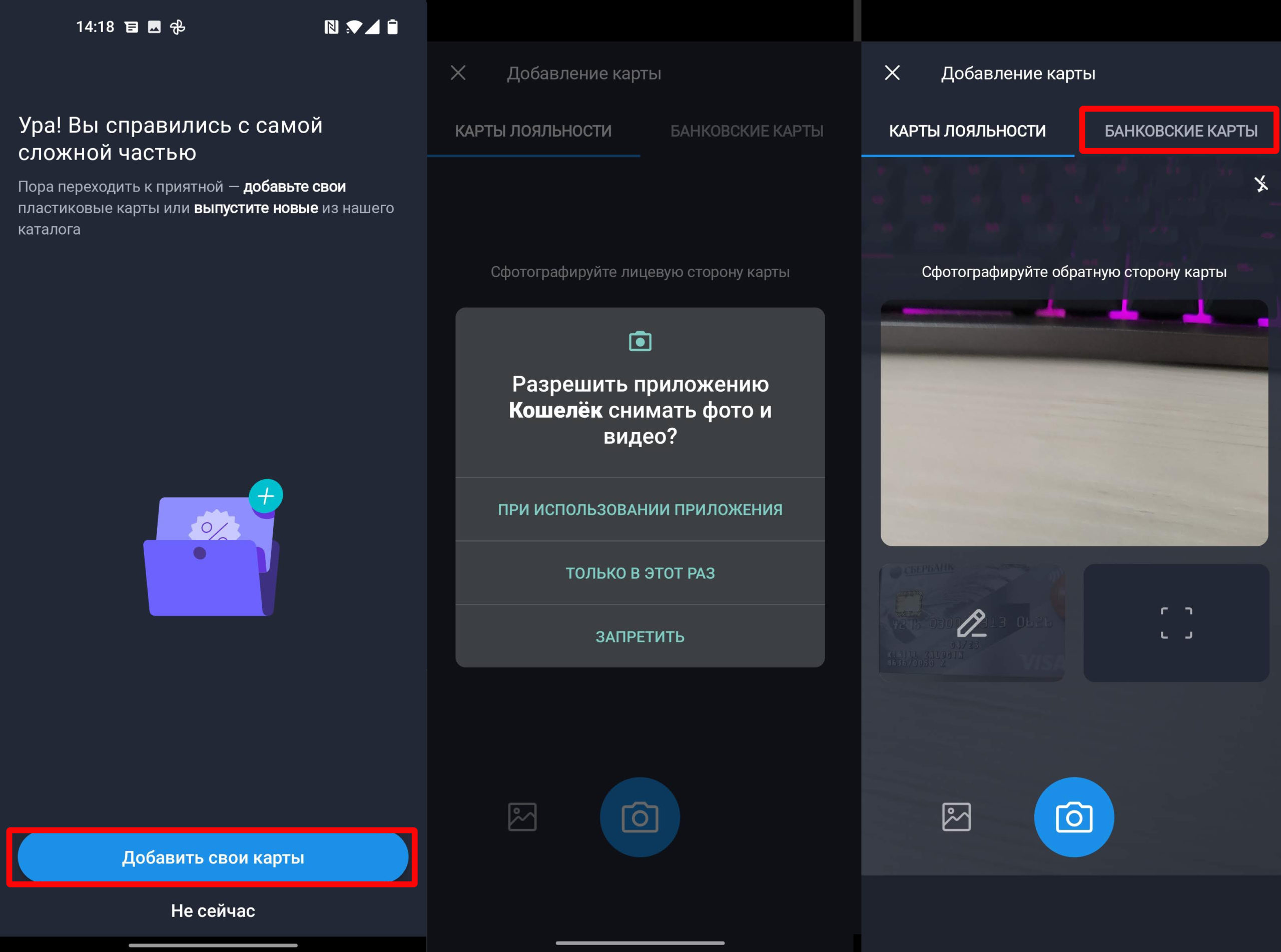
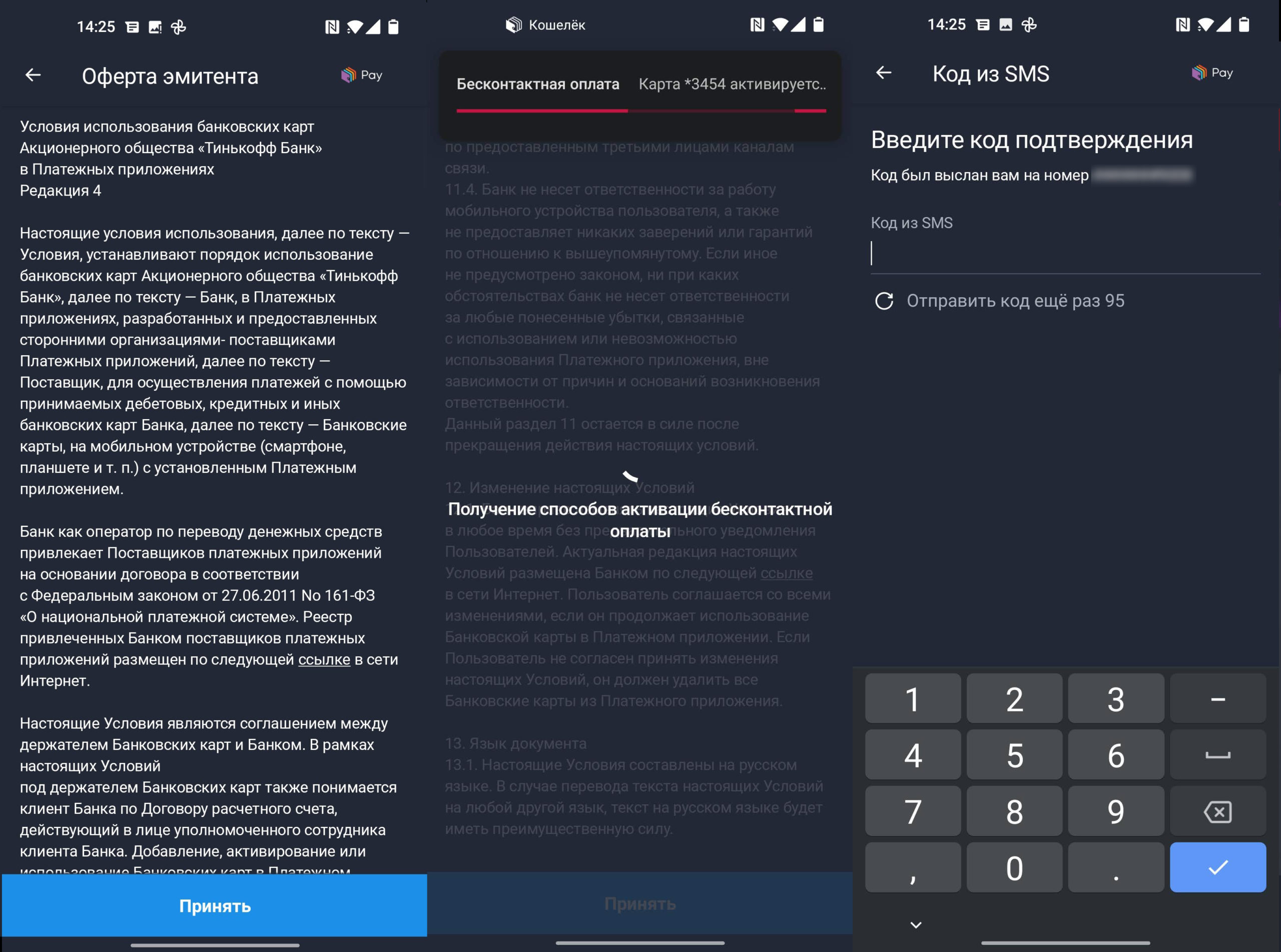
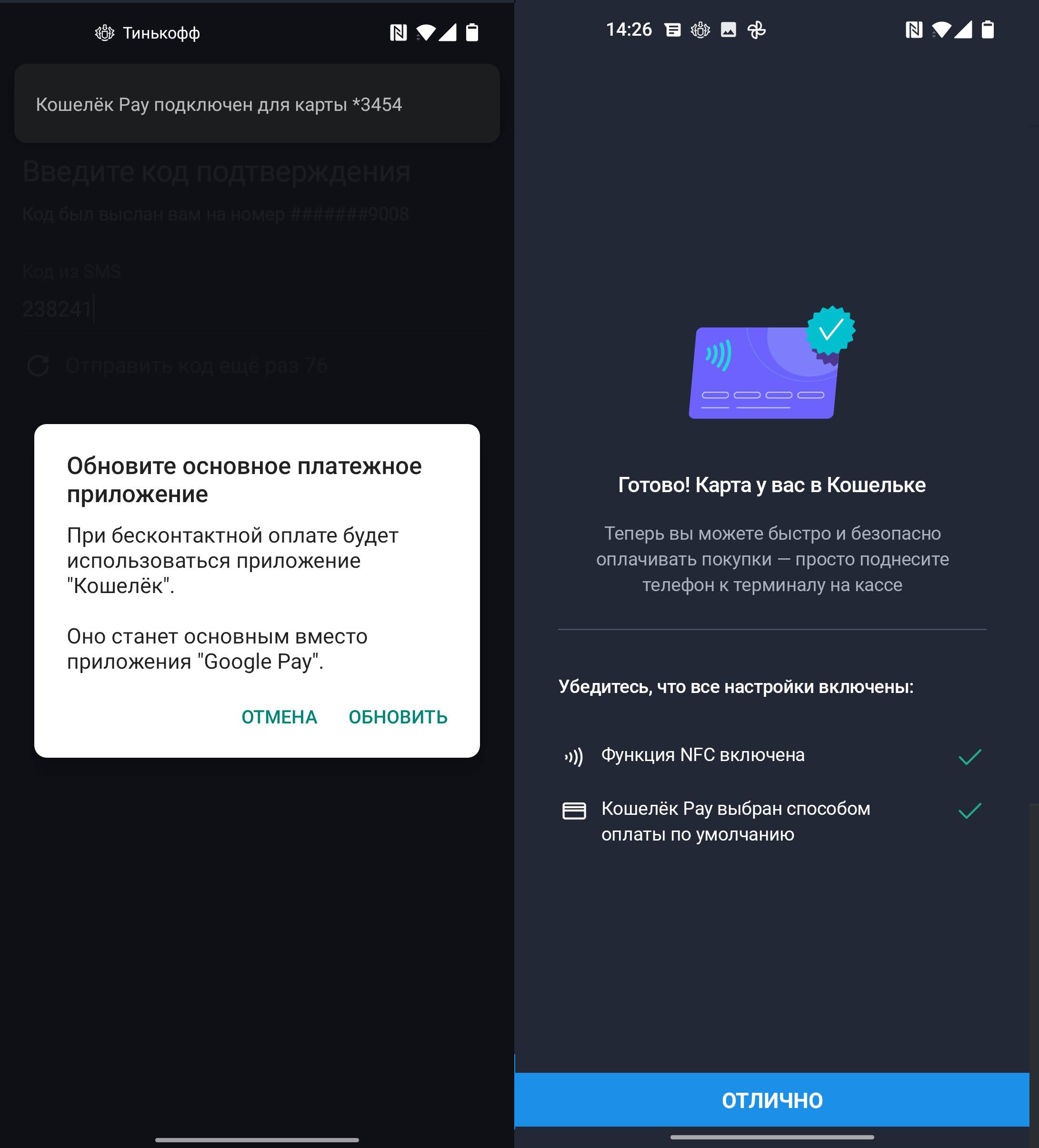




У меня нет NFC
Все получилось, спасибо за Google Play. И если честно не понимаю, зачем пользоваться сторонними непонятными программами, если есть официальные типа Apple Pay или Google Play.
Гриша, да они просто немного удобнее. По крайне мере мне гугл пэй не очень нравится.