Привет! Как понимаю, ты не знаешь как настроить Wi-Fi на планшете? Ну чтобы и быстро, и без возможных проблем, да еще и с хорошим интернетом? А что делать если ты до сих пор «чайник»? Именно этой проблеме и будет посвящена наша очередная статья на WiFiGid. Никакой воды, только годные инструкции!
Если у вас остались какие-то вопросы, и вы хотите получить на них ответ – оставьте комментарий к этой статье. Не пугайтесь, комментарий пропадет, но скорее всего в ближайшее время он уже будет опубликован с нашим ответом! К тому же другие пользователи смогут тоже увидеть его.
Настройки не зависят от производителя – будь у вас Lenovo или же ASUS. Все зависит от операционной системы и ее версии. Так многие операционки планшетов идентичны и в смартфонах.
Немного теории
Немного теории даже здесь будет полезно. Это как предупреждение для вас:
У нас с вами разные устройства. Более того, скорее всего даже в вашем окружении у всех разные устройства. И у некоторых из них отличаются заметно интерфейсы. Скриншоты ниже будут местами не такими как у вас. Но я не рекомендую сразу же закрывать эту страницу. Попробуйте просто почитать и все сразу станет понятным! На крайний случай – напишите свой комментарий, и мы выпустим обновление инструкции.
Основных возможных вариантов подключения существует всего 3 штуки:
- Подключение к открытому Wi-Fi по паролю – самый обычный способ. Ищем в списке доступных сетей нашу, вводим от нее пароль.
- Подключение к скрытой сети – на тот случай, когда сети нет в списке, т.к. ее скрыли заранее. Здесь нужно будет знать имя этой сети (SSID) и пароль.
- С помощью WPS – вообще без пароля.
Каждый отдельный случай мы и разберем ниже.
Все действия буду проводить на примере планшетов на базе Android.
Включение Wi-Fi
Как дополнение – убедитесь перед подключением, что отключен режим «В самолете» – он блокирует все возможные беспроводные подключения. Все настройки на том же Андроиде можно проводить в «шторке» телефона (проводим пальцем по экрану сверху вниз):
Далее нам нужно включить Wi-Fi. Переходим в «Настройки», включаем его:
Вариант 1 – Открытая сеть
В этих же настройках сразу появится список доступных сетей. Получить доступ к нему же можно и из шторки при щелчке по иконке вайфая. В любом случае список отобразится:
«Тапаем» по нашей сети, и на запрос о подключении нам предложат ввести пароль:
Если пароль введен успешно – все должно подключиться. В противном случае появится ошибка, которую нужно будет ввести в поиск нашего сайта или поискать в комментариях. Возможно, там уже кто-то решил вашу проблему.
Вариант 2 – Скрытый SSID
Скрытые сети не отображаются в общем списке. Для подключения к ним нужно знать кроме пароля еще и правильное написание ее имени. Обычно, в списке Wi-Fi сетей есть или кнопочка «Добавить сеть» или просто вот такой знак «плюса»:
А в новом окне уже и вводим наш SSID и пароль:
Вариант 3 – Подключение через WPS без пин-кода
Мало кто пользуется этой технологией, но она действительно удобна для домашнего использования. Актуально для тех, кто забыл пароль от своей сети.
- Идем в те же самые сети. И тут ищем или вот такую «вращающуюся» иконку, или в дополнительном меню (три точки в углу) ищем пункт «Кнопка WPS»:
- Суть такой синхронизации – вы нажимаете «кнопку» здесь, нажимаете кнопку на роутере, и устройства сами сопрягаются. Вот и планшет нам предлагает сделать сопряжение:
- Остается только нажать кнопку WPS на самом роутере и подождать около минуты. Подключение должно состояться без особых проблем:
Вариант 4 – WPS с помощью ПИН-кода
Еще один вариант подключения к точке доступа через WPS – с помощью PIN-кода. Этот код по умолчанию написан на дне роутера, можете посмотреть заранее. Если же вы его меняли – вы должны его знать.
- В дополнительном меню выбираем «Вход по PIN-коду WPS»:
- Появится окно с вводом этого ПИН-кода. Вводим его и подключаемся.
Вот и все основные проблемы и ошибки. Т.к. подключение вайфая на планшете абсолютно одинаково и для смартфона (что Android, что Apple iOS), в случае возникновения каких-то проблем с настройками смело обращайтесь. На нашем портале выписаны инструкции для решения почти любой заковыристой проблемы. За сим прощаемся, вайфайный портал WiFiGid и его команда добрых людей.

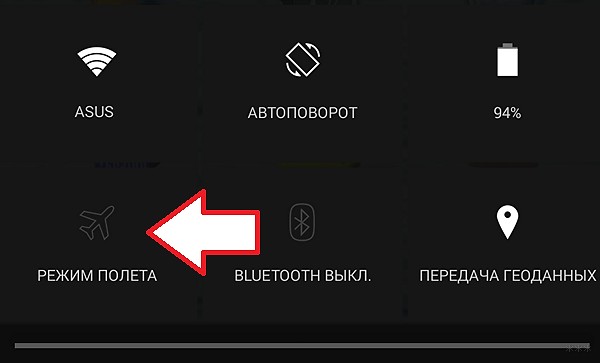
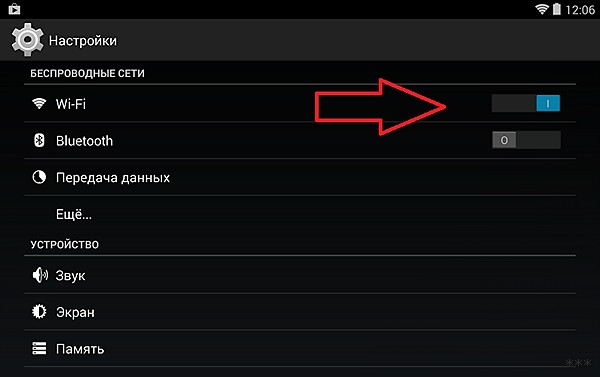
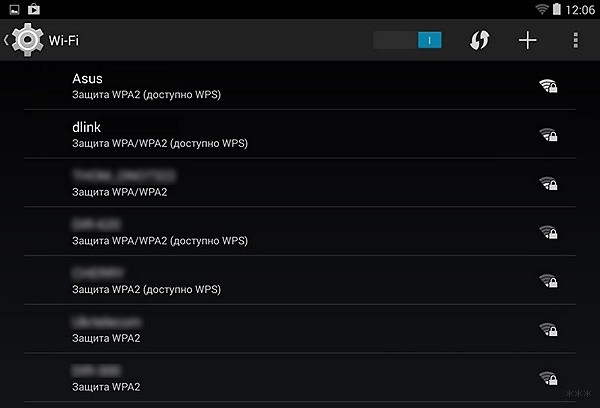
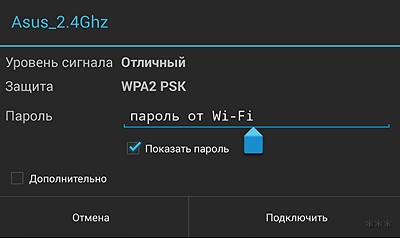

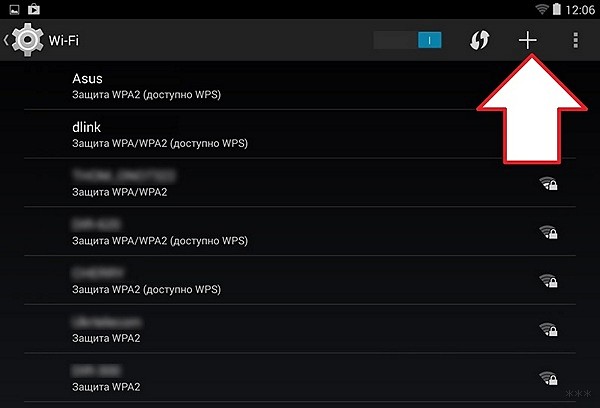
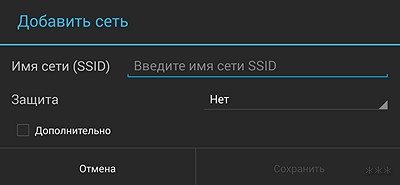
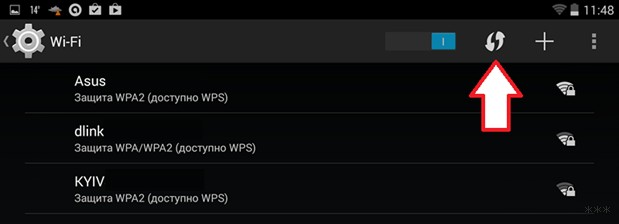
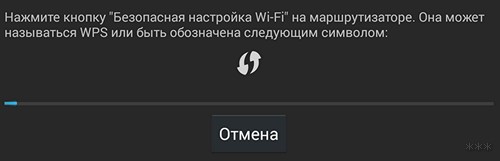

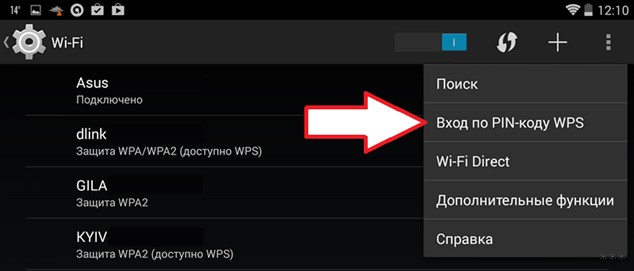




Спасибо вам огромное, думала, что уже к специалистам обращаться)
Все просто и легко, только оказалось, что у всех прошивки разные – я думал одинаковые)
А я так и не поняла, как это делать