Друзья, приветствую вас в очередной раз на нашем наидобрейшем портальчике WIFiGid! Лично я пользуюсь ноутбуком, и тут вообще нет проблем с микрофонами – включил созвон, и уже все настроено. Но вот как садишься за компьютер, так и начинаются грабли, ведь там микрофона может и не быть. На такой случай в этой статье хочу показать вам, как можно использовать свой телефон как микрофон для компьютера. Только проверенные на себе пошаговые инструкции.
Сразу предупрежу, способ подходит только для действительно экстренных моментов, т.к. обычно микрофон на телефоне не способе передать хороший звук. Если вам нужно постоянное решение для звонков – лучше купить внешнее устройство.
В статье разобран способ сопряжения компьютера на Windows с телефоном на Android. Владельцы iOS устройств могут попробовать повторить эту инструкцию, но лично я для них проверку не сделал.
Введение и способы подключения
Просто так подключить телефон к компьютеру в режиме микрофона на текущий день нельзя. Остается единственное решение – установить на свой телефон мобильное приложение, после чего Windows уже будет видеть его в качестве микрофона даже в Диспетчере устройств:
Что классно в использовании мобильного устройства, его можно подключать как по проводу USB, так и по «воздуху», и в последнем варианте ваш телефон превращается уже в полноценный беспроводной телефон со свободой перемещения в рамках действия той же сети Wi-Fi. Ниже перечисляю основные рабочие способы подключения:
- Wi-Fi. Пожалуй, самый простой способ. Просто подключаем телефон и компьютер к одной сети Wi-Fi (к одному роутеру), и они очень просто находят друг друга. Стационарный компьютер можно просто подключить проводом к роутеру. Рекомендовано.
- Wi-Fi Direct. Речь идет о прямом сопряжении компьютера и телефона прямым подключением их друг к другу по Wi-Fi. На самом деле способ абсолютно такой же как и прошлый, но усложняется за счет создания этого самого соединения.
- Bluetooth. Сам Bluetooth чуть менее скоростной (хотя для звука хватит), но главный его минус – меньшее расстояние по сравнению с Wi-Fi. Опять же, если есть только такая возможность, можно использовать и его.
- USB-подключение. Способ подключения чуть проблематичнее чем предыдущий, т.к. некоторые Android смартфоны могут сопротивляться – как минимум нужно включить режим «Отладка по USB», а иногда придется искать под свою модель отдельный драйвер управления по USB. С этим отсылаю вас в поиск, т.к. под все модели что-то советовать сложно.
После подключения телефона к компьютеру, он будет отображаться как самый обыкновенный микрофон, который можно (а иногда и нужно) настроить. Оставляю ссылки на статьи по настройке от нашего сайта:
Способ 1 – DroidCam
DroidCam (официальный сайт), пожалуй, самое популярное приложение для телефона, которое позволяет перевести его в режим подключения в качестве микрофона (на самом деле можно еще и как веб-камеру, но эта статья немного не о том).
Первичные действия:
- С официального сайта на свой ПК устанавливаем клиент:
Если вы собираетесь подключать IPhone или iPad, на компьютер дополнительно нужно установить iTunes, чтобы он смог увидеть ваше устройство.
- На телефон устанавливаем клиент:
Дальше остается только провести настройку.
DroidCam через Wi-Fi
Убеждаемся, что телефон и компьютер подключены к одной Wi-Fi сети (через роутер или напрямую).
- Запускаем на телефоне DroidCam. В появившемся окне смотрим IP-адрес телефона и занятый порт. Приложение не выгружаем из памяти (а при возможности можно и вообще не закрывать).
- На компьютере открываем клиент и создаем подключение с ранее сохраненными IP и портом, устанавливаем галочку в режим «Audio» и нажимаем кнопку «Start».
Микрофон должен уже работать как обычное устройство Windows.
DroidCam через USB
- На телефоне запускаем DroidCam и подключаем его к компьютеру по USB. Если Android – не забываем про режим отладки по USB, если iPhone – устанавливаем дополнительно iTunes.
- На компьютере открываем клиент и переходим на вкладку подключения через USB. Убеждаемся, что телефон обнаружился, ставим галочку «Audio» и нажимаем кнопку «Start».
Способ 2 – WO Mic
Проект WO Mic (официальный сайт) – аналогичный DroidCam бесплатный способ сделать из своего телефона микрофон. Главное отличие – здесь есть возможность подключения только микрофона, а не камеры (на момент написания статьи).
Подготовительные действия:
- Переходим на официальный сайт скачиваем с помощью Google Play или App Store приложение на телефон.
- Качаем клиент на компьютер (есть только для Windows, идет в пакете вместе с драйвером).
И переходим к настройке.
WO Mic через USB
- Подключаем ваш смартфон к компьютеру по USB. Для Android – включаем режим отладки, для iOS не забываем про iTunes.
- На телефоне запускаем приложение WO Mic. Переходим в настройки, ставим способ подключения «USB». На главной страничке находим значок включения микрофона (не совсем очевидно, поэтому оставляю на скриншоте). Не выключаем приложение.
- Запускаем клиент на компьютере. «Подключение – Подключиться…». В качестве способа подключения выбираем USB. Все должно заработать самостоятельно.
WO Mic через Wi-Fi
Телефон и компьютер должны быть подключены к одной WI-Fi сети.
Во многом этот способ похож на предыдущий. Поэтому останавливаюсь лишь на ключевых моментах.
- В настройках приложения на телефоне выбираем способ подключения как Wi-Fi, а после запуска микрофона получаем статус «Запущено» и сохраняем себе его IP-адрес.
- В клиенте выбираем тип подключения Wi-FI и указываем IP-адрес телефона:
Все, мы еще раз сделали телефон микрофоном.


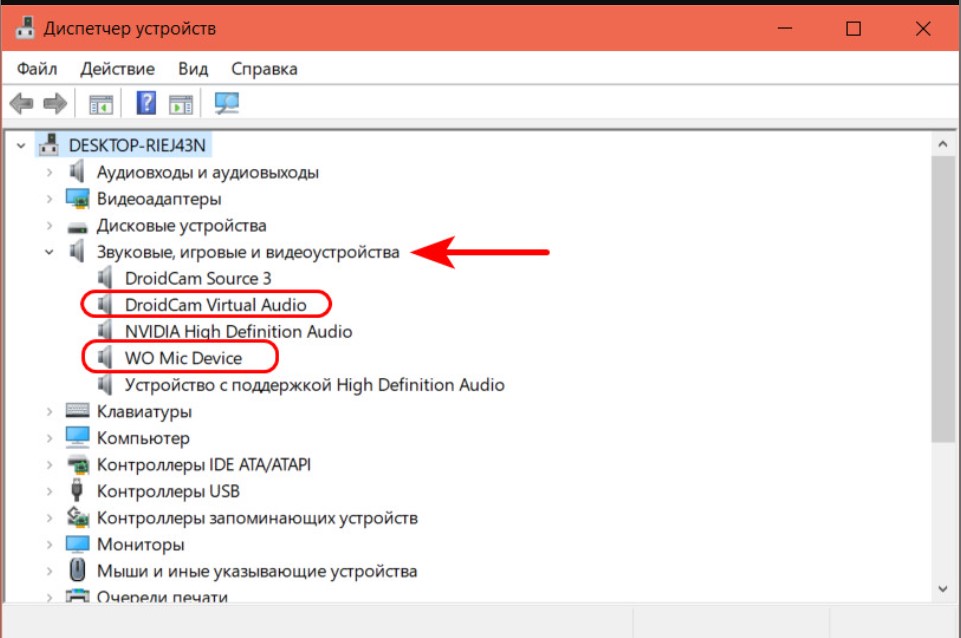
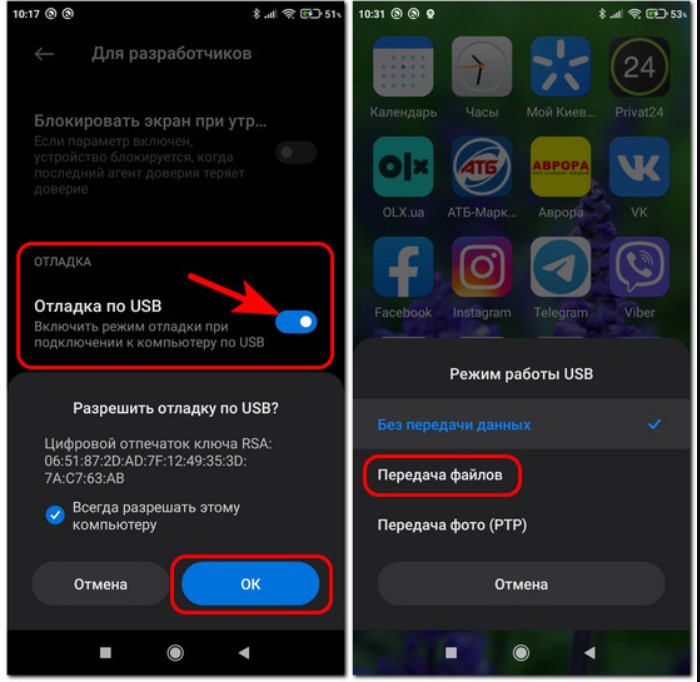
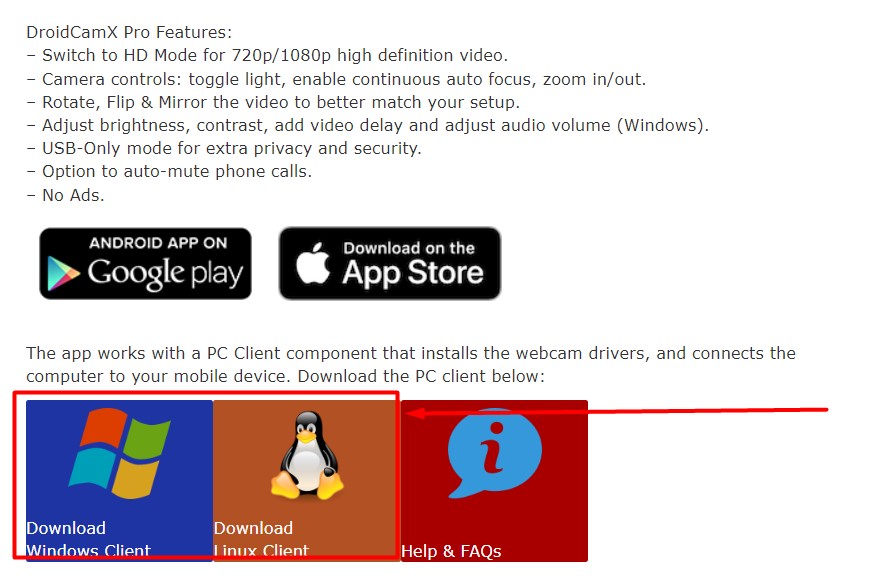
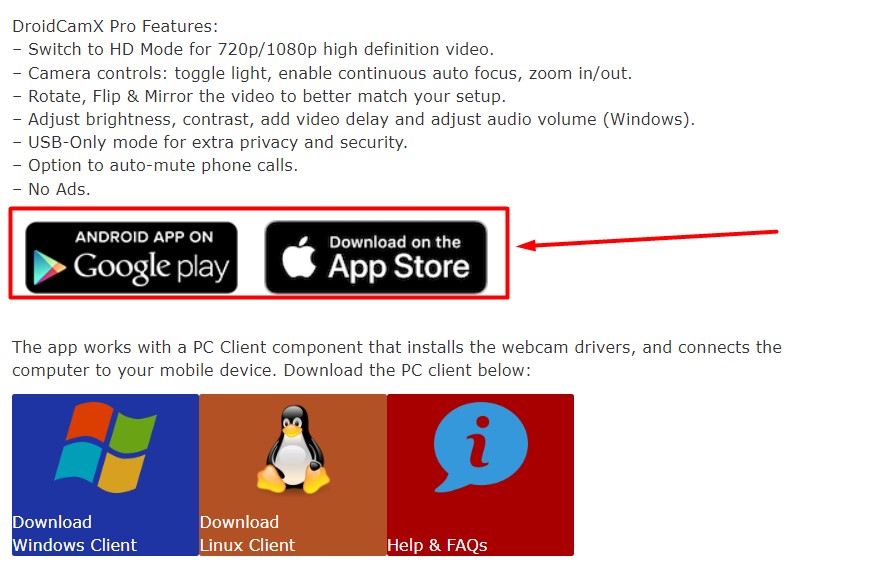
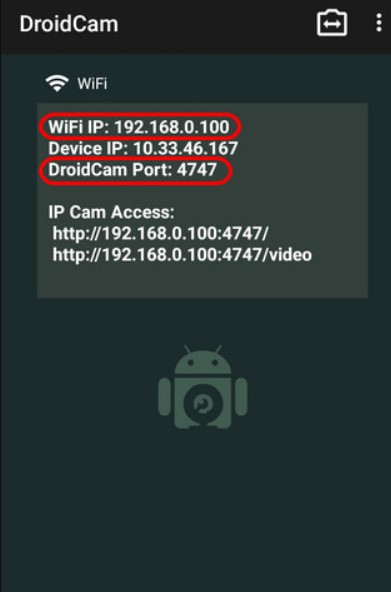
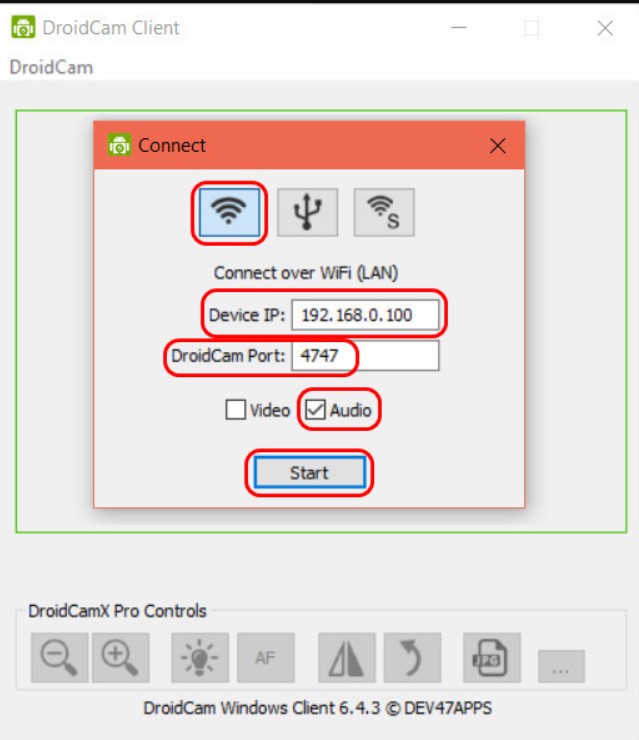
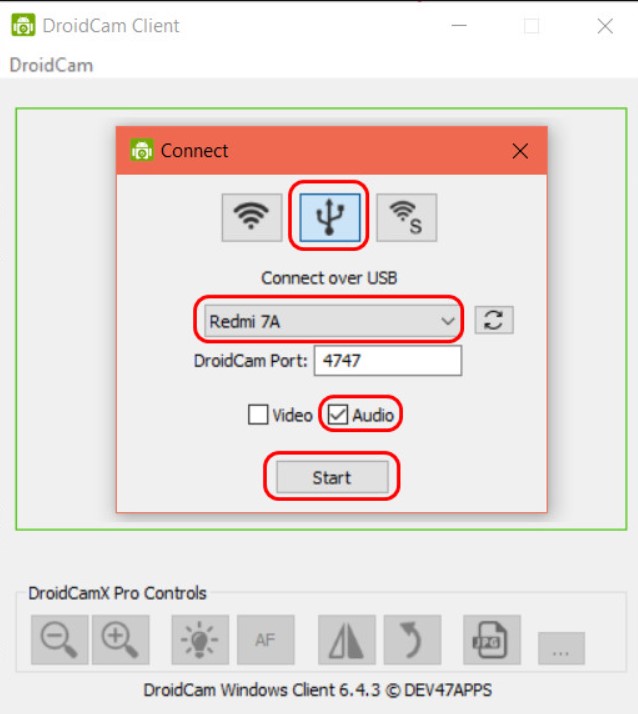
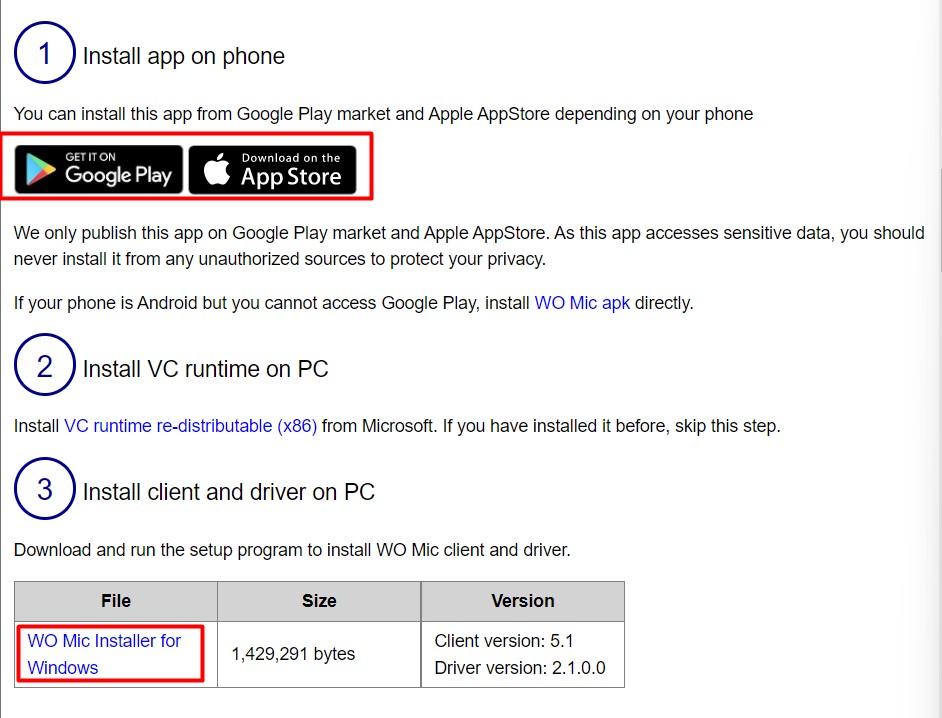
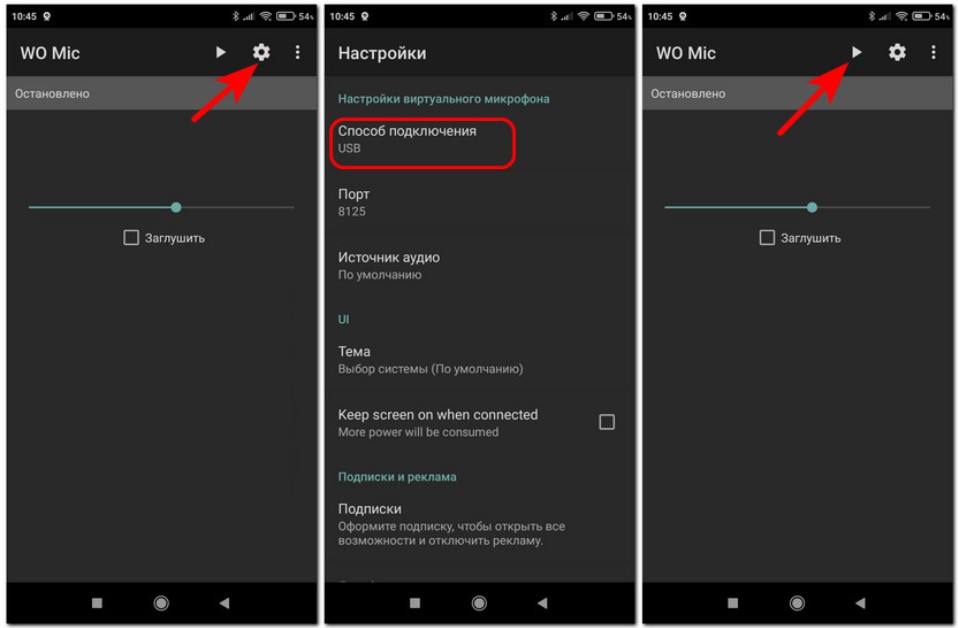
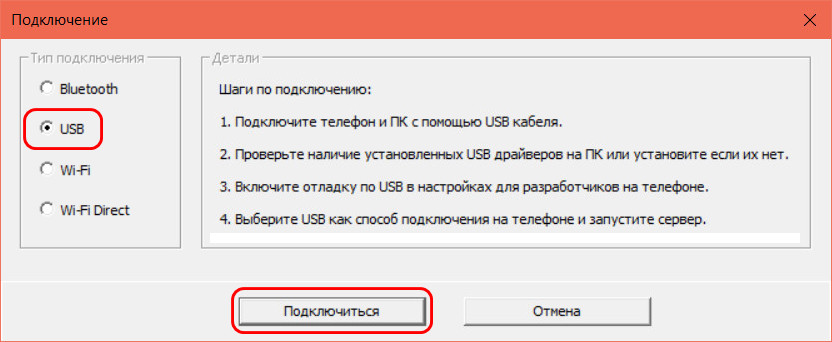
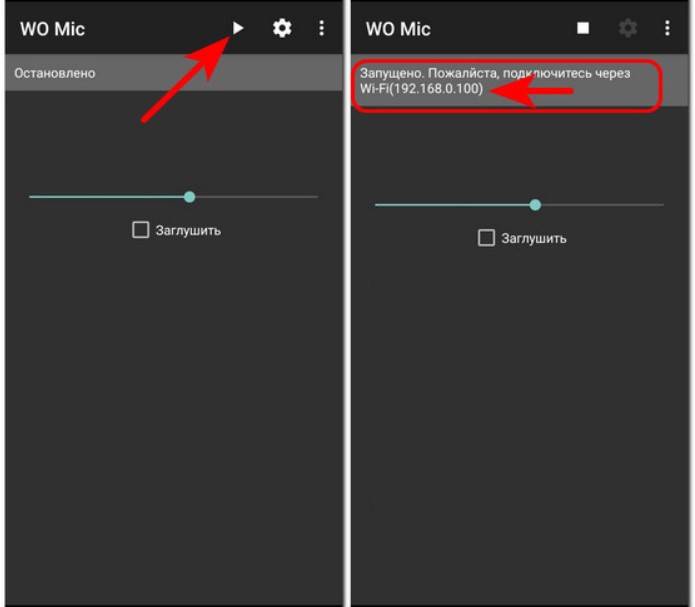
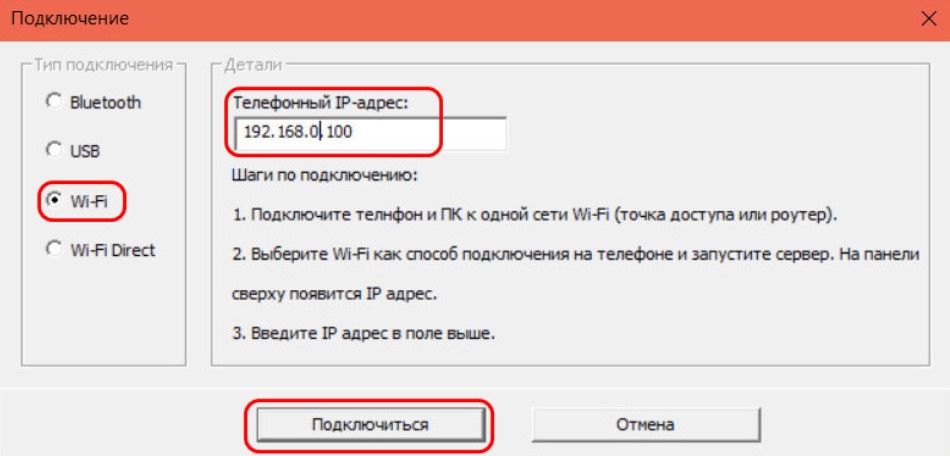




Хорошо, спасибо вам, я попробую
Да мне как раз так срочно и нужно было. Все получилось, ура товарищи
Тут все не так просто. Ладно пойду нормальный микрофон куплю, стоит он не так дорого.