Всем привет! Сегодня мы поговорим про запись видео с экрана в Windows 10 и Windows 11. Разницы между этими ОС практически нет, да и варианты записи будут одинаковыми. Мы рассмотрим три варианта:
- Встроенная программа Xbox Game Bar, которая установлена сразу в систему.
- Бесплатные приложения.
- Платные программы.
Каждый из вариантов необходим в тех или иных случаях. Для обычной записи или стрима вам может хватить и встроенного ПО. Если функционала будет недостаточно, можно попробовать бесплатные или платные программы.
Способ 1: Встроенное приложение
Произвести запись экрана со звуком в Windows 10 и 11 можно с помощью специальной встроенной программы Xbox Game Bar. Самое классное, что это приложение встроено в систему и вам не нужно загружать его отдельно с сайта или из Microsoft Store. Программа может и уступает некоторым продвинутым возможностям других приложений, но с записью экрана, игры, отдельного окна и со стримами – справляется хорошо.
- Чтобы запустить приложение, одновременно зажмите две клавиши на клавиатуре:
+ R
- Второй способ – это найти Xbox Game Bar по названию через поиск в системе или в «Пуск».
- Давайте сразу проверим, чтобы у нас стояли правильные устройство ввода и вывода звука. Как и любая подобная программа, она берет настройки, которые по умолчанию использует Виндовс 10. Но вы можете изменить их, выставив другие колонки, динамики, наушники и микрофон на вкладке «MIX» и «ГОЛОС». Дополнительно советую почитать инструкции:
- Дополнительно вы можете выставить громкость системных звуков и запущенных окон.
- Давайте теперь попробуем начать запись экрана на Виндовс 10 через эту программу – найдите окошко «Записать» и нажмите по кружочку. Вы также можете использовать горячие клавиши:
+ Alt + R
- Начнется запись, об этом будет свидетельствовать маленькое окошко с надписью «Состояние захвата» и временем. Чтобы закрыть окно Xbox и продолжить свою работу, нажмите Esc
- Для остановки кликните левой кнопкой мыши по квадратику.
- Справа вы увидите окно с уведомлением о завершении записи.
- Снова откройте окно приложения, и в окошке «Коллекция» можно сразу же проиграть и просмотреть ранее записанные записи.
- Если вам нужен конкретно файл, нажмите по кнопке «Открыть папку с файлом».
- Папка с файлами находится по пути:
C:\Users\ИМЯ_ПОЛЬЗОВАТЕЛЯ\Videos\Captures
Способ 2: Бесплатные программы
Записать экран на Виндовс 10 можно и с помощью стороннего программного обеспечения. Я приведу список бесплатных приложений, которые вы можете скачать и установить к себе на ПК.
OBS Studio
Одна из самых известных классических программ с открытыми исходниками. Очень мощное ПО, которое работает и с записью экрана, и с трансляцией на YouTube, Twitch и на другие подобные платформы. Дополнительно есть возможность записывать звук сразу из нескольких источников. Есть поддержка русского языка. Есть только один минус – она достаточно сложная для новичков.
Скачать OBS Studio
NVIDIA ShadowPlay
Возможно, у вас уже есть эта программа, если вы ранее устанавливали к себе на комп GeForce Experience и забыли убрать дополнительную галочку. Поддерживает все известные видеокарты от производителя. Очень удобная программа с русским интерфейсом, тучей настроек и возможностью без проблем записывать звук с микрофона.
NVIDIA ShadowPlay
Captura
Бесплатная, удобная, хоть и имеет английский интерфейс, но с ней сможет разобраться каждый. В минималистичном окошке, есть все основные настройки от звука, видео до выбора записи конкретного окошка и формата конечного файла.
Скачать Captura
Ezvid
Очень крутая программа, которая дополнительно имеет возможности видеоредактора. После записи видео вы можете обрезать файл, добавить текст или соединить несколько видеозаписей. На официальном сайте есть небольшой, но понятный урок по использованию ПО.
Скачать Ezvid
Rylstim Screen Recorder
Самая простая и легкая программа для записи. Вам достаточно выбрать нужные параметры, монитор, кодек, место выгрузки файла. В конце достаточно будет нажать по кнопке «Start Record».
Скачать Rylstim Screen Recorder
TinyTake
Помимо записи звука программа также предназначена для того, чтобы делать удобные скриншоты, добавлять стрелочки и информацию в облаке. За счёт её легкости приложение отлично работает на слабых компьютерах с Windows XP и Windows 7.
Скачать TinyTake
Способ 3: Платные программы
Запустить запись экрана на Windows 10 и 11 можно и с помощью платных приложений. Как правило, платное ПО имеет более широкий функционал, простой и понятный интерфейс.
Bandicam
Самая популярная платная программа для записи видео, игр и окон рабочего стола. Стабильно работает даже на слабом железе и при больших нагрузках в прожорливых играх. Интерфейс максимально понятный и имеет поддержку русского языка.
Скачать Bandicam
Fraps
Еще одно не менее популярное приложение с удобным интерфейсом и широкими возможностями для записи. Позволяет делать запись в высоком разрешении и FPS, не нагружая ваше железо. Дополнительно Fraps часто применяют для теста производительности в играх. Есть бесплатная версия, но в ней есть определенные ограничения.
Скачать Fraps
Dxtory
Не очень популярная, но удобная и производительная программа. Чаще всего её используют для записи игрового процесса, но её можно использовать и для других нужд. Для более качественной записи ПО использует специализированный и продвинутый кодек lossless. Возможность одновременной записи на несколько жестких дисков без настройки RAID. Это существенно снижает шансы на лаги при записи в высоком FPS и разрешении.
Скачать Dxtory
Вот и все. Если я упустил какую-то программу – напишите её название в комментариях, и я в ближайшее время её добавлю. До новых встреч на портале великого Wi-Fi-гида.


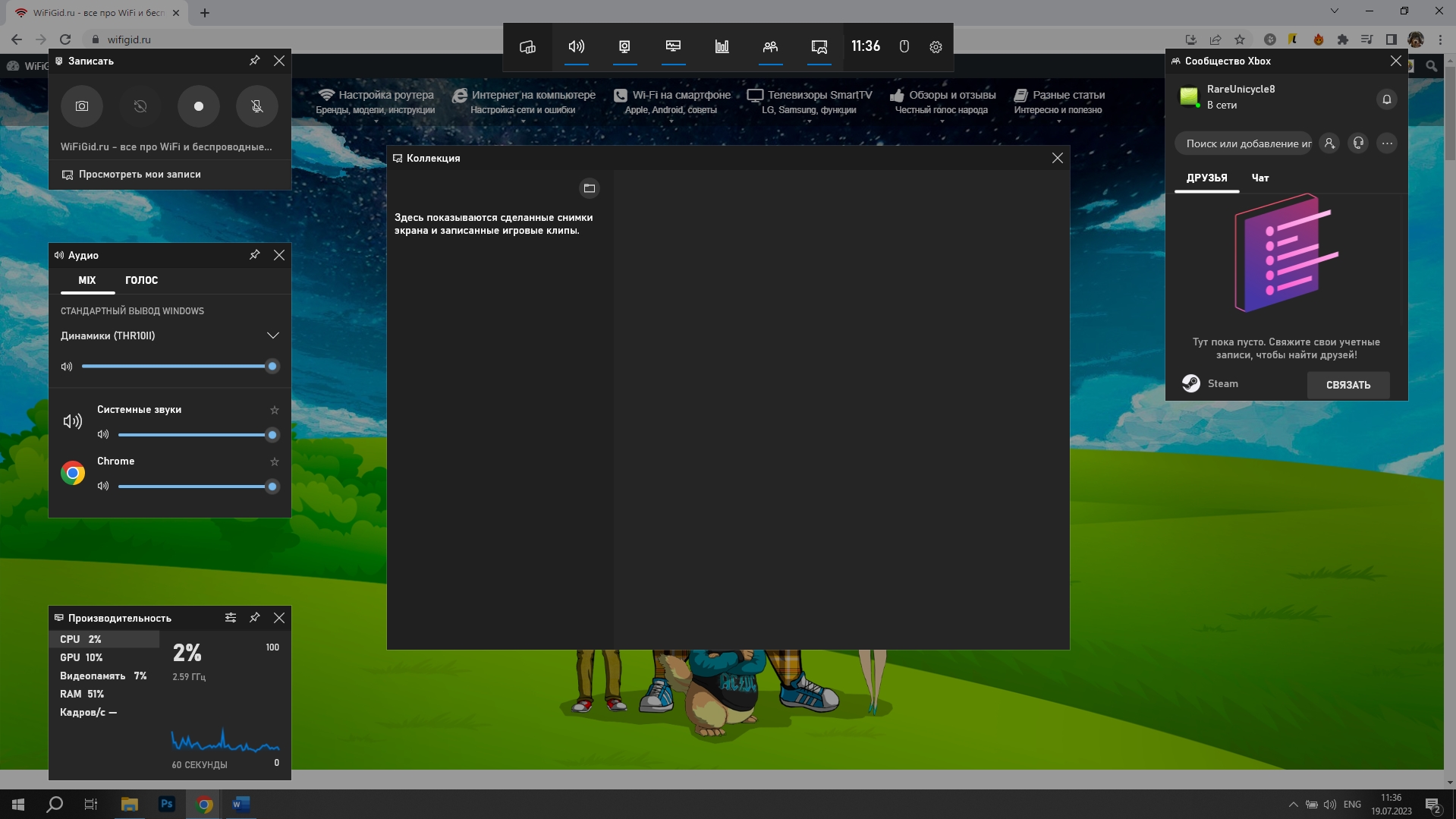
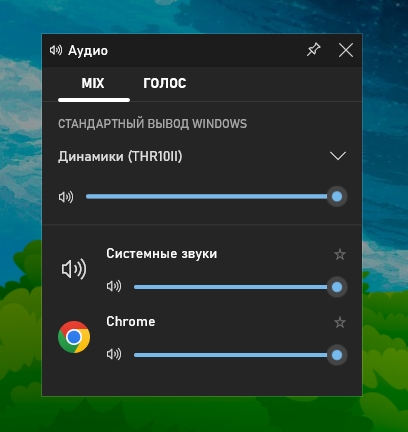
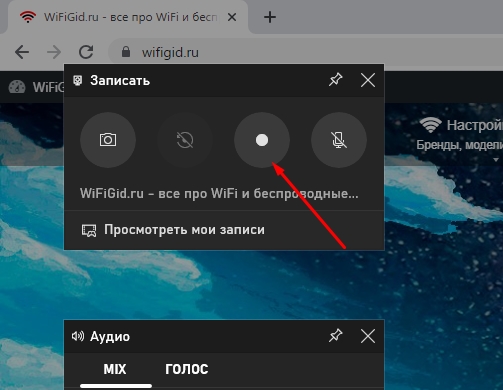
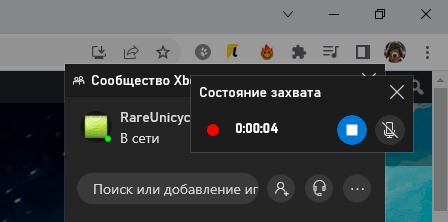
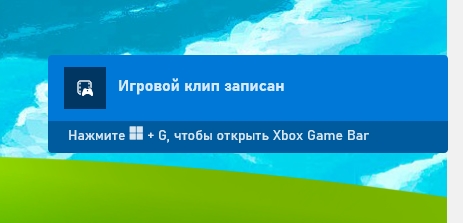
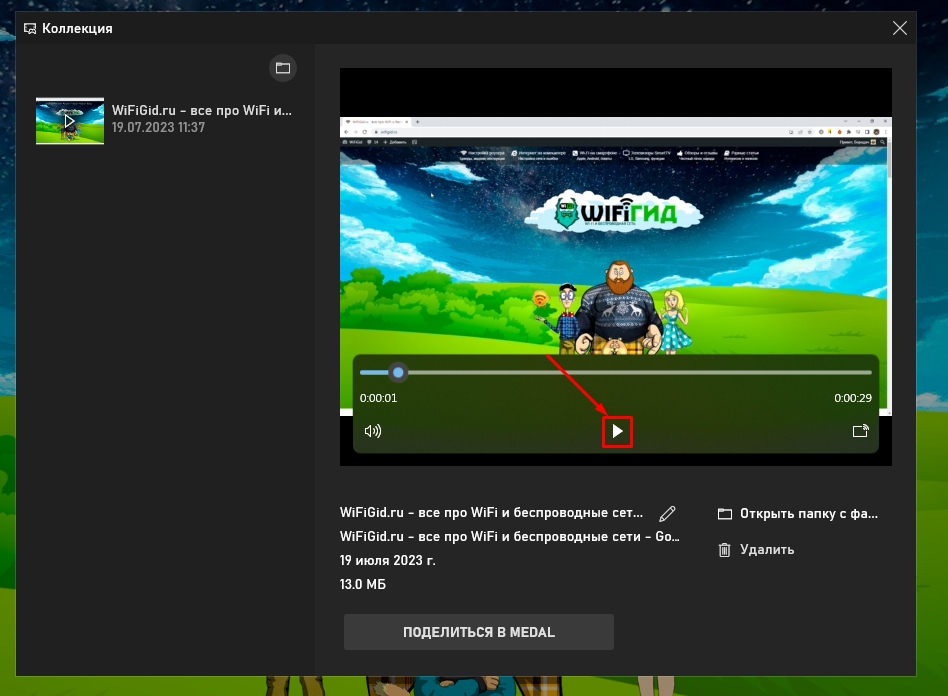
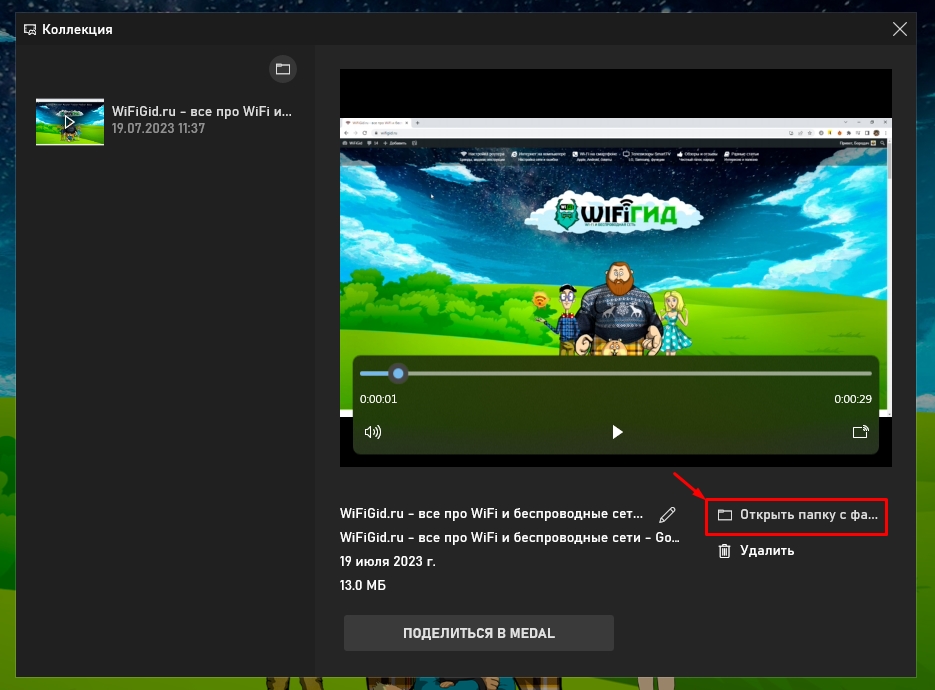
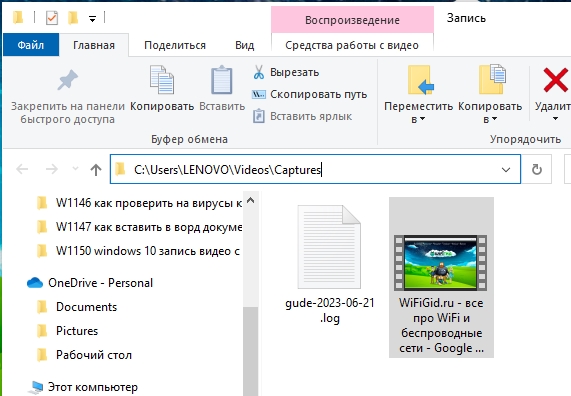
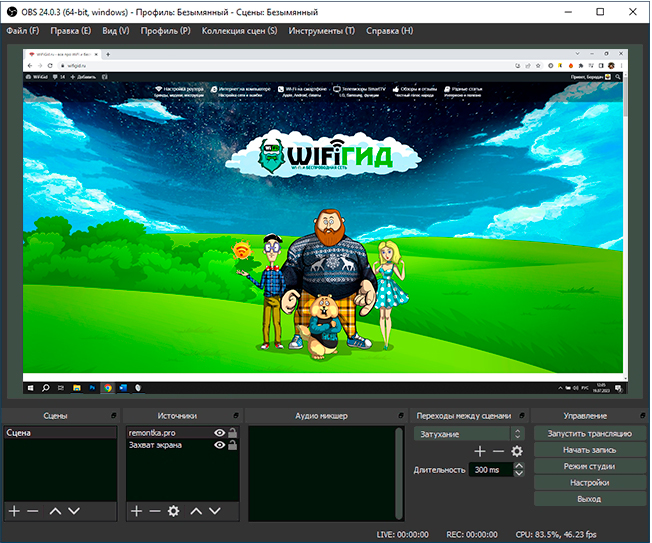
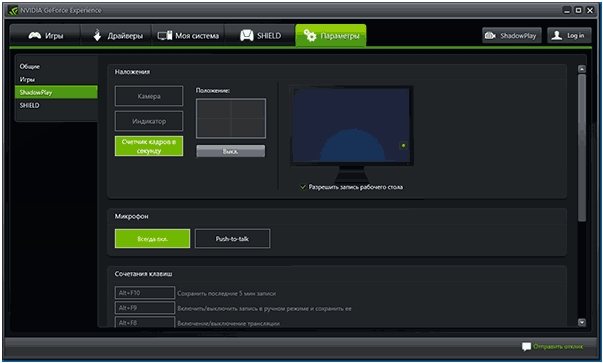
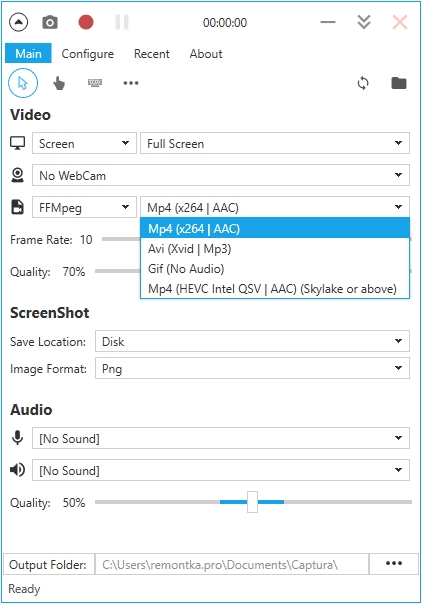
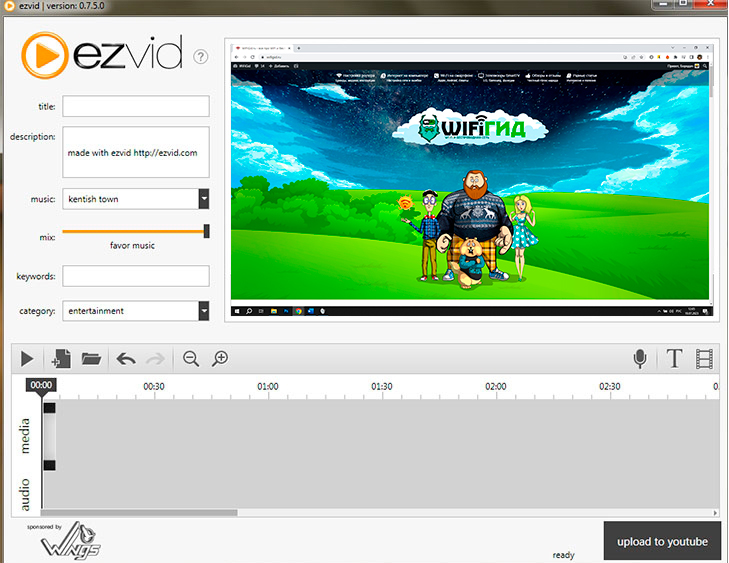
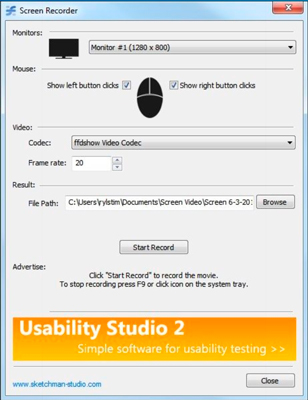
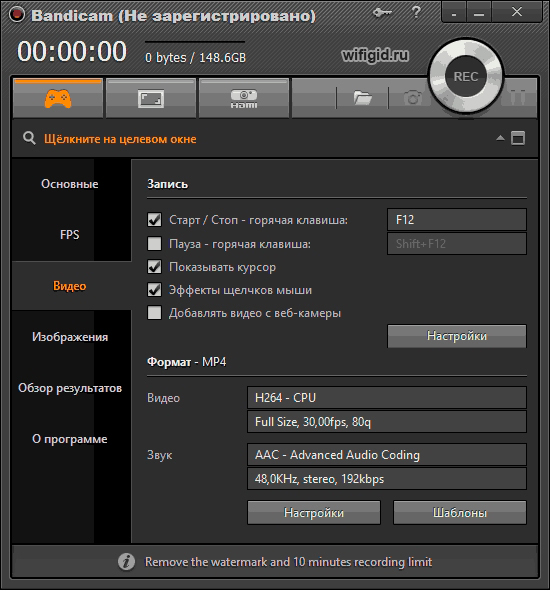
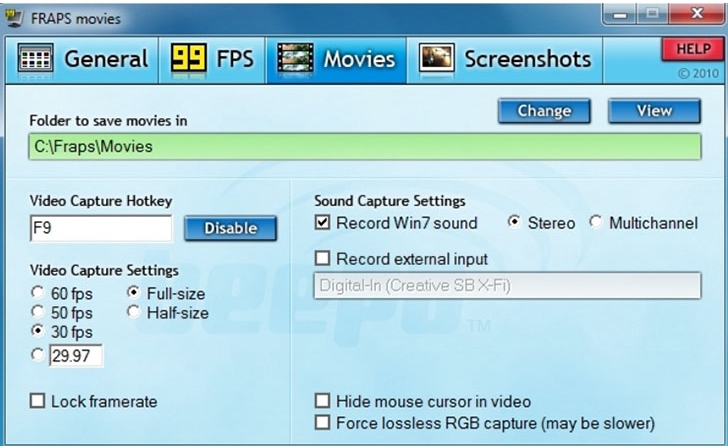
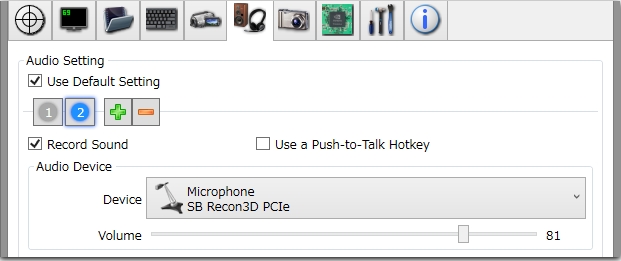




Спасибо! Буду пробовать снять экран
пользуюсь обской, снимает лучше всех, еще и на стримы можно делать
Автор молодец! Но список больше, что из этого мне теперь выбрать )))