Всем привет! Сегодня я расскажу, как Ворд документ сохранить в JPG. Сразу хочу предупредить, что прямой функции в программе Word – нет. Все дело в том, что текстовый документ и графический – сильно отличаются по своей структуре. Но есть пару обходных путей, с помощью которых можно это сделать. Но помните – что, по сути, это всё «костыли», и лучше всего использовать текстовый документ в том виде, в котором он есть. Второй вариант – можно сохранить документ в PDF. Данный формат открывается почти везде, даже на телефонах.
Способ 1: Ножницы
В Office есть костыльный метод сохранить картинку из Ворда в JPG. Но я решил начать именно со скриншота, так как он более простой и интуитивно понятный.
- Откройте документ с помощью зажатой клавиши «Ctrl» и колесика мыши сделайте так, чтобы лист помещался на экран. Будьте аккуратны, чтобы буквы были читаемыми и не были слишком маленькими. В противном случае картинка будет плохого качества и текст будет нечеткий. Можно даже сделать несколько снимков одного листа (так тоже можно).
- Откройте поиск в Виндовс и введите туда запрос:
Ножницы
- Запустите программу.
- Кликаем по инструменту «Создать».
- С помощью зажатой левой клавиши мыши очертите ту область, которую вы хотите превратить в картинку.
- Жмем «Файл» – «Сохранить как…».
- Вводим имя, обязательно указываем «Тип файла» – «…JPG» и в конце жмем «Сохранить».
Способ 2: С использование экспорта OneNote
Есть еще один более логичный вариант из Ворда сделать JPG – это вариант с экспортом и печатью. Он не очень удобный, как прошлый, поэтому я решил его оставить на потом.
- Откройте документ.
- Перейдите во вкладку «Файл».
- «Печать» – в «Принтере» укажите «OneNote».
- Нажмите «Печать».
- Откроется программа «OneNote».
- Если у вас уже есть какие-то записи в ней – выберите вариант «Заметки на полях» – «ОК».
- Выбираем «Файл» – «Экспорт» – ставим вариант «Страница». В «Формате указываем «Документ Word (*.docx)». Кликаем по кнопке «Экспорт».
- Вводим любое имя и жмем «Сохранить».
- Откройте документ, который мы сохранили.
- Откроется Ворд, где документ будет в виде картинки. Кликаем по ней ПКМ и выбираем «Сохранить как рисунок».
- При сохранении обязательно укажите «Тип файла» – «JPG».
- Попробуйте открыть данный файл.
Как видите, вариант не очень удобный, но при этом мы использовали исключительно возможности Word и OneNote. На этом все, дорогие друзья. Если вы хотите получить персональную и бесплатную помощь от портала WiFiGiD.RU – пишите в комментариях.


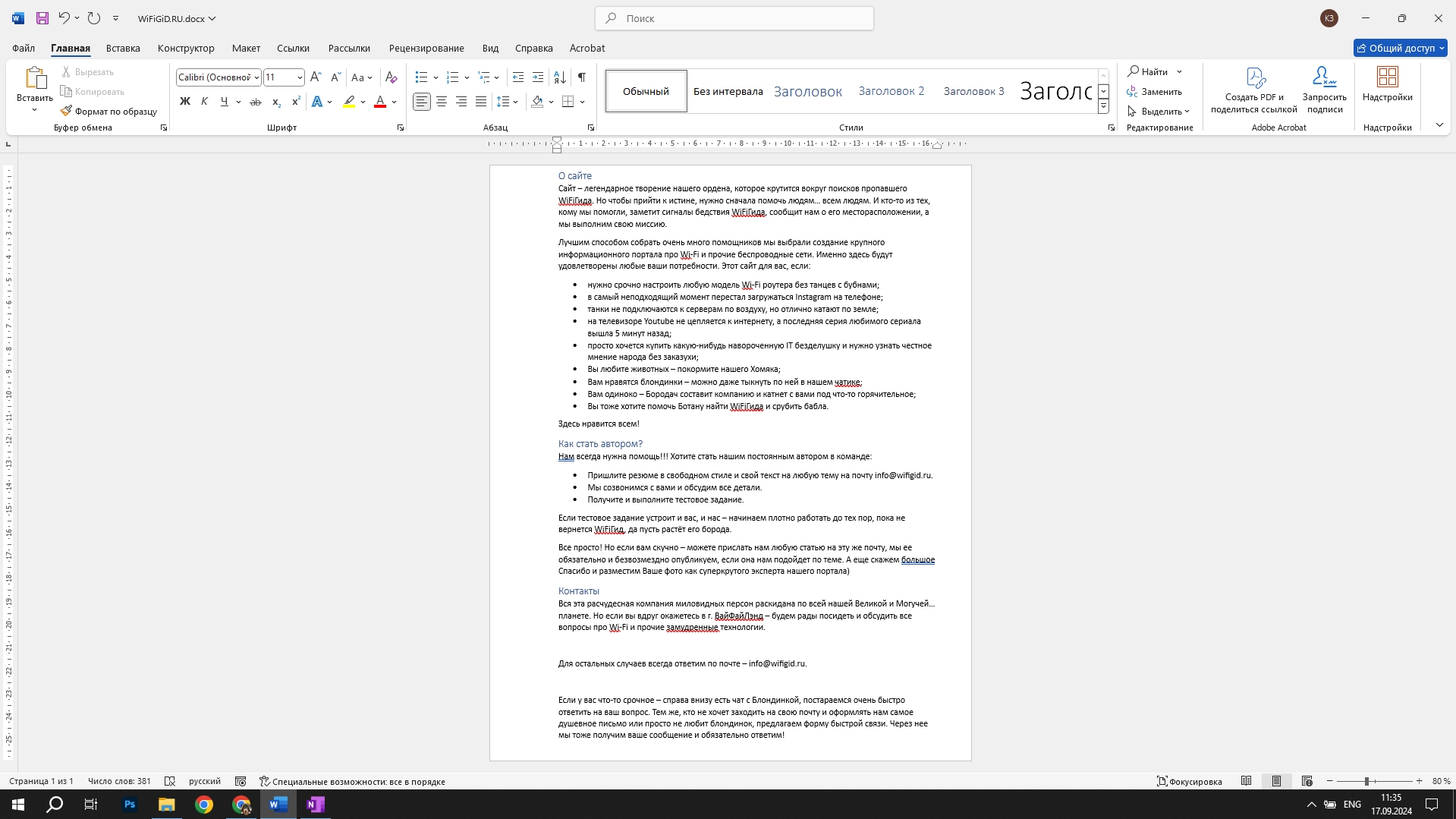
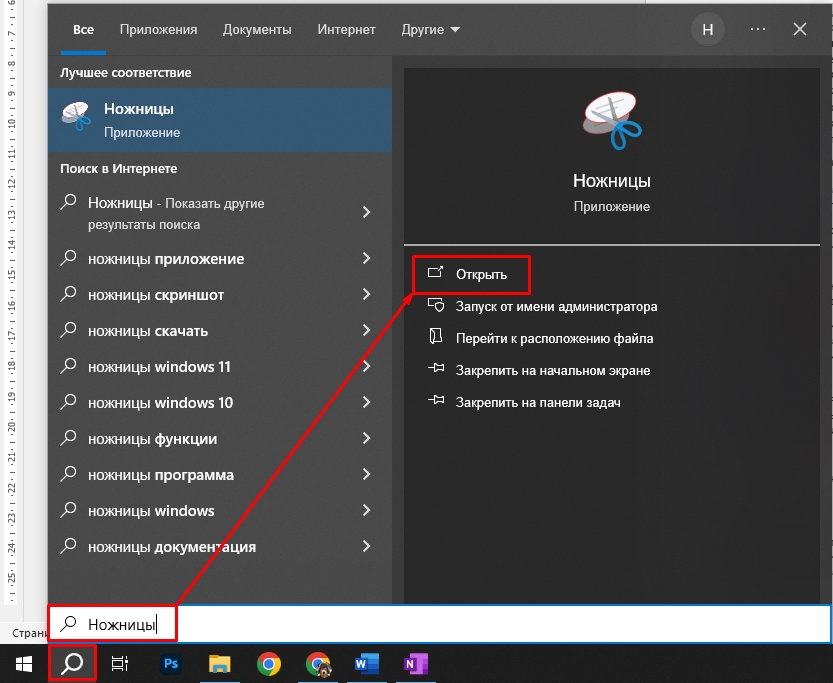
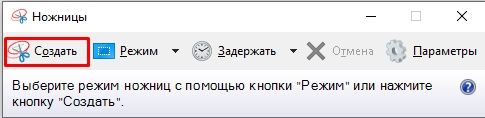
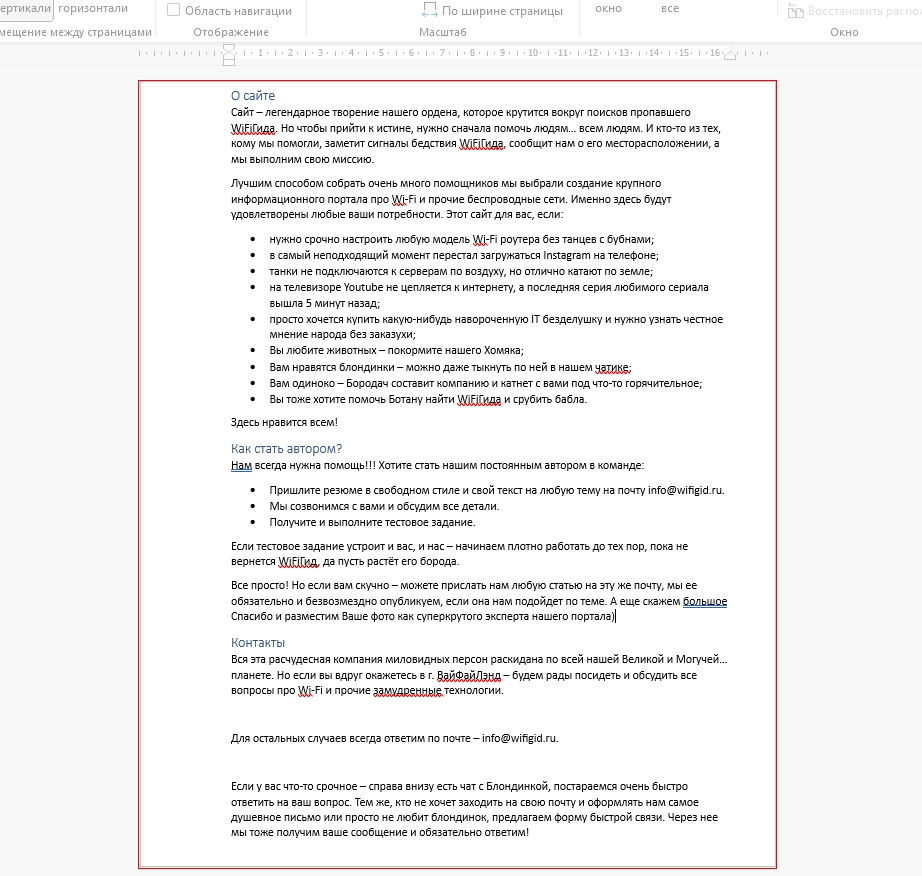
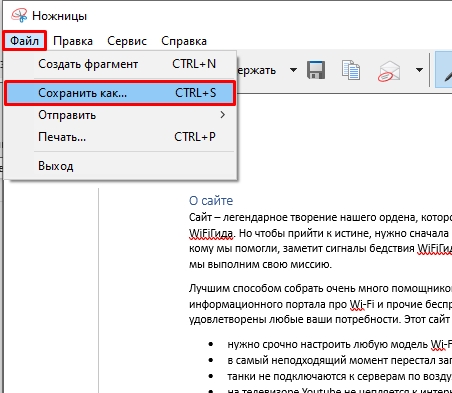
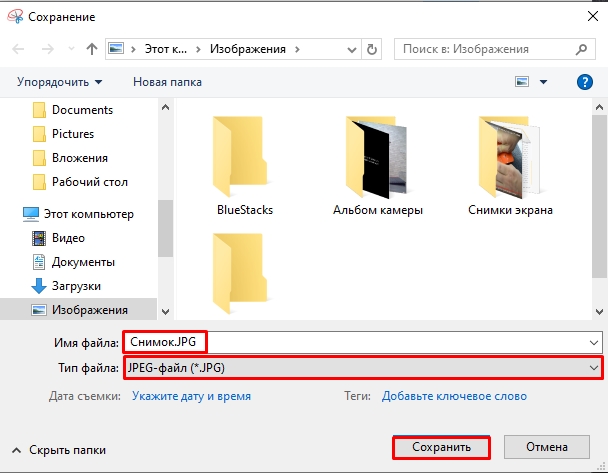
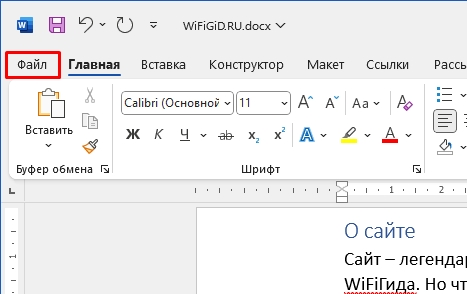
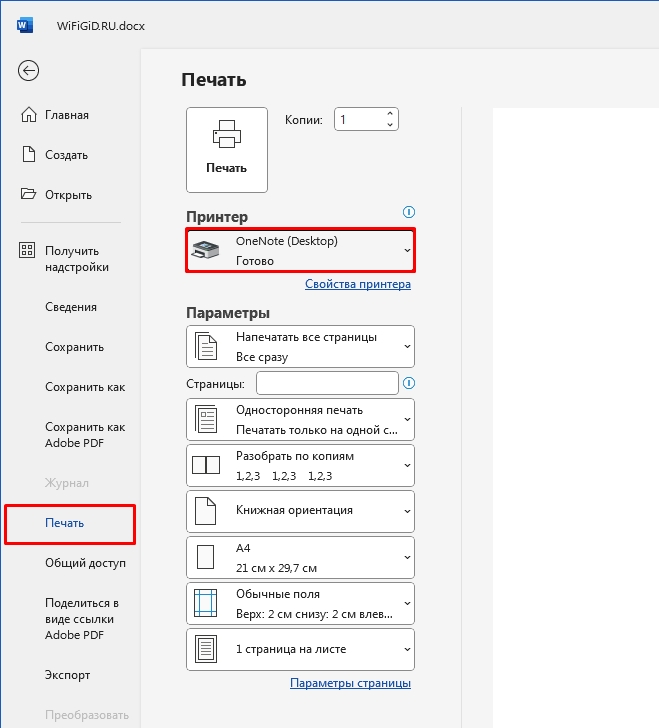
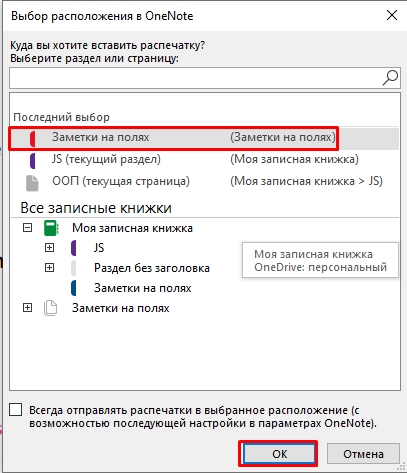
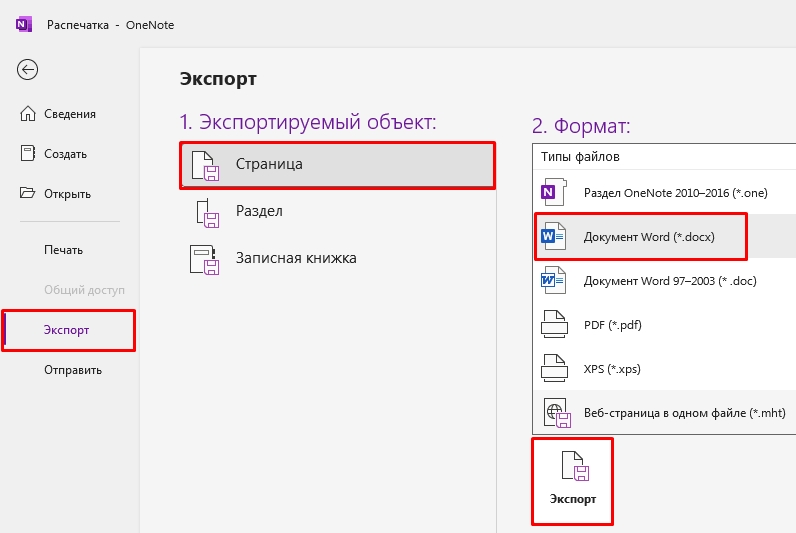
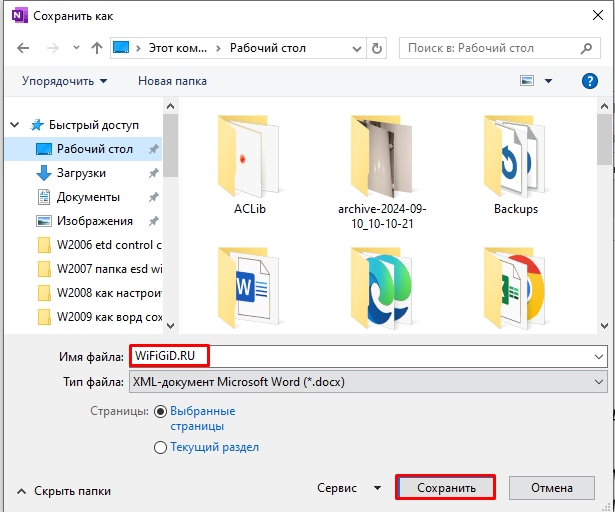

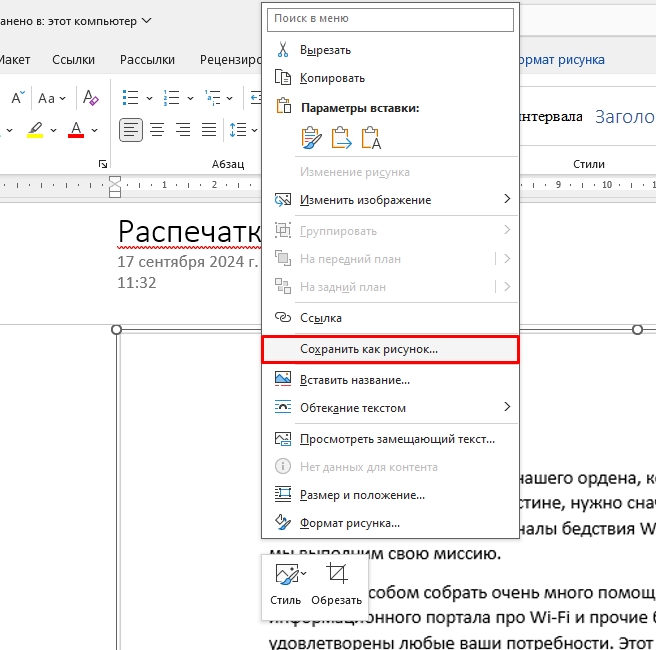
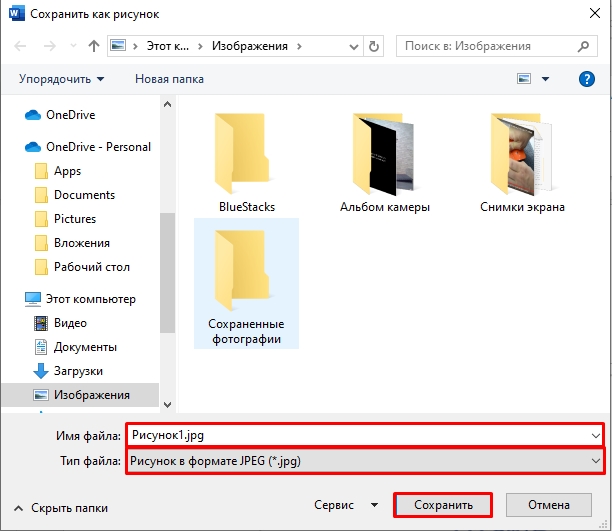
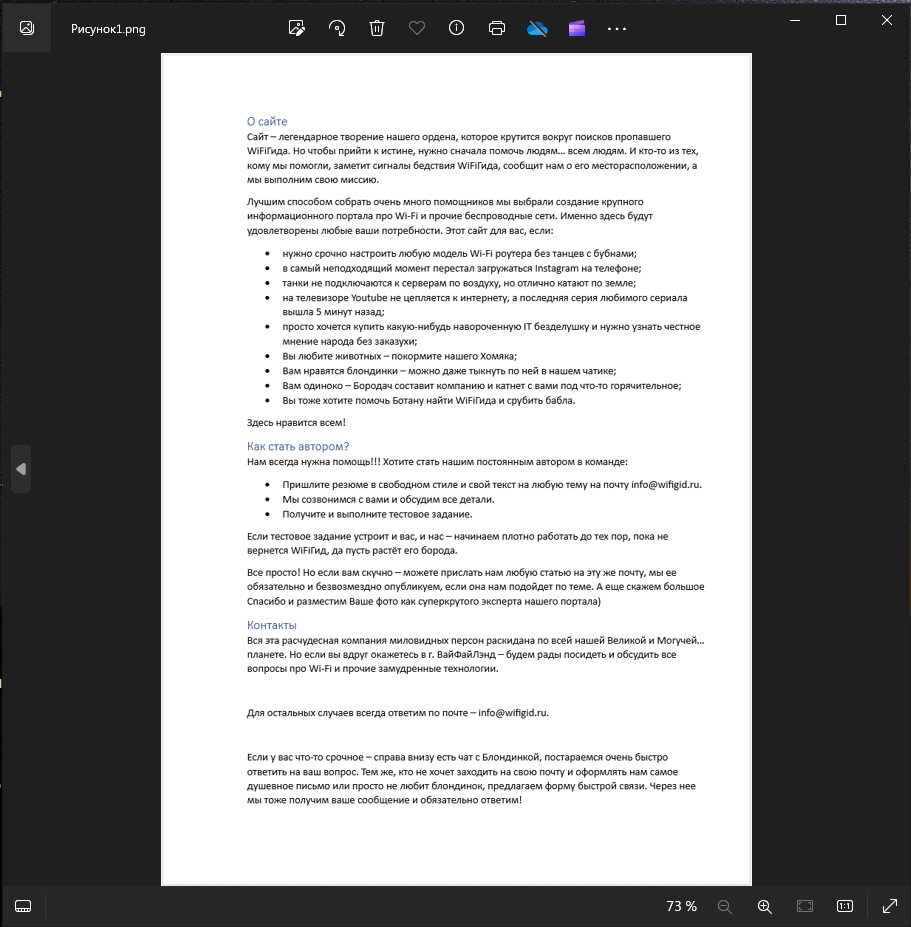




Спасибо вам большое! Все получилось!
очень понятная инструкция


а там сохранить как разве нету?