Всем привет! Будьте аккуратны и скачивайте браузер Google Chrome только с официального сайта. На этой почве в интернете развелось много мошеннических сайтов, которые могут подкинуть вам вирус.
Скачать Google Chrome
Оставлю на всякий случай сразу ссылку для ищущих. Ниже я подробно распишу инструкцию – как скачать, установить и запустить Гугл Хром на ноутбуке, компьютере, MakBook или ПК с операционной системой Linux.
ШАГ 1: Установка
Давайте посмотрим, как установить Гугл браузер на ноутбук или компьютер. На самом деле нет ничего сложного. Самое главное, чтобы у вас на ПК был хотя бы какой-то встроенный браузер, который будет работать со ссылками. В Windows – это Microsoft Edge или Internet Explorer (на старых версиях Виндовс). На MacOS – это Safari. В Linux может быть любой бесплатный браузер.
Читаем – как ускорить работу компьютера на 20-30%.
- Перейдите по ссылке ниже:
Скачать Google Chrome
- Кликаем по кнопке «Скачать Google Chrome».
- В правом верхнем углу экрана откроется окошко с загрузками – нажмите «Открыть» файл установщика.
- Запустится файл установщик. Нужно будет немного подождать, пока установочные файлы будут скачены с интернета.
- После установки я настоятельно рекомендую выполнить «Вход» под своей учетной записью Google (Gmail). Таким образом все ваши вкладки и пароли будут синхронизированы с облаком, и вы в любой момент сможете их использовать на всех устройствах, на которых вы зашли под этой учетной записью. Но также вы можете выбрать вариант «Продолжить без входа», если это не ваш компьютер или ноутбук.
Читаем – что такое облако и как им пользоваться.
- Если вы выбрали первый вариант – вам нужно будет ввести почту Gmail вашей учетной записи Гугл. Если у вас еще нет аккаунта – кликните по ссылке «Создать аккаунт».
- Вводим пароль.
- Если у вас есть телефон Android с той же учеткой, то вы можете выполнить подтверждение с помощью него. Вы можете выполнить способ подтверждения аутентификации другим методом, кликнув по ссылке «Другой способ». Далее выберите тот вариант, который вам нравится больше всего.
- В конце подтверждаем включение синхронизации.
- Посмотрите в правый верхний угол – там должна отображаться ваша аватарка, это значит, что вы вошли под своей учётной записью Google.
ШАГ 2: Обновление
После установки я настоятельно рекомендую обновить браузер до последней актуальной версии. Таким образом вы снижаете риск багов и поломок в программу. Ссылку на инструкцию я оставлю ниже.


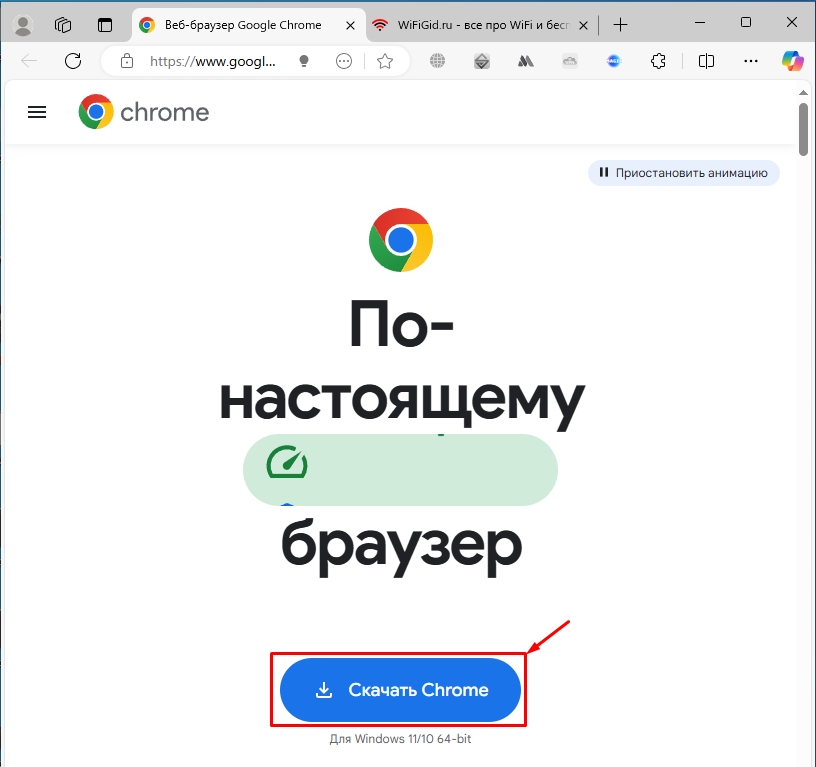
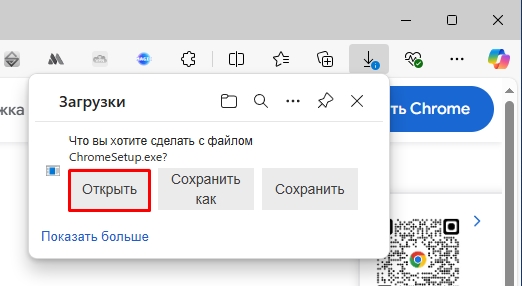
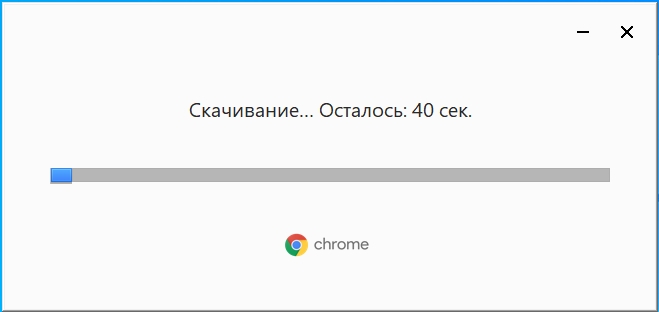
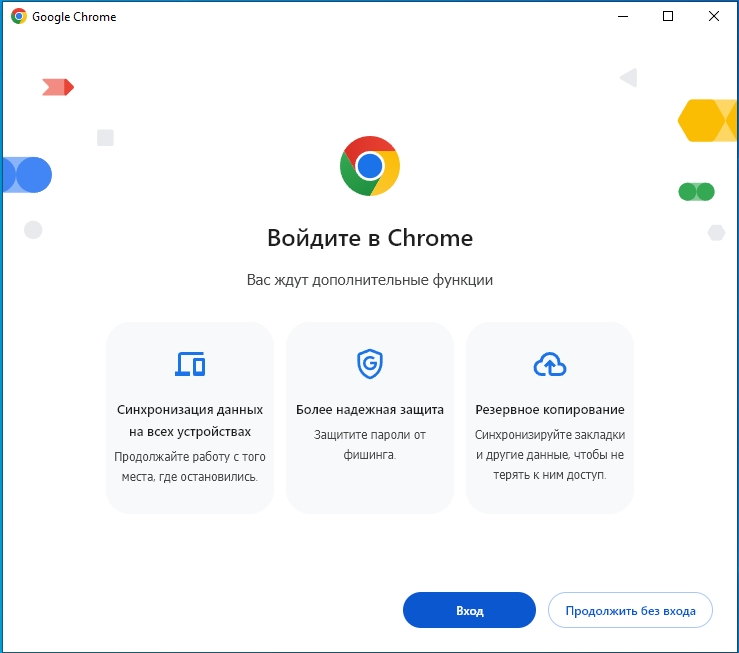
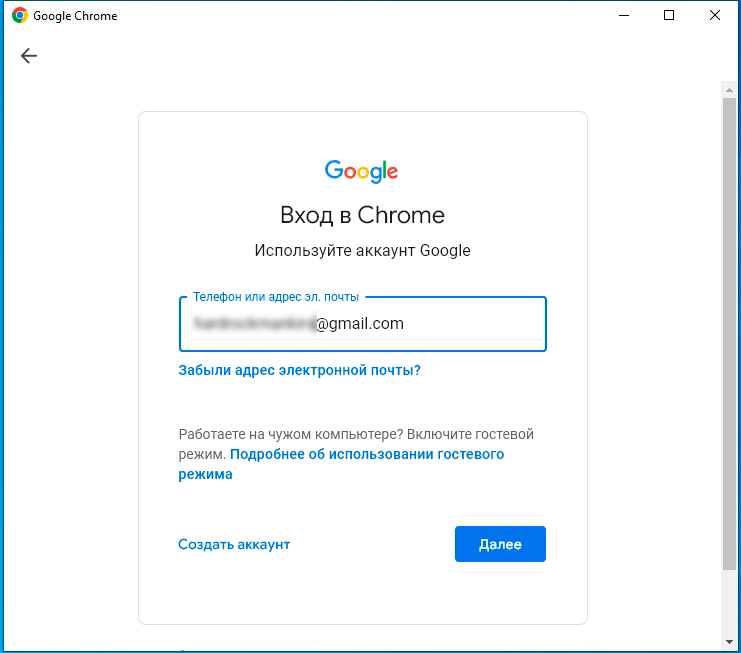
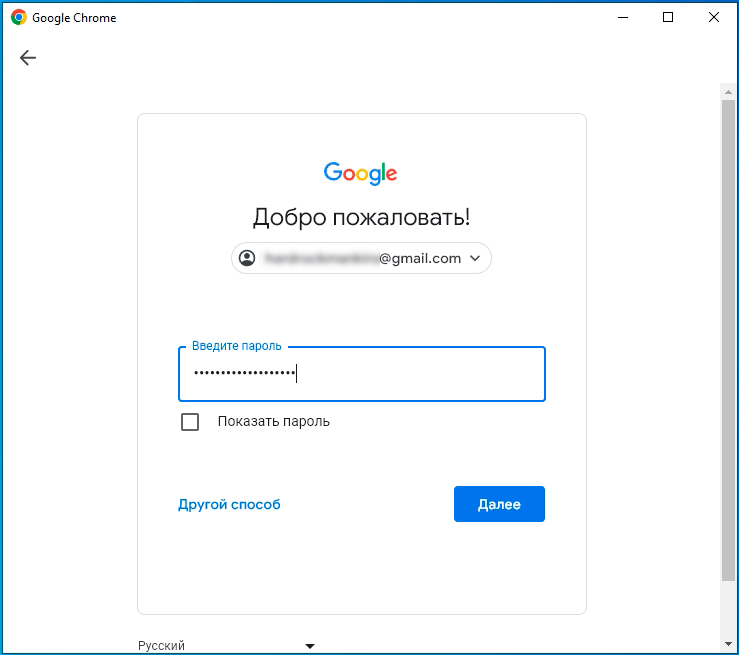
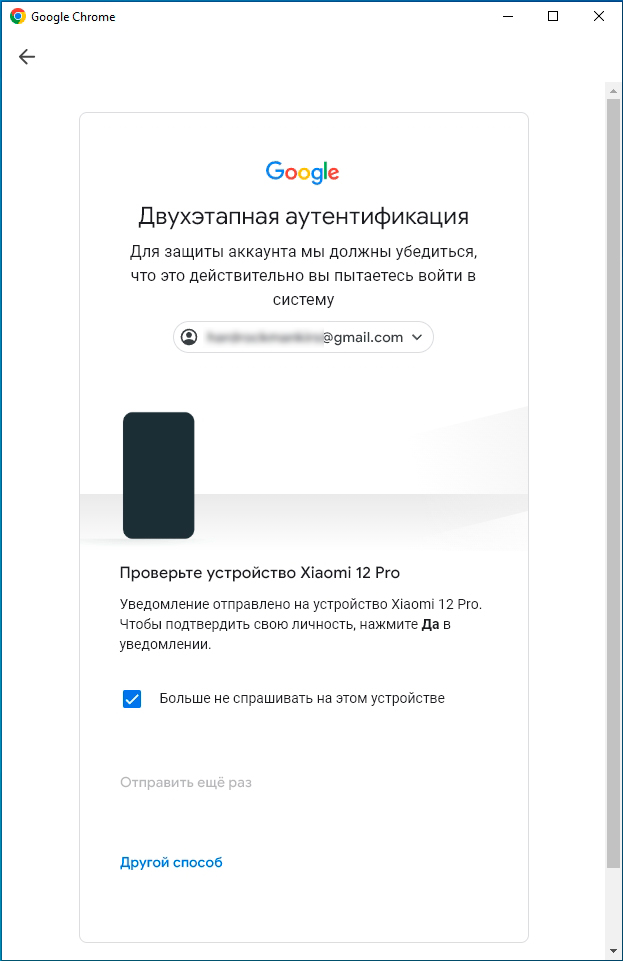
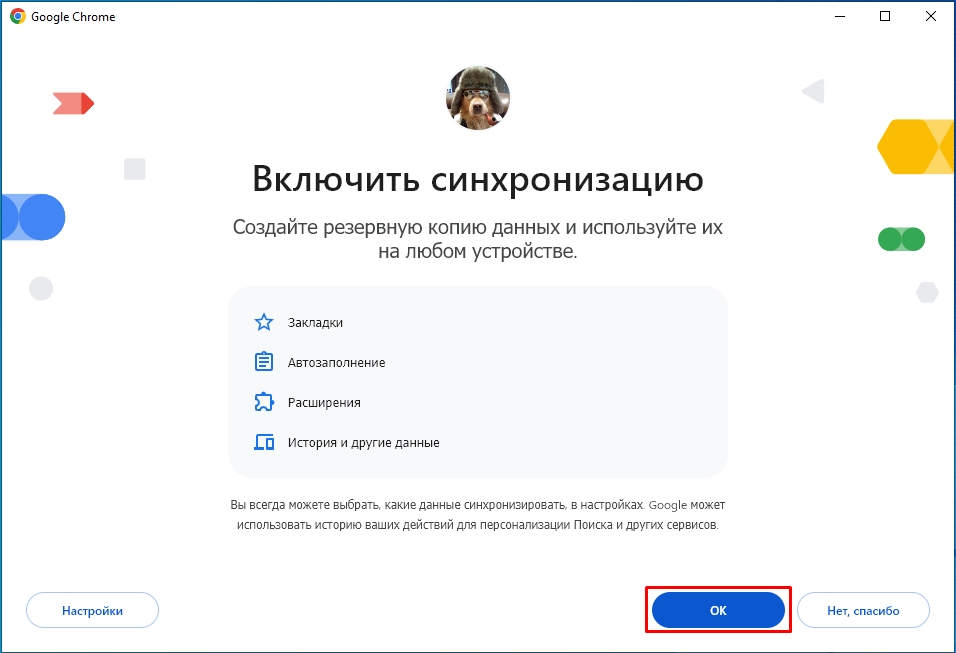
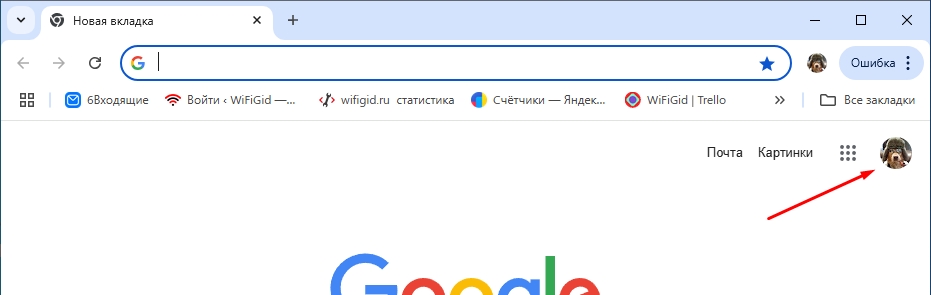





Спасибо за статью! Давно не пользовался Windows, а тут понадобилось установить Chrome. Всё прошло гладко благодаря понятной инструкции.
я не знала, что можно синхронизировать вкладки и пароли с другими устройствами
проще всего установить Chrome – через Edge. Никогда бы не подумал, что он пригодится хоть где-то)))