Всем привет! У нас будет простой урок, где мы посмотрим, как создать связанные выпадающие списки в Excel. Мы рассмотрим только один, простой пример. Конечно, вариантов создания зависимых или связанных список очень много, но я хотел бы показать, как вообще такая штука работает.
Инструкция
Представим себе ситуацию, что у нас есть таблица, где названия столбцов – это марки машин. В остальных ячейках находятся конкретные модели. Нам нужно создать зависимые выпадающие списки в Excel так, чтобы в двух ячейках можно было сначала выбрать марку, а уже по этой марке модель авто. А теперь приступим к практике.
Читаем – как создать умную таблицу в Эксель.
- Полностью выделите столбец значений марок.
- Перейдите на вкладку «Формулы» и нажмите по кнопке «Диспетчер имен».
- Кликаем «Создать».
- Вводим название марки.
- Вот такой результат у нас должен получится.
- Делаем тоже самое и для других столбцов.
- Выделяем ячейку марки машины, где и будет выпадающий список и заходим в «Данные».
- В подразделе «Работа с данными» жмем «Проверка данных».
- В строке «Тип данных» указываем «Список» и жмем по кнопке со стрелкой в «Источнике».
- Выбираем диапазон верхней строчки всех марок.
- Жмем «ОК».
- С моделями делаем тоже самое, только в «Источниках» нужно указать ссылку:
=ДВССЫЛ(Ссылка на ячейку выпадающего списка марки)
- В моем случае получилось:
=ДВССЫЛ(F3)
ВНИМАНИЕ! У вас может быть другая ячейка.
- Теперь вы можете выбрать не только марку, но и модель.
Читаем – как сравнить две таблицы в Excel.
У этого примера есть массу минусов. Во-первых, вам нужно вручную изменять диапазон, если какие-то марки автомобилей или других товаров будет дополнены (это не очень удобно). Во-вторых, сами марки также могут быть изменены. В-третьих, вам всегда нужно держать отдельную табличку для всех этих данных. До новых встреч на портале WiFiGiD.RU.

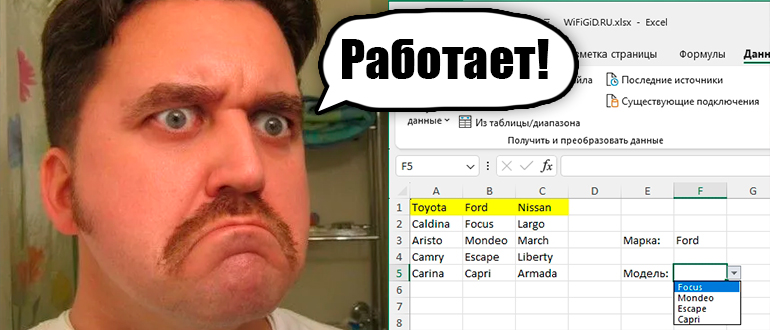
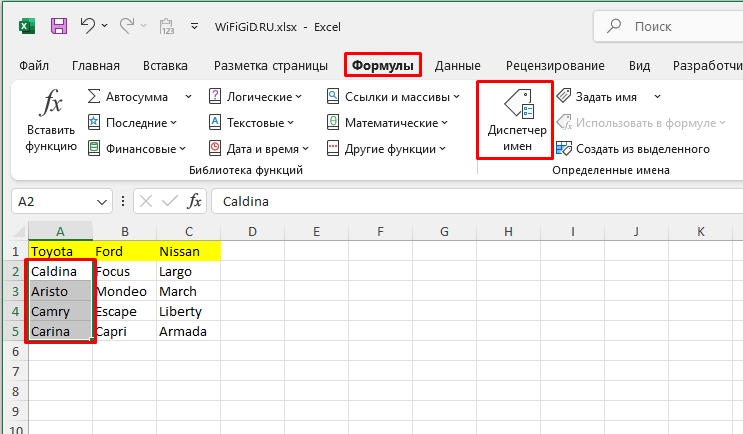
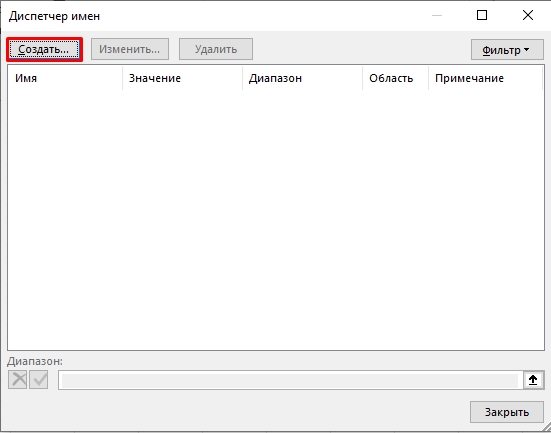
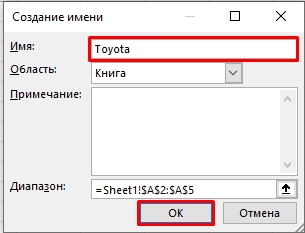
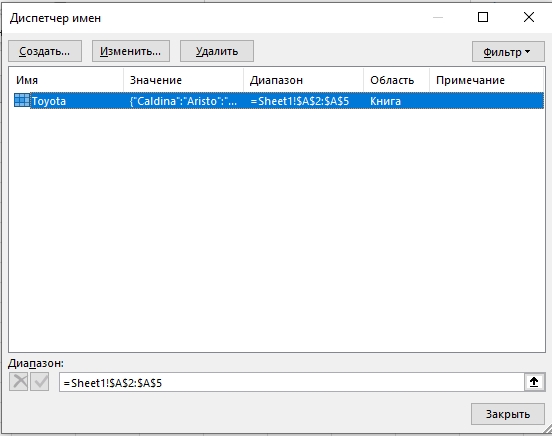
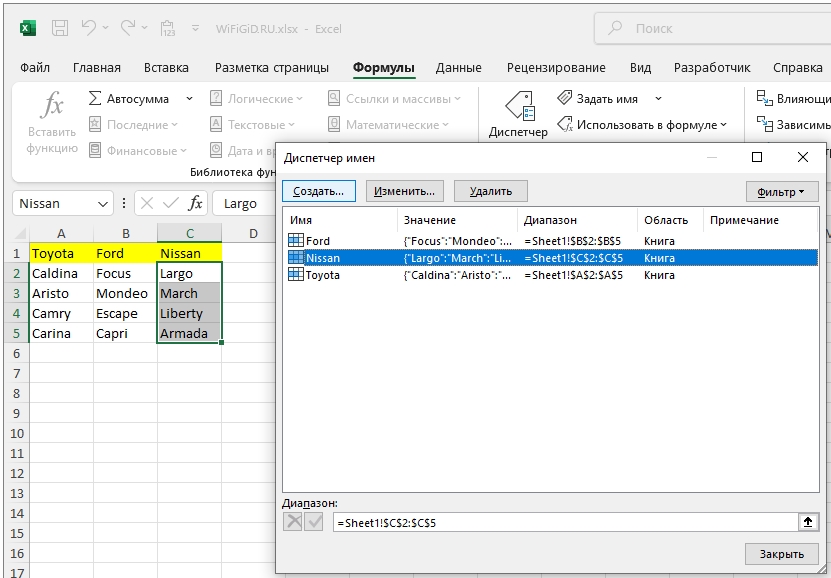
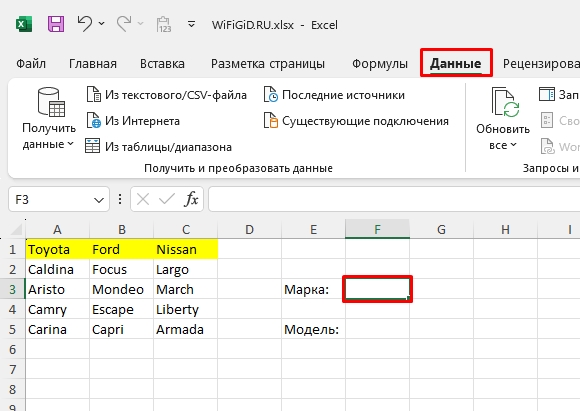
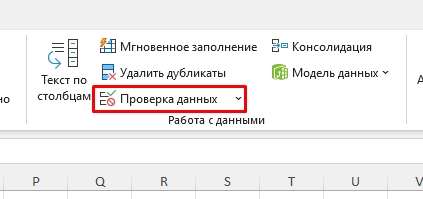
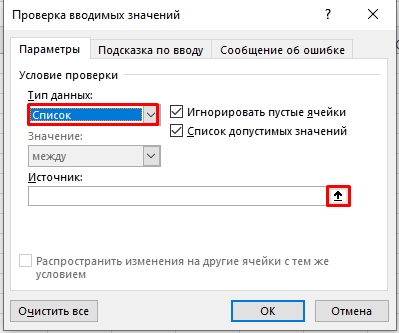
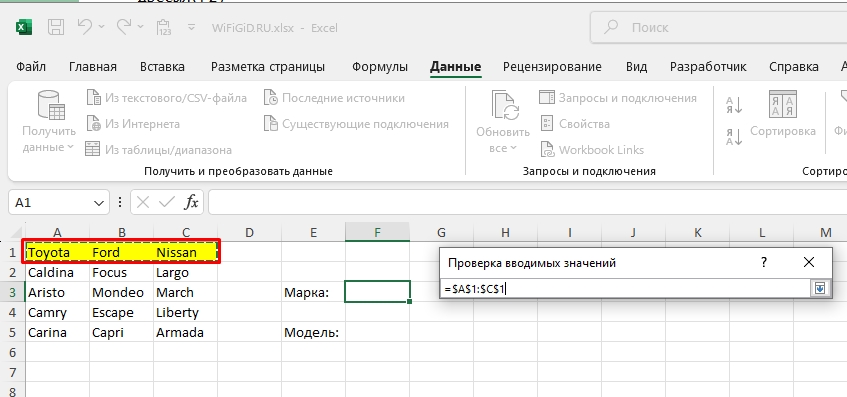
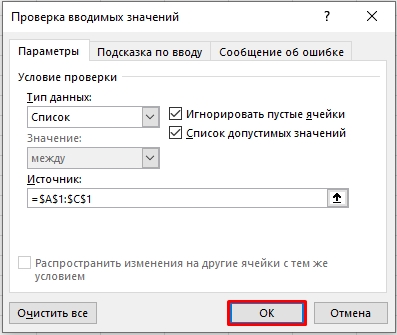
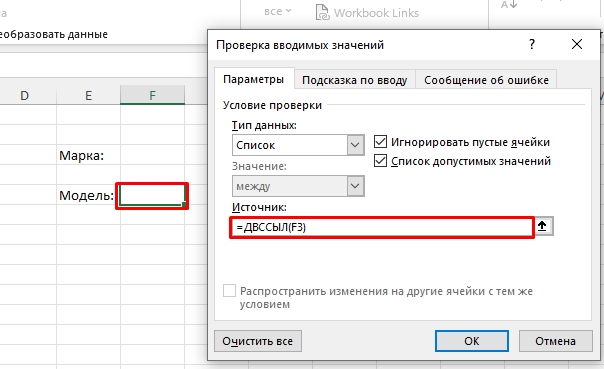
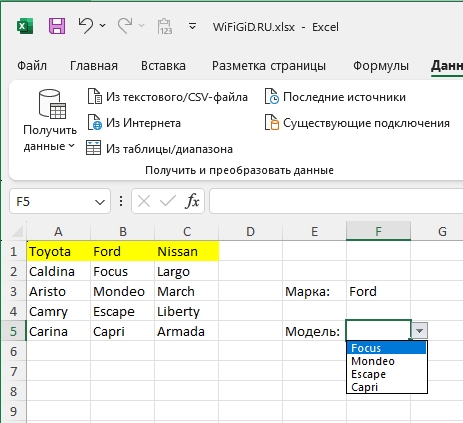




Ого, даже не знал, что так можно. Теперь сделаю красиво в таблице с товарами.
Сложновато с этими именами диапазонов, но вроде понял. Надо потренироваться.
я как раз делаю таблицу по машинам)) спасибо, пригодилось прям вовремя