Друзья, в этой статье WiFiGid покажет вам как оседлать Excel с еще одной интересной стороны – мы попробуем сделать любое число прописью. Как правило, это нужно в разных финансовых документах (которые зачастую и формируются через Excel), где прописью нужно прописать конечную сумму. Если у вас много документов с разными числами, а также есть проблемы со склонением чисел русского языка – без автоматизации тут не обойтись. Этим и предлагаю заняться.
Все описанное успешно работает с последним пакетом MS Excel 2021, а значит должно работать и в ранних версиях.
Шаг 1 – Скачиваем надстройку
Главная проблема в нашей задаче – Excel сам по себе не умеет делать такое Поэтому придется использовать внешнюю надстройку.
Скачиваем ее отсюда (используется NUM2TEXT.xla)
Шаг 2 – Подключаем надстройку
Теперь переходим в наш документ Excel.
- Щелкаем по «Файл».
- «Параметры».
- Переходим в раздел «Надстройки». Убеждаемся, что в пункте «Управление» стоит «Настройки Excel» и нажимаем на кнопку «Перейти».
- Откроется окошко, где нам нужно нажать на кнопку «Обзор».
- Находим ранее скаченную надстройку NUM2TEXT и выбираем ее.
- Смотрим, чтобы нашей надстройки стояла галочка и нажимаем «ОК».
Шаг 3 – Переделываем числа в текст
А вот теперь можно подойти к экспериментам.
- Выделяем нужную нам ячейку вписываем туда формулу:
=Сумма_прописью(1745,28)
Вместо этих цифр можно записать свое или сразу же подставить ячейку.
Как видите, сумма сразу отображается в денежном формате. Если вам нужно получить просто число – я обычно копирую этот текст вручную (Ctrl + C), вставляю в формате «Только значения» (Ctrl + V и выбираем формат среди иконок) и уже удаляю рубли и копейки из простого текста. Вот так все несложно.
Видео по теме
А это видео от стороннего автора как раз про историю получения чистых чисел без рублей, да еще и без использования сторонних надстроек. Сложнее, но зато точно знаешь, откуда формула, и можно покопаться и подстроить все под себя.


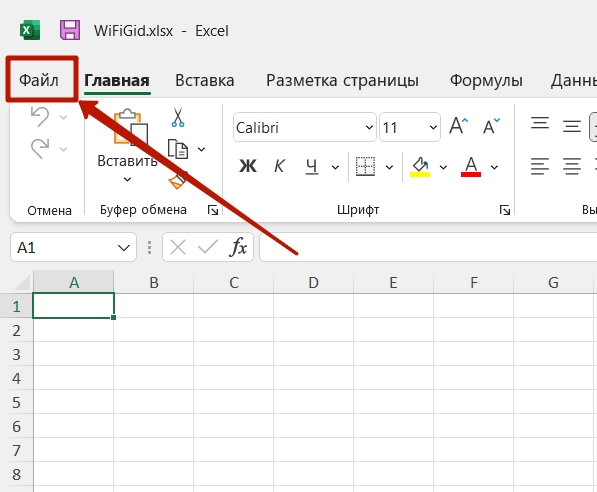
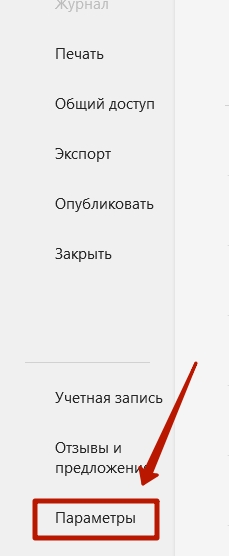
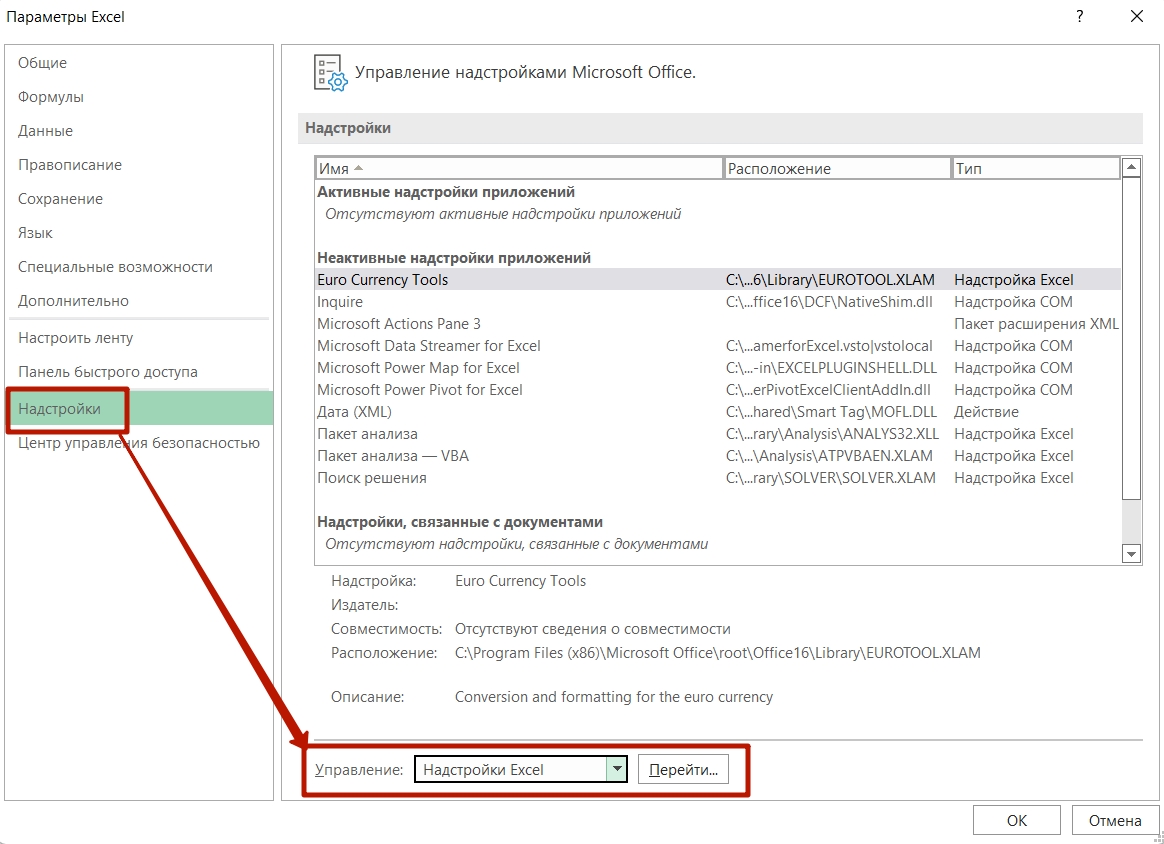
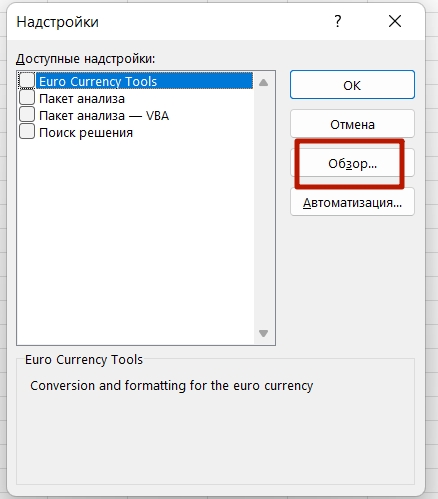
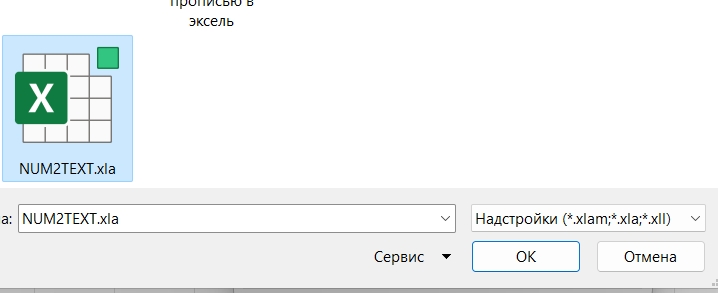
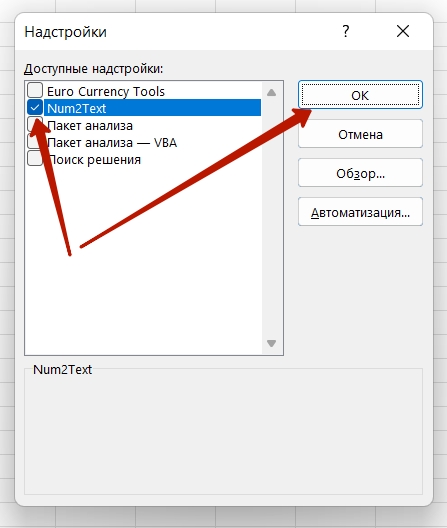
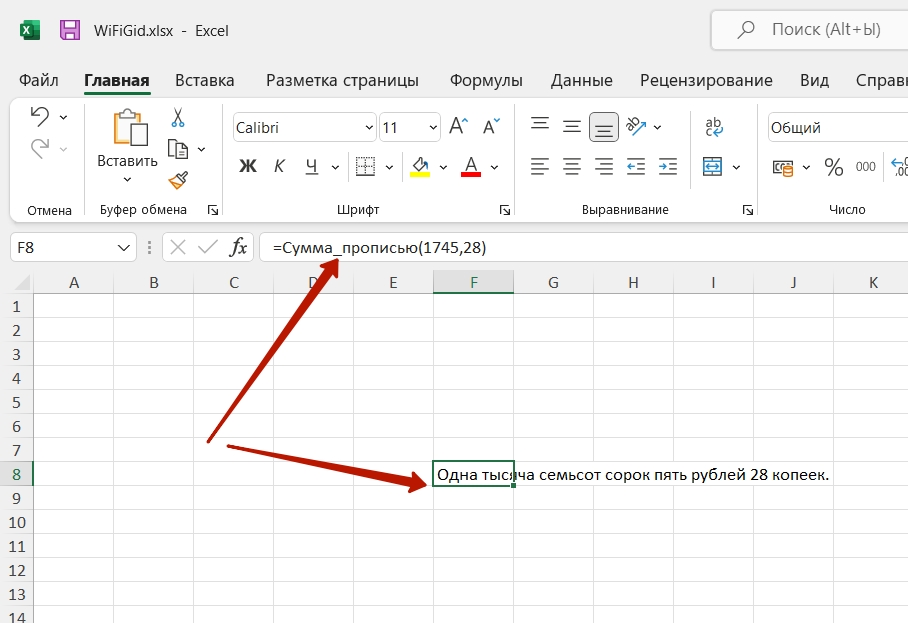




Спасибо, честное слово даже не знал про эту функию. Была бы она еще в Word, вообще было бы классно
Благодарю автора, все понятно с первого раза)
Ох какая же сложная эта Excel. Учиться еще и учиться.
Спасибо. Просто, наглядно и быстро.
Подскажите, пожалуйста, а как с помощью этой надстройки перевести в текст 0,00 ? Хотелось бы получить “ноль рублей 00 копеек”, а по факту в ячейке пустота.
Посмотрите какое свойство ячейки у вас стоит.
Отлично! Спасибо.
В Офисе 2019 работает в 2021 не работает
Странная ситуация. Статья моя. Скрины мои. У меня офис 2021)
Официальная сборка или ломаная?
Добрый день, нужна сумма прописью в юанях, долларах, евро, подскажите пож как прописать. Спасибо.
Здравствуйте! Загрузила, работало, на след.день перестало работать. Проверила, установлен этот пакет, а в выборе формул нет Суммы_прописью…, вписывала формулу вручную, все равно не работает((
Спасибо большое!