Всем привет! Сегодня мы посмотрим, как можно сделать сортировку в Ворде по алфавиту. Мы рассмотрим, как пример со списком, так и с таблицей. Так как для Word эти данные разные, то и инструкции будут немного отличаться друг от друга. Если у вас в процессе чтения что-то будет не получаться, то вы смело можете обратиться ко мне в комментариях, и я вам помогу. Поехали!
Способ 1: Список или другие данные
Представим себе, что у нас есть какие-то данные, которые нам нужно упорядочить по алфавиту. Для начала нам нужно эти предложения, названия, или целые абзацы разбить по строчкам. Для этого используем стандартный перенос с помощью «Enter». Давайте для наглядности и красоты создадим маркированный список. Выделите все строчки, которые вы хотите отсортировать и на вкладке «Главная» в разделе «Абзац» нажмите по значку «Маркеры».
У нас создался список. Давайте я покажу, как выборочно делать выделение, не используя зажатую левую кнопку мыши. Конечно, можно выделить и весь документ с помощью клавиш Ctrl + A, но это не всегда приемлемо, особенно когда нужно выделить только какой-то отрезок Word-файла. Установите текстовый курсор в самое начало списка.
Теперь пролистываем до конца, зажимаем клавишу Shift, и, не отпуская её, жмем левой кнопкой мыши в самый конец. Ура, у нас получилось быстро выделить определенный фрагмент.
Там же в разделе «Абзац» находим кнопку с буковками «А» и «Я» и жмем по ней.
Справа можно выбрать сортировку как по возрастанию, так и по убыванию. Если в начале каждой строки у вас не текст, а цифры или даже дата, то вы можете поменять тип данных, которые будут отсортированы. Если вы сортируете не список, а, например, целый текст, то можно установить в первое поле значение «Заголовки».
В «Параметрах» можно изменить разделитель полей. Что это такое? – это разделение той информации, которую мы хотим упорядочить. В нашем случае это перенос строки, но можно и изменить разделитель. Например, если у вас очень большой список, то можно использовать точку с запятой или тире. Можно даже установить свой разделитель, используя, например, звёздочку, или знак процента. Ниже также можно изменить язык.
На самом деле не обязательно использовать список, чтобы расставить его в алфавитном порядке. Можно использовать обычный текст, который должен быть разделен. Напомню, что по умолчанию всегда используется обычный перенос на новую строку.
Способ 2: Сортировка в таблице
Давайте теперь попробуем поработать с табличкой.
- Для начала выделим её – для этого нажмите по крестику в левом верхнем углу таблицы.
- Переходим во вкладку «Макет» в панели управления и в «Данных» находим кнопку сортировки.
- Можно делать сортировку по разным параметрам. Сначала я использую первый столбец, где все команды должны будут быть представлены в алфавитном порядке. После этого можно выполнить повторную сортировку уже по количеству выигрышей. Если вы будете изменять положение по нескольким столбцам, то убедитесь, что там стоит правильный тип данных (текст, число, дата). Не забываем, что у нас есть также две настройки алфавитного порядка.
На этом все. Урок получился достаточно коротким. Если у вас есть какие-то предложения или вопросы, то пишите в комментариях. Также можете предлагать свои варианты и примеры, которые мы можем разобрать.

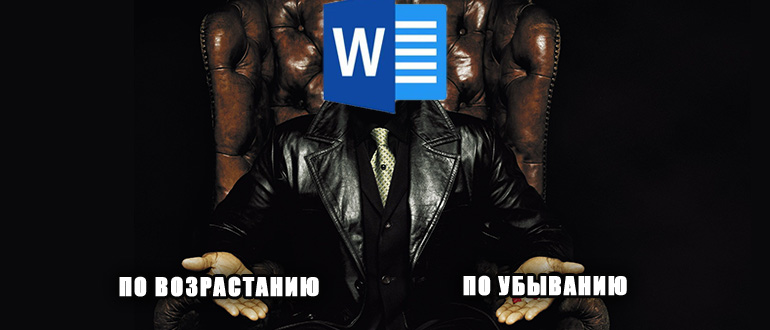
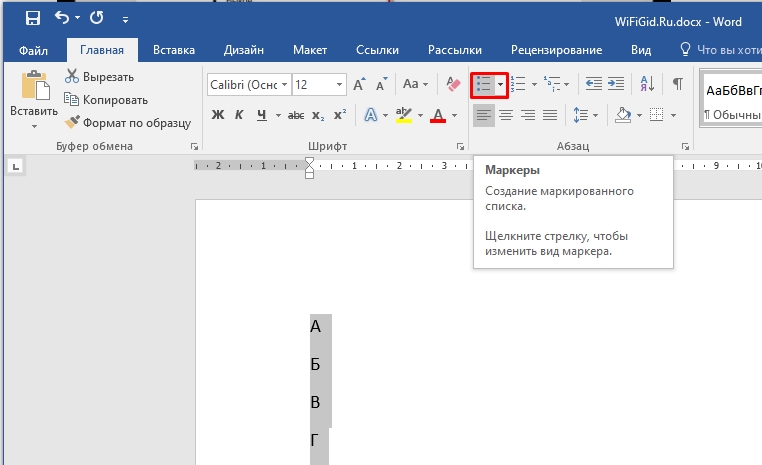
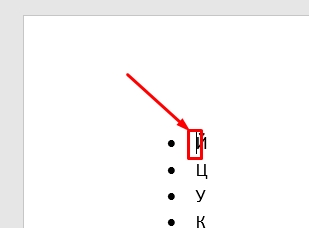
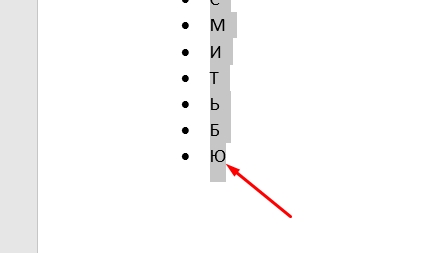
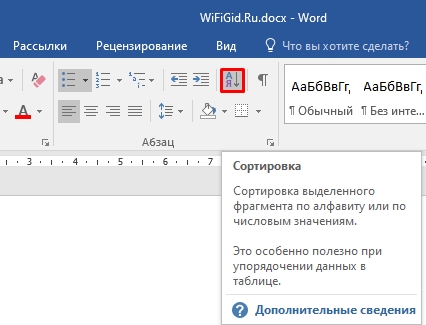
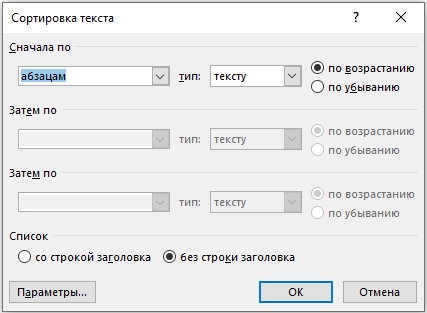
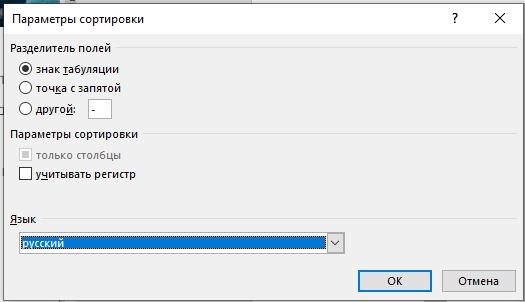
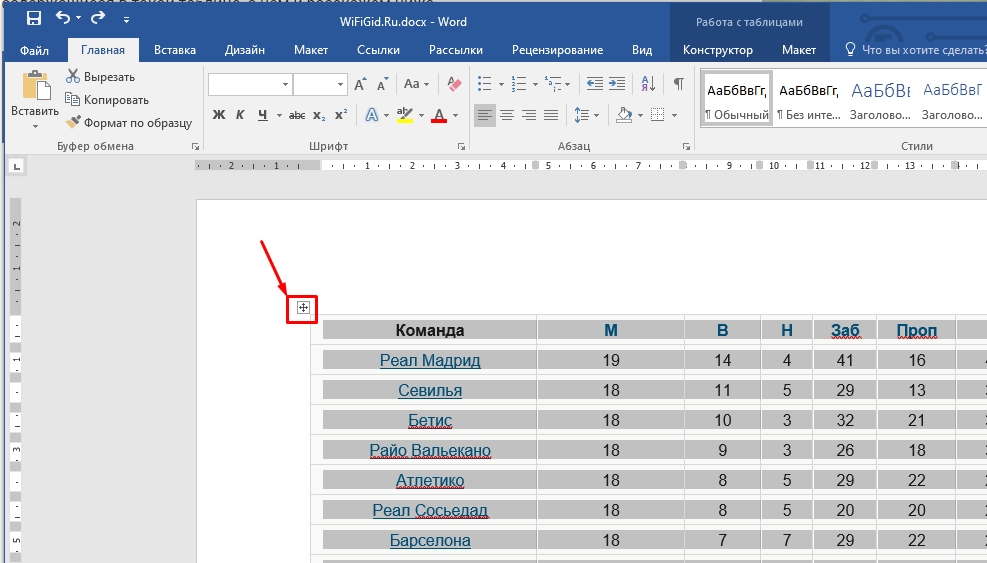
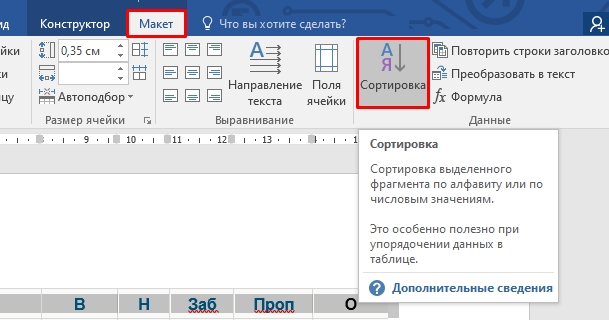
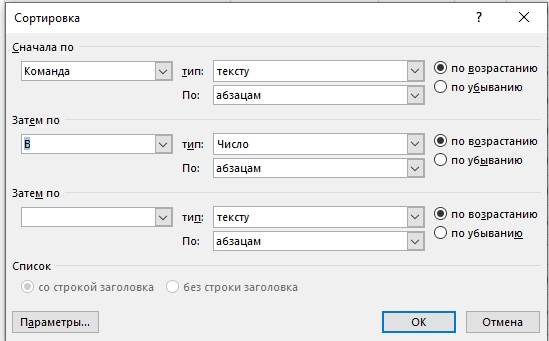




Спасибо! Очень понятно, помогли.
сложно все сделано. в экселе буквально в одну кнопку все перемещается, а здесь какие-то танцы с бубнами
Да нормально сделано. Выделил, нажал, работает, а больше ничего лишнего и не надо. А вот если сложные таблички а не списки – тут только эксель и поможет, ворд немного не для этого сделали.